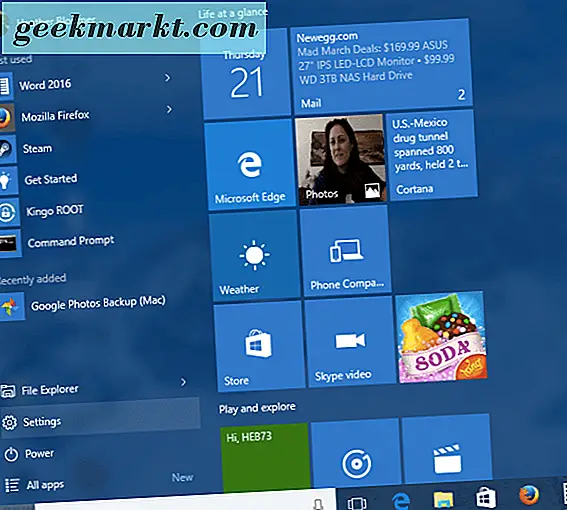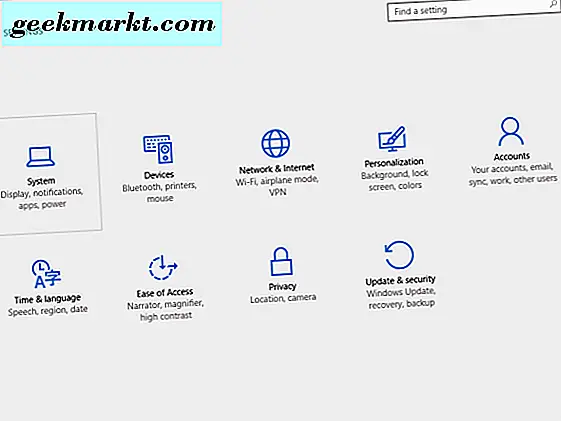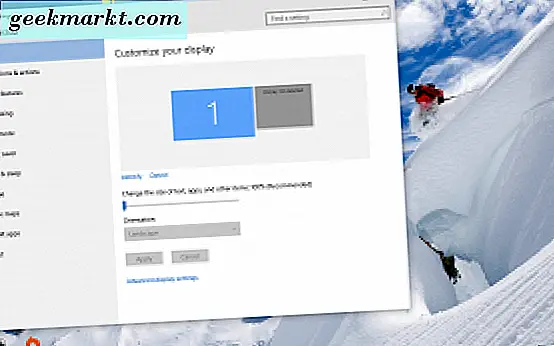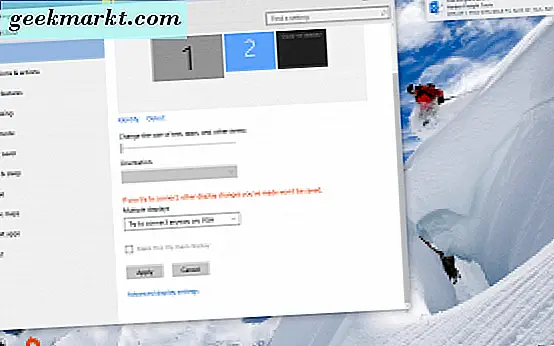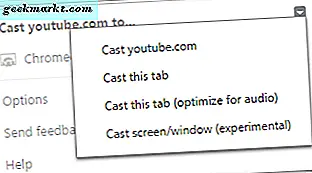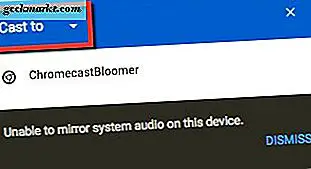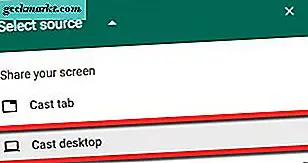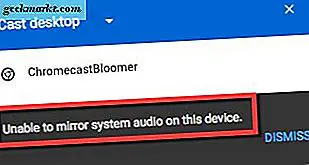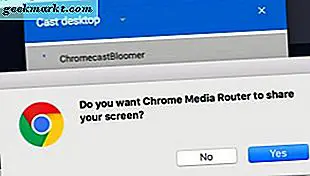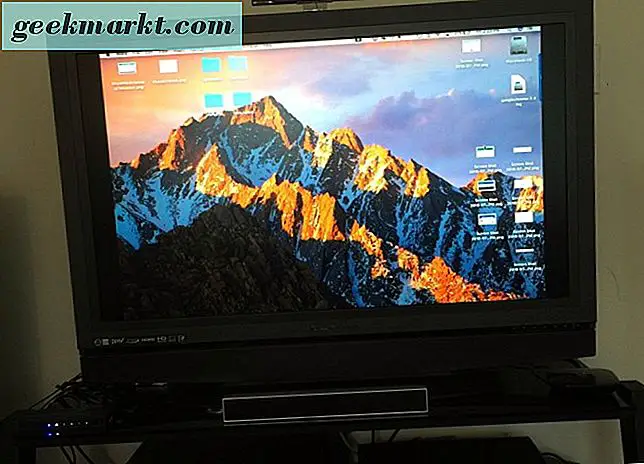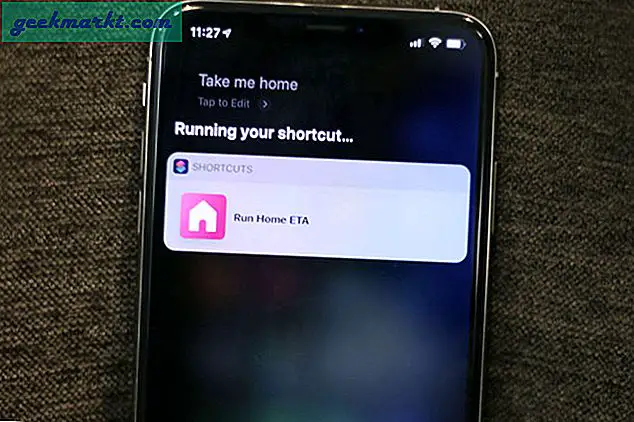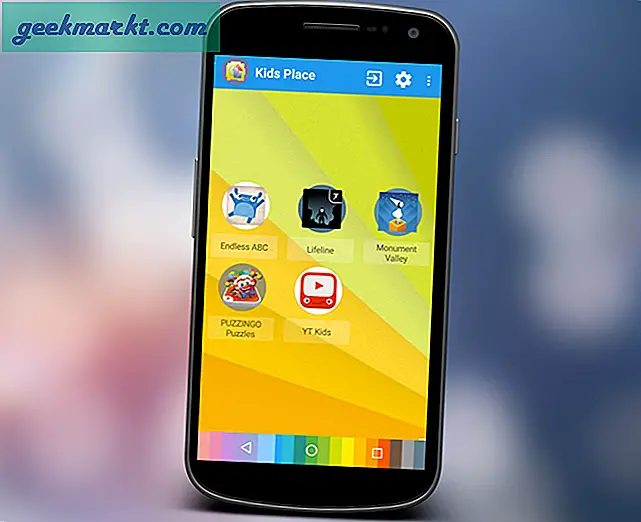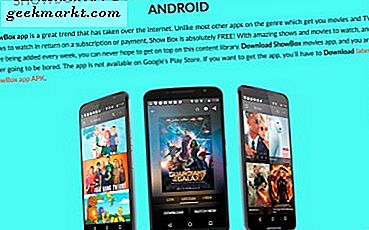CATATAN: Artikel ini awalnya diterbitkan hanya dengan informasi Windows. Informasi tentang cara memperpanjang desktop Anda di Mac ditambahkan pada 3 Agustus 2016.
Google Chromecast mencerminkan layar Anda dari perangkat Android, iPhone, iPad, Mac, Windows PC, atau Chromebook. "Mirroring" berarti memiliki perangkat lain yang menunjukkan layar Anda persis seperti yang Anda lihat di komputer atau perangkat seluler Anda. Namun, Anda juga dapat memperluas permukaan desktop Anda, bukan hanya cermin itu. Ini bisa lebih berguna dalam banyak situasi - Anda membuka layar baru untuk digunakan sebagai desktop kedua. (Ini seperti bisa mendapatkan meja kedua ketika meja pertama Anda terlalu tertutup kertas untuk bekerja.) Namun, menggunakan Chromecast untuk memperluas layar desktop atau laptop Anda membutuhkan sedikit usaha di pihak Anda. Artikel ini akan membahas proses untuk komputer Windows dan Mac.
Berikut adalah langkah-langkah yang diperlukan untuk memperluas tampilan Anda dari desktop Windows 8 atau Windows 10:
Perluas Desktop Anda dari Windows dengan Chromecast
Langkah-langkah ini termasuk screenshot dari Windows 10. Namun, metode perluasan tampilan ini juga bekerja dengan Windows 8; Anda dapat mengikuti langkah yang sama untuk versi Windows tersebut.
- Dari menu Start, pilih "Pengaturan." (Sebuah rute alternatif adalah dengan mengklik kanan pada "Pengaturan Tampilan" di desktop Anda sebagai cara pintas untuk masuk ke Sistem> Tampilan.)
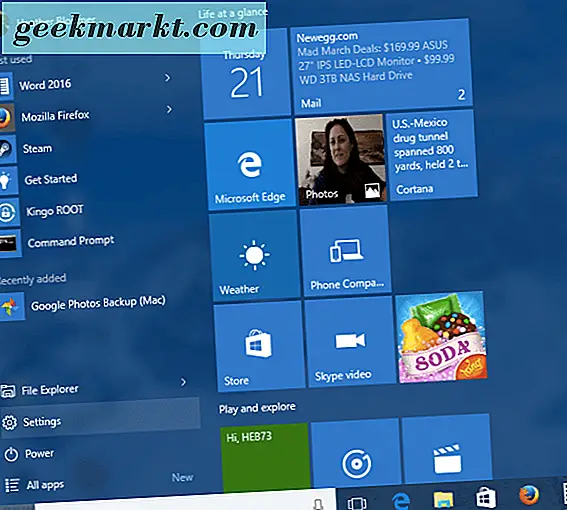
- Di Pengaturan, buka "Sistem (Tampilan, pemberitahuan, aplikasi, daya)."
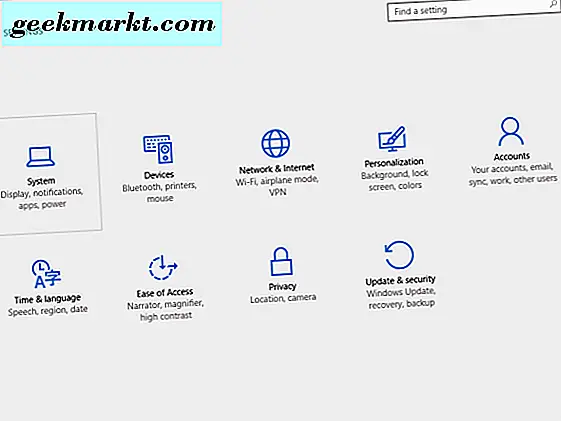
- Setelah di Tampilan, klik "Deteksi." Di sini, kita akan mengelabui Windows dengan berpikir bahwa ada tampilan sekunder yang sudah terpasang, meskipun tidak. Ia mengatakan "Tampilan tidak terdeteksi, " tetapi menunjukkan layar biru — klik di atasnya.
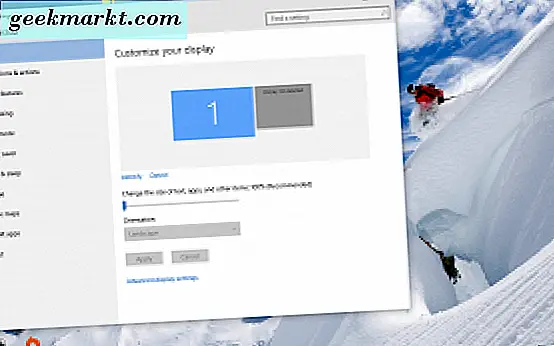
- Turun ke "Beberapa display" dan klik kotak drop-down. Kemudian, pilih "Cobalah untuk tetap terhubung pada VGA."
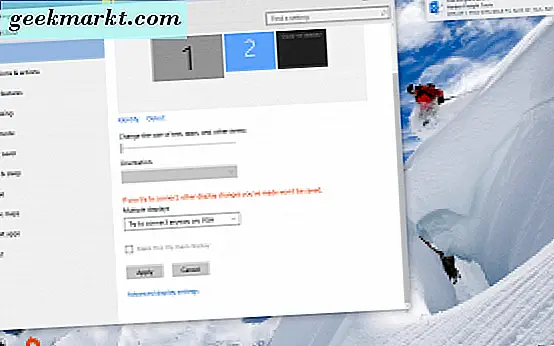
- Pilih tampilan 2. Pada kotak drop-down, pilih "Perluas tampilan ini." Klik tombol "Terapkan". Sebuah pesan akan muncul dan berkata, "Simpan pengaturan tampilan ini?" Klik tombol "Simpan perubahan".
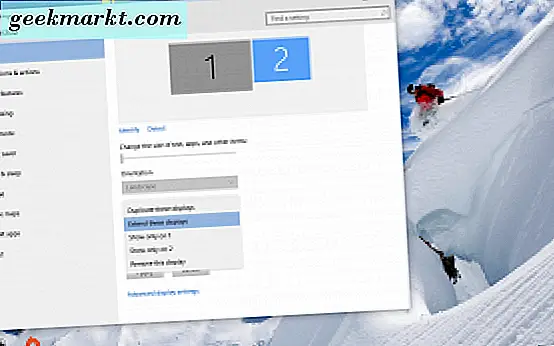
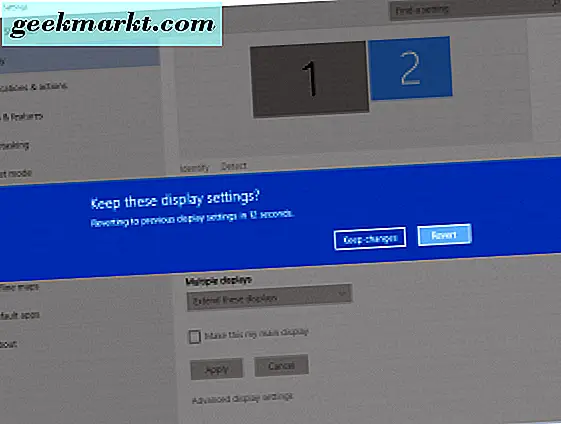
Sekarang Anda siap menggunakan layar sekunder untuk memperluas permukaan desktop Anda dengan browser Google Chrome dan Chromecast.
- Buka Google Chrome di desktop Anda.
- Sebelum Anda dapat terhubung ke Chromecast Anda dengan Klik ikon Chromecast di kanan atas browser Chrome Anda, Anda harus terlebih dahulu mengeklik panah kecil di area ikon Chromecast. Dari sana, gulir ke bawah ke "Cast screen / window (eksperimental)." Lalu, pilih.
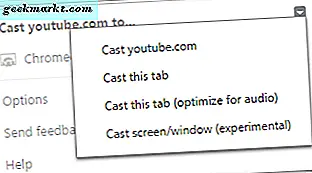
- Sebagai "Cast screen / window", pilih tampilan nomor 2, yang kita dibodohi Windows ke dalam pemikiran yang kita miliki. Sekarang Anda harus dapat melihat desktop Windows Anda di komputer dan layar TV Anda.
Anda sekarang memiliki permukaan desktop yang diperluas. Ini memungkinkan Anda untuk memindahkan jendela ekstra terbuka, membuka program, dan aplikasi antara desktop dan layar TV Anda.
Perluas Desktop Anda di Mac
Sekarang kita akan melihat bagaimana cara memperpanjang layar desktop Mac Anda melalui perangkat Google Chromecast Anda.
Browser Google Chrome
Untuk mentransmisi ke Google Chromecast Anda dari Mac, Anda harus mengunduh dan memasang versi terbaru peramban Chrome Google. Dukungan Chromecast kini hadir di dalam browser Chrome. (Sebelumnya, Anda harus mengunduh dan memasang ekstensi terpisah untuk menggunakan Chromecast.) 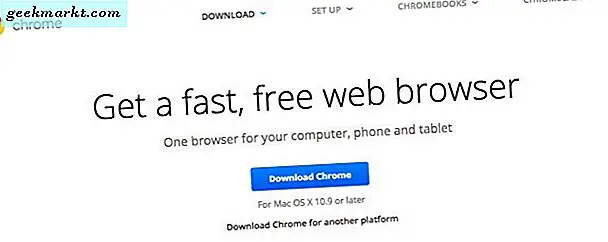
Setelah peramban Google Chrome Anda diunduh dan dipasang, atau dibuka di Mac, Anda pasti ingin memastikan Anda memiliki versi terbaru.
Untuk melakukan ini, klik Chrome di sudut kiri atas layar Anda. Kemudian, pilih "Tentang Chrome." Pada saat penulisan ini, versi browser Chrome kami adalah 52. Asalkan peramban Chrome Anda sudah diperbarui, saat Anda memilih "Tentang Chrome", itu akan memberi tahu Anda bahwa Anda adalah menggunakan versi terbaru Chrome yang tersedia. Jika tidak, klik pada tombol untuk mendapatkan pembaruan ketika diberikan opsi. 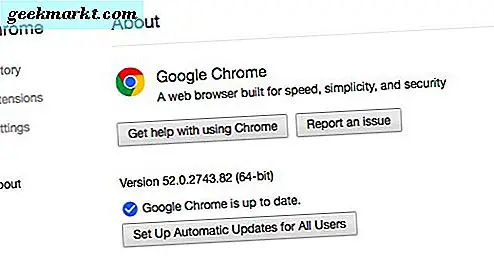
Ketika peramban Google Chrome Anda sudah diperbarui dan siap digunakan, lakukan hal berikut:
- Klik ikon Google Chromecast di kanan atas browser Chrome Anda.

- Setelah kotak “Cast to” terbuka, pilih panah drop-down. Anda akan disajikan dengan dua pilihan: "Tab Cast" atau "Cast desktop."
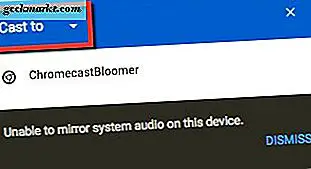
- Pilih "Cast desktop." Anda akan dikembalikan ke kotak pilihan Chromecast utama.
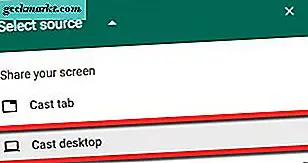
- Selanjutnya, pilih perangkat Chromecast Anda. Kami terus mengatakan kepada kami bahwa "Tidak dapat merekam audio sistem" saat ini.
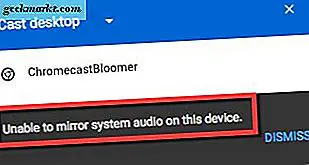
- Kotak lain muncul di layar, bertanya, "Apakah Anda ingin Chrome Media Router untuk membagikan layar Anda?" Klik pada tombol "Ya".
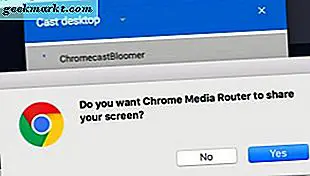
- Desktop Mac Anda sekarang harus diperluas ke tempat perangkat Chromecast Anda dicolokkan.
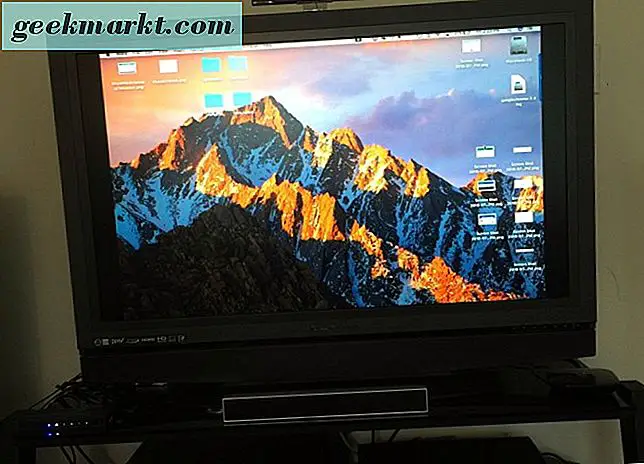
Perlu diingat bahwa suara hanya akan terdengar di Mac Anda, bukan pada tampilan diperpanjang dan pengaturan suara. Kami juga memperhatikan sedikit lag dalam pemutaran di layar kami yang diperluas, yang merupakan TV layar besar.
Ekstensi tampilan akan berguna ketika Anda mengerjakan sesuatu dari laptop atau desktop dan ingin menonton, melihat, atau mengerjakan sesuatu yang lain di layar yang lebih besar seperti televisi Anda. Apa pun kebutuhan Anda untuk memperluas layar desktop Anda — bekerja atau bersenang-senang — ini adalah cara terbaik untuk menggunakan Chromecast demi keuntungan Anda saat Anda membutuhkan desktop yang lebih besar.