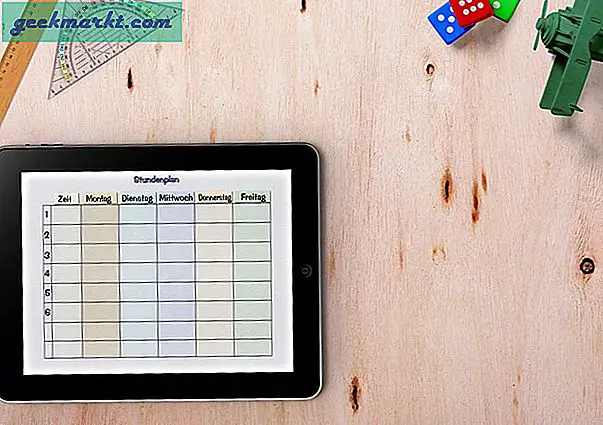NTFS (kependekan dari sistem file teknologi baru) adalah sistem file default untuk Windows. Ini pertama kali diperkenalkan di Windows NT dan selama bertahun-tahun hanya menjadi lebih baik. Ini mendukung semua fitur modern seperti enkripsi, penjurnalan (mengurangi kehilangan data), izin file, kompresi, dll.
Karena Windows masih merupakan OS desktop paling populer, sebagian besar HDD eksternal sudah diformat sebelumnya dengan NTFS. Ini berarti Anda dapat menggunakannya di Windows tanpa masalah.
Tetapi pada MAC, volume NTFS menjadi hanya baca yaitu Anda hanya dapat menyalin data dari HDD eksternal ke MAC Anda tetapi tidak sebaliknya.

Sekarang Anda selalu dapat memformat hard drive Anda ke FAT32 / exFAT dan membuatnya kompatibel di kedua platform atau bahkan menggunakan server samba untuk berbagi file antara MAC dan Windows.
Tetapi, jika Anda akan menggunakan drive eksternal Anda sebagian besar di Windows, maka masuk akal untuk menyimpan NTFS dan terkadang ketika Anda ingin menggunakannya di MAC, gunakan perangkat lunak.
Jadi, inilah tiga solusi, tentang cara menggunakan volume NTFS dengan MAC
Gunakan Drive NTFS di MAC
Terminal # 1
Sekarang Anda mungkin tidak tahu, tetapi MAC OS modern mendukung volume NTFS (baca dan tulis). Namun, fitur ini dinonaktifkan secara default. Mengapa? Kami akan membahasnya nanti,
Jika Anda ingin mengaktifkan dukungan untuk NTFS, Anda dapat melakukannya dengan mudah dengan mengedit file kecil.
1. Cukup masukkan hard drive Anda, di catatan MAC Anda di bawah nama drive-nya.
2. Sekarang tekan cmd + spasi untuk meluncurkan lampu sorot lalu ketik terminal dan tekan enter.
3. Di terminal salin tempel perintah berikut.
sudo nano / etc / fstab
Dengan perintah ini, Anda memberi tahu pengguna super untuk membuka file fstab menggunakan editor teks nano. Anda harus memasukkan kata sandi login.

4. Selanjutnya, jendela baru akan terbuka, meskipun Anda tidak akan melihatnya. Cukup tempel perintah berikut.
LABEL = DRIVE_NAME none ntfs rw, auto, nobrowse
Ganti nama drive dengan nama hard drive. Dan simpan perubahan. Untuk melakukan itu, pertama ketik CTRL + o (o untuk oranye) untuk menulis data dan CTRL + x untuk keluar. Selesai.

5. Restart MAC Anda dan di bawah finder, buka "Go -> Go to Folder" dan ketik / Volume. Anda akan menjadi drive NTFS Anda.

Putusan: Ini adalah metode paling sederhana. Namun, saya tidak menyukainya, juga tidak direkomendasikan oleh apple (dan itulah mengapa disembunyikan) karena masih eksperimental dan orang-orang yang telah mencobanya, melaporkan kesalahan. Juga, karena ada solusi lain, mengapa mengambil risiko.
# 2 NTFS -3g (disarankan)
Ini adalah metode yang paling populer, dan juga yang saya gunakan sekarang. Alih-alih mengutak-atik pengaturan sistem inti melalui terminal, Anda dapat menginstal perangkat lunak gratis seperti NTFs-3g.
Pengembangan NTFS 3g telah dihentikan sejak lama. Tapi, Anda masih bisa membuatnya berfungsi dengan menginstal beberapa paket tambahan.
Tepatnya, Anda harus menginstal 3 program satu per satu. Saya memiliki panduan ini di MACbreaker, dan berikut adalah ringkasan prosesnya, untuk detailnya lihat artikel aslinya.
Pertama, mulailah dengan sekering untuk OS X - ini menyediakan kerangka kerja untuk dukungan NTFS.
Unduh dari sini dan instal seperti biasa. Di bawah jenis instalasi pastikan untuk memeriksa "Lapisan Kompatibilitas MacFUSE". Setelah selesai restart sistem.
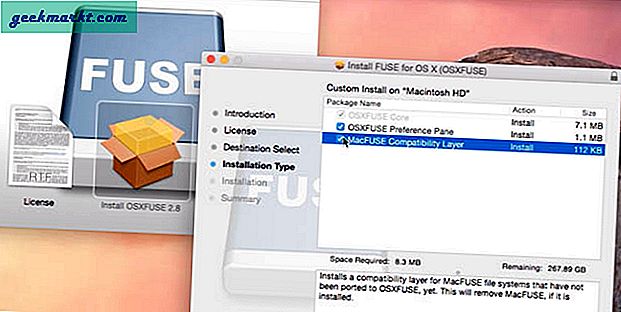
Kedua, instal NTFS 3g. Ini adalah perangkat lunak sebenarnya yang akan bertanggung jawab untuk menyediakan dukungan tulis ke file Anda.

Terakhir, instal sekring. Tunggu. Karena NTFS-3g belum diperbarui dari tahun 2010, Anda akan melihat kesalahan seperti ini, saat sistem melakukan booting. Jadi itu akan menghapus itu.

Jadi pada dasarnya Anda mengunduh semua 3 perangkat lunak ini dan menginstalnya satu per satu dalam urutan yang sama. Anda disarankan untuk memulai ulang sistem Anda setelah setiap pemasangan. Dan setelah Anda selesai, colokkan hard drive Anda dan sekarang Anda dapat menggunakannya untuk akses baca dan tulis.
Putusan: Keunggulannya adalah gratis, aman, dan stabil. Menggunakannya untuk sementara, tidak pernah ada masalah. Dan bagian buruknya adalah, Anda harus menginstal tiga paket berbeda sehingga membuatnya tidak praktis jika Anda ingin mencobanya di komputer teman Anda.
# 3 Paragon atau Textra (Berbayar)
Ini mirip dengan NTFS-3g, tetapi Anda hanya perlu memasang satu perangkat lunak. Juga, karena ini adalah versi berbayar, bug diperbaiki secara teratur dan perangkat lunak lebih stabil daripada NTFS-3g.
Tetapi stabilitas ini ada harganya. Paragon ($ 19) dan Textra ($ 24) mahal dan dilengkapi dengan lisensi untuk satu komputer. Padahal ada versi trial yang bisa Anda coba secara gratis.
Putusan: Saya pribadi, saya tidak mencoba layanan mereka karena saya tidak punya masalah dengan NTFS-3g. Namun dilihat dari ulasan online, untuk penggunaan profesional ini lebih baik.
Kesimpulan
Untuk penggunaan umum, NTFS-3g adalah solusi yang bagus. NTFS adalah sistem file paling stabil untuk windows dan dengan driver seperti NTFS-3g Anda bisa membuatnya bekerja dengan mudah di MAC.
Namun, jika Anda bekerja dengan beberapa komputer MAC, menginstal NTFS-3g di komputer teman Anda bukanlah ide yang baik. Tidak ada yang membayar setiap kali atau menggunakan terminal. Jadi dalam kasus seperti itu, Anda mungkin ingin melihat ke sistem file lain seperti exFAT - yang seperti NTFS tetapi berfungsi dengan MAC dan Windows.