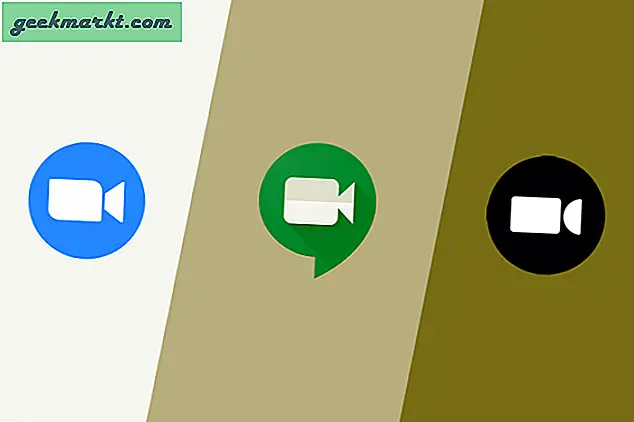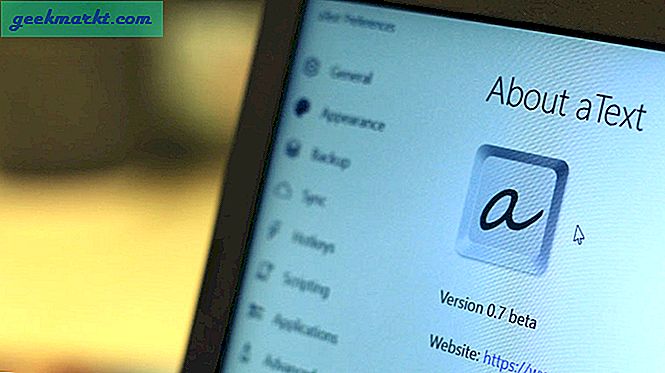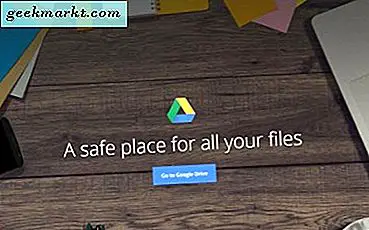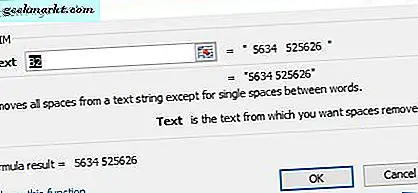Selama bertahun-tahun, MacBook Air dilihat sebagai salah satu keunggulan industri komputer. Meskipun bukan laptop murah dengan cara apapun, MacBook Air diposisikan sebagai masuk, ringan terjangkau ke dalam ekosistem macOS Apple, dan desain Air disalin oleh produsen komputer lain selama bertahun-tahun. Meskipun industri akhirnya lolos dari desain wedge Air, tidak diragukan lagi dipengaruhi lusinan desain laptop selama tahun 2010-an, dan mengantarkan era Ultrabooks tipis dan ringan hemat energi yang masih kita lihat hari ini. Dan meskipun Air telah diganti dalam ekosistem produk Apple baik oleh MacBook 12 dan MacBook Pro yang didesain ulang yang dirilis tahun lalu, jutaan pemilik Air masih mengandalkan laptop Apple mereka yang tepercaya untuk menulis, membaca, dan menjelajah web setiap hari. .
Tetapi dengan usia Air, Anda mungkin melihat laptop Anda telah berjalan lambat akhir-akhir ini, terutama ketika mempertimbangkan jumlah pembaruan dan aplikasi yang terpasang di komputer Anda. Dengan macOS High Sierra shipping musim gugur ini, ini adalah waktu yang tepat untuk mengembalikan komputer Anda ke kecepatan untuk fitur-fitur terbaru. Dan sementara Sierra Tinggi tampaknya menjadi pembaruan yang cukup kecil untuk macOS yang telah kita kenal dan cintai, itu masih penuh dengan perangkat tambahan baru dan perubahan sistem yang akan membuat Air Anda berjalan selama bertahun-tahun yang akan datang.
Jika Anda belum pernah mengatur ulang pabrik MacBook Air Anda sebelumnya, ini adalah proses yang cukup sederhana yang memudahkan penghapusan data dari mesin dan memperbaiki masalah, bug, atau memperlambat Anda mungkin mengalami di laptop Anda, membuat komputer merasa secepat hari ketika Anda membawanya pulang dari Apple Store. Berikut ini cara mencadangkan dan mengatur ulang MacBook Air Anda.
Mencadangkan Data Anda dengan Mesin Waktu
Apple membuatnya sangat mudah untuk mem-backup data Anda di MacBook Air Anda, meskipun kebanyakan orang mungkin tidak memiliki cadangan yang siap digunakan. Jika itu terdengar seperti Anda, jangan khawatir — selama Anda memiliki akses ke MacBook Air, Anda akan dapat menggunakan Time Machine dan hard drive eksternal untuk membuat cadangan file, dokumen, dan informasi penting lainnya. Jika Anda tidak memiliki hard drive eksternal khusus, itu adalah waktu yang tepat untuk memilih salah satu. Ada banyak 1 dan 2 terabyte drive di Amazon di bawah $ 100, dan jika Anda mencari rekomendasi, periksa drive Western Digital MyPassport ini, atau drive Seagate Backup Plus ini, keduanya dirancang untuk bekerja dengan macOS langsung keluar dari kotak.
Setelah drive Anda dicolokkan ke komputer Anda dan Anda siap untuk pergi, buka Time Machine di perangkat Anda. Ini dapat diakses baik melalui Launchpad atau dengan mengetuk ikon menu Apple, memilih System Preferences, dan mengklik opsi Time Machine. Ini akan menampilkan beberapa informasi umum tentang Time Machine, termasuk kapan dan apa yang dicadangkan. Jika Anda tidak berencana untuk menjaga hard drive Anda terhubung setiap saat ke MacBook Air Anda, Anda juga dapat melakukan backup satu kali menggunakan program yang sama.

Gunakan mouse Anda untuk mengklik "Pilih Disk Cadangan, " dan pilih hard drive Anda dari daftar perangkat yang terhubung ke komputer Anda. Ketuk "Use Disk, " dan hard drive Anda akan disimpan sebagai drive cadangan Time Machine. Setelah Time Machine Anda diatur, macOS melakukan backup setiap dua puluh empat jam untuk memastikan drive Anda selalu disegarkan. Tentu saja, karena kami berencana untuk mengatur ulang sepenuhnya laptop, Anda juga dapat memilih untuk memaksa cadangan setiap saat dengan masuk ke menu Time Machine dan mengetuk "Cadangkan Sekarang." Anda dapat memilih Time Machine mana yang dicadangkan dengan menekan menu Opsi di bagian bawah Time Machine di dalam System Preferences. Bergantung pada jumlah file di perangkat Anda, cadangan pertama Anda mungkin membutuhkan waktu beberapa saat. Jika Anda ingin melakukan penginstalan baru dari macOS, tanpa mentransfer ke setiap aplikasi yang diinstal di komputer Anda, masuklah ke menu pilihan Anda untuk mengontrol apa yang ada dan tidak didukung.
Setelah Anda selesai membuat cadangan, pastikan Anda mengeluarkan drive Anda dari MacBook Air dengan aman sebelum mencabut drive.
Pabrik Mengatur Ulang MacBook Air Anda
Setelah Anda mencadangkan data pengguna Anda ke Time Machine atau klien cadangan pilihan Anda, saatnya untuk mengembalikan perangkat Anda ke setelan pabrik. Ini dapat membantu Anda mengatasi segala macam bug dan masalah dengan perangkat Anda, termasuk masalah dengan aplikasi perlambatan dan pembekuan, dan umumnya meningkatkan kecepatan perangkat Anda kembali ke keadaan semula. Ini juga merupakan aplikasi yang diperlukan jika Anda ingin menjual MacBook Air Anda, untuk menghapus setiap dan semua data pengguna yang tersisa di perangkat.
MacOS memiliki utilitas disk pemulihan built-in yang dibuat untuk membantu Anda menghapus dan menginstal ulang sistem operasi ke perangkat, yang memungkinkan Anda untuk mengunduh ulang sistem operasi dari dalam layar boot pada Mac Anda. Atau, Anda juga dapat memilih untuk mengunduh macOS Sierra (atau High Sierra, ketika dirilis akhir tahun ini) dari Mac App Store di perangkat Anda, membuat drive USB bootable dari file unduhan. Anda dapat menemukan petunjuk untuk itu di sini. Untuk saat ini, kami akan melihat cara mengatur ulang MacBook Air Anda dari layar boot pada perangkat Anda. Harap dicatat bahwa ini memang membutuhkan koneksi internet aktif.

Untuk memulai, mulailah dengan menekan ikon Apple di sudut kiri atas layar MacBook Anda. Pilih "Mulai ulang" dari menu drop-down dan siap untuk menekan beberapa tombol di keyboard Anda. Saat logo Apple muncul kembali di layar MacBook Air Anda, tekan dan tahan Command dan R pada keyboard Anda. Jangan lepaskan tombol-tombol ini sampai Anda melihat jendela macOS Utilities muncul di layar Anda. Setelah jendela ini muncul, Anda dapat melepaskan tombol Command dan R pada keyboard Anda. Di sini, Anda akan melihat beberapa opsi berbeda untuk seleksi, seperti yang ditunjukkan di atas. Jika Anda ingin menginstal ulang macOS melalui sistem file Anda saat ini, klik "Instal ulang macOS." Untuk mengembalikan perangkat Anda ke pabrik, klik "Disk Utility" di bagian bawah daftar.

Setelah Disk Utility dibuka di layar Anda, Anda akan melihat daftar disk yang terpasang pada komputer Anda di sisi kiri panel Disk Utility. Anda akan ingin menemukan disk startup MacBook Air Anda; untuk sebagian besar pengguna, ini adalah disk utama dan satu-satunya yang terdaftar. Pilih disk startup Anda dari daftar, lalu klik tombol "Hapus" di dalam Disk Utility. Pilih jendela pop-up "Format", pilih Mac OS Extended, beri nama disk yang diformat ulang, lalu konfirmasi penghapusan Anda. Sekarang Anda akan melihat tampilan mulai menghapus drive dan data MacBook Air Anda. Ketika proses ini selesai, disk Anda berhasil dihapus — tetapi Anda belum selesai. Komputer Anda tidak lagi memiliki sistem operasi terinstal di dalamnya, yang berarti tidak peduli apakah Anda menjual laptop Anda atau hanya memformat ulang drive untuk meningkatkan kecepatan atau kinerja komputer Anda, Anda masih harus menginstal ulang sistem operasi Anda.
Menginstal ulang MacOS Pada MacBook Air Anda
Jadi, dengan MacBook Air Anda yang kosong, mulailah dengan keluar dari Disk Utility dengan memilih "Disk Utility, " lalu "Keluar." Ini akan mengembalikan Anda kembali ke tampilan MacOS Utilities yang kami gunakan sebelumnya. Kali ini, pilih "Instal ulang macOS" dari daftar ini. Biasanya, ini akan menyimpan file Anda saat ini dan data lainnya dan cukup menginstal ulang sistem operasi di atas program. Tapi karena file Anda, aplikasi, dan data pengguna lainnya telah dihapus dari sistem Anda, opsi ini hanya akan menginstal versi baru macOS pada hard drive Anda.

Ini akan membuka MacOS Installer, yang memandu Anda melalui menginstal ulang versi terbaru macOS langsung ke MacBook Air Anda. Saat menulis, versi terbaru dari macOS adalah Sierra 10.12.6, meskipun macOS High Sierra 10.13 akan datang pada musim gugur ini. Penginstal akan meminta Anda untuk memilih disk yang ingin Anda instal sistem Anda (sekali lagi, sebagian besar MacBook Air hanya memiliki satu drive penyimpanan yang dibangun ke dalam sistem mereka, kecuali Anda secara pribadi menambahkan yang lain, jadi pilih drive default). Saat Anda mengetuk Instal, Anda mungkin diminta untuk mengizinkan beberapa izin, setelah itu komputer Anda akan mulai mengunduh macOS. Pengunduhan ini akan memakan waktu lama, terutama jika koneksi internet Anda lebih lambat, jadi bersabarlah dan biarkan komputer Anda melakukan tugasnya. Bukan ide yang buruk untuk menjauh selama beberapa jam, jangan-jangan Anda hanya berdiri di atas MacBook Air Anda menonton bilah unduhan yang perlahan merayap setiap beberapa menit.

Ketika macOS selesai diunduh, Anda mungkin perlu memulai instalasi secara manual dengan menerima penginstalan di komputer Anda. Setelah laptop selesai menginstal sistem operasi Anda, laptop akan secara otomatis memulai ulang dan boot ke layar Selamat Datang macOS, meminta Anda untuk memulai akun baru pada sistem dan untuk mengatur sistem Anda. Jika Anda berencana menjual laptop Anda, Anda dapat mengurangi daya perangkat ini di sini — MacBook Air Anda telah dikembalikan ke keadaan pabriknya, dan aman untuk dikirim tanpa khawatir bahwa data Anda berada dalam bahaya.

Memulihkan Cadangan Mesin Waktu
Setelah Anda selesai mengatur Mac yang diformat ulang, Anda mungkin ingin mengembalikan file yang Anda simpan ke hard drive eksternal menggunakan cadangan Time Machine. Time Machine memudahkan pemulihan dari cadangan yang disimpan di perangkat Anda, dan ini termasuk melakukan tindakan ini pada komputer yang baru diformat. Inilah cara melakukannya.
Mulailah dengan membuka Time Machine, baik dari dermaga Anda atau, jika Anda telah menghapus pintasan dari dok Anda, dengan mengklik ikon Apple di bilah menu di bagian atas layar Anda, memilih "System Preferences, " dan memilih "Waktu Mesin. ”Dengan hard drive eksternal Anda yang dicolokkan ke MacBook Air Anda, Anda dapat menggunakan Time Machine untuk menelusuri file Anda untuk menemukan apa yang ingin Anda kembalikan. Garis waktu di sisi kanan tampilan MacBook Anda akan menunjukkan tanggal dan waktu setiap cadangan, memungkinkan Anda untuk menggeser daftar dan menemukan cadangan yang benar atau paling baru untuk dipulihkan. Ketika Anda memilih file (s), Anda dapat menekan tombol mengembalikan untuk mengembalikan mereka kembali ke perangkat Anda. Untuk melihat pratinjau file, pilih file tertentu dan ketuk tombol spasi pada keyboard Anda.

Sebagai alternatif, jika Anda ingin mengembalikan semuanya dari cadangan Time Machine Anda, Anda dapat menggunakan tampilan pemulihan macOS yang sama yang kami gunakan sebelumnya dalam panduan ini untuk memformat dan menginstal ulang macOS. Cukup tekan "Restart" pada perangkat Anda di logo Apple, tunggu mesin Anda untuk menyalakan kembali, dan tahan Command dan R pada keyboard Anda ketika ikon Apple muncul di layar Anda. Ketika Anda kembali dalam tampilan MacOS Utilities, pilih "Restore from Disk Utility, " dan ikuti instruksi di layar untuk mengembalikan aplikasi dan file yang dicadangkan ke komputer Anda.
***
Mengembalikan MacBook Air Anda ke masa kejayaannya sangat mudah jika Anda tahu cara menggunakan mode pemulihan dan menu Utilitas macOS dengan benar. Meskipun ini bukan sesuatu yang Anda ingin lakukan secara teratur, cukup mengejutkan bagaimana menginstal ulang sederhana dapat membuat Mac yang sudah tua merasa baru lagi. Apple MacBook Air adalah salah satu dari beberapa laptop legendaris yang akan diingat karena harganya yang terjangkau, desain premium, baterai sepanjang hari, dan di mana-mana mesin di perguruan tinggi, kedai kopi, dan segala sesuatu di antaranya. Jika Anda masih mengayunkan Air, membuatnya tetap bersih dan bersih setiap beberapa tahun akan membuat laptop Anda berjalan dengan peningkatan kecepatan dan kinerja.
Pastikan Anda membuat cadangan file Anda sebelum menginstal ulang sistem operasi.