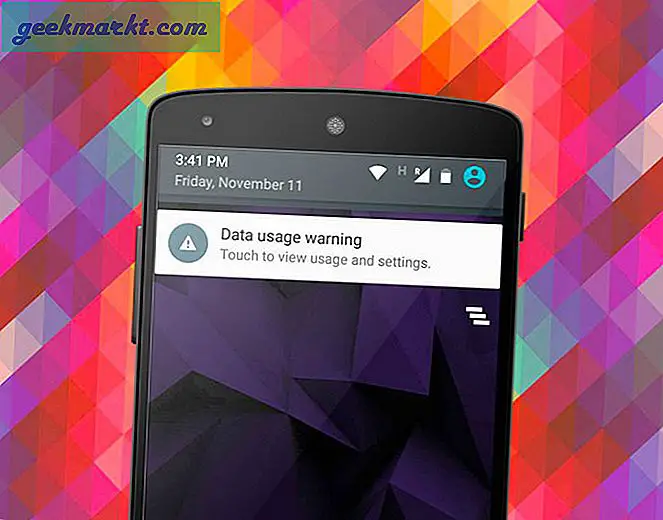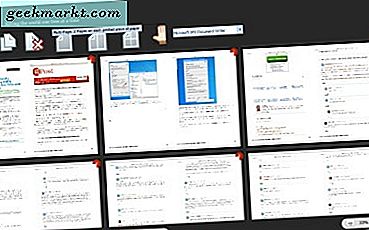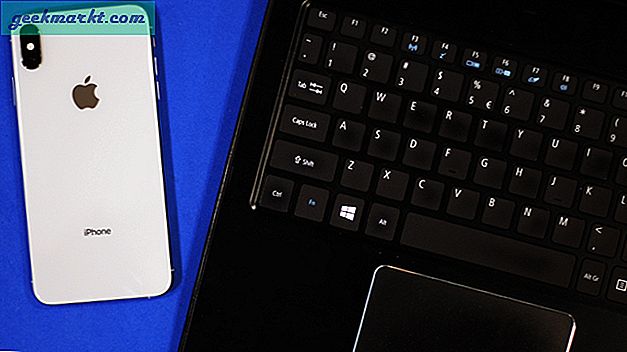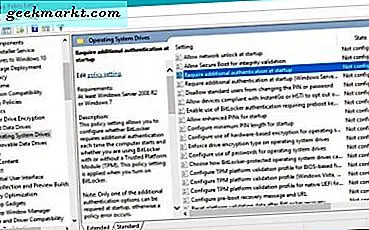
Jika Anda melihat kesalahan yang mengatakan 'Perangkat ini tidak dapat menggunakan modul platform tepercaya' Anda mencoba memulai BitLocker di komputer Windows 8 atau Windows 10. Ini sebenarnya merupakan kesalahan umum untuk komputer yang tidak memiliki chip TPM (Trusted Platform Module).
Sintaks kesalahan lengkap kemungkinan akan: 'Perangkat ini tidak dapat menggunakan Modul Platform Tepercaya. Administrator Anda harus mengatur opsi 'Izinkan BitLocker tanpa TPM yang kompatibel' di 'Memerlukan autentikasi tambahan saat kebijakan mulai untuk volume OS'. Katakan apa?
Modul Platform Tepercaya
Jadi, apa itu Modul Platform Tepercaya? TPM adalah chip fisik yang ditempatkan pada motherboard baru yang menyimpan kunci keamanan seperti untuk enkripsi disk dengan BitLocker. Jika motherboard Anda tidak memiliki chip TPM atau tingkat BIOS atau driver yang saat ini tidak berfungsi dengan benar, TPM tidak akan berfungsi.
Ide di balik TPM adalah menyediakan tautan perangkat keras antara komputer Anda dan disk drive Anda. Kunci enkripsi disimpan pada chip TPM yang memungkinkan Windows mendekripsi BitLocker saat Anda memintanya. Yang perlu Anda lakukan adalah menggunakan kata sandi Windows Anda dan TPM menyediakan kunci buka kunci dan Windows mendekripsi data siap digunakan.
TPM berperan jika seseorang mengambil drive. Katakanlah saingan bisnis, iseng atau pencuri mencuri hard drive Anda. Mereka memasukkannya ke komputer mereka sendiri dan mencoba mendekripnya. Tanpa kunci yang tersimpan di motherboard Anda, mereka tidak akan dapat mengakses data.
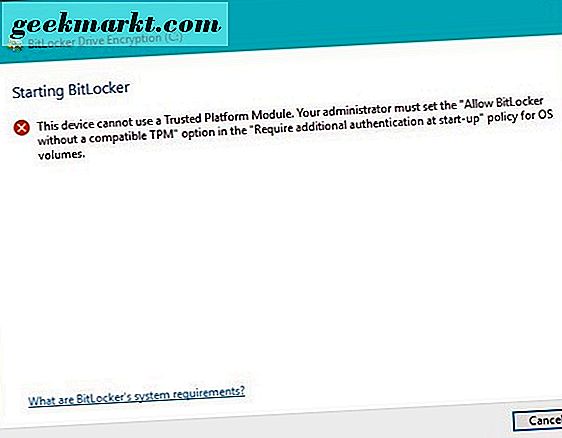
Mengapa saya mendapatkan kesalahan 'Perangkat ini tidak dapat menggunakan Modul Platform Tepercaya'?
Untuk beberapa alasan Windows tidak dapat mengakses chip TPM atau tidak berfungsi dengan benar. Kami memiliki beberapa cara untuk memperbaikinya. Pertama, periksa dasar-dasarnya.
- Periksa motherboard, model, dan versi motherboard Anda untuk mengetahui apakah ia memiliki chip TPM.
- Periksa tingkat BIOS dan driver motherboard Anda dan perbarui jika perlu.
Tidak semua motherboard memiliki chip TPM yang dipasang. Sebelum masuk ke pemecahan masalah, pastikan Anda melakukannya. Jika board Anda memiliki chip TPM, pastikan Anda menjalankan BIOS dan driver terbaru untuk board. Kemudian tes ulang.
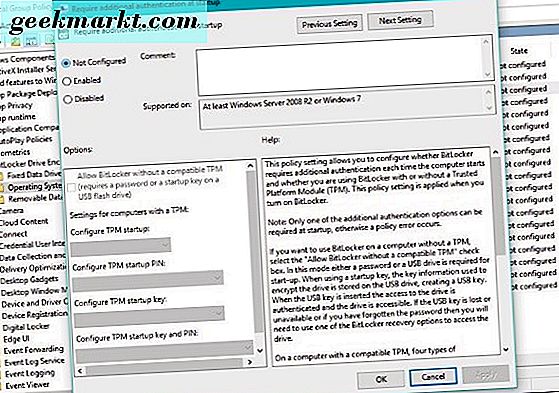
Perbaiki 'Perangkat ini tidak dapat menggunakan kesalahan Modul Platform Tepercaya'
Jika Anda masih mendapatkan masalah, kami dapat menggunakan Editor Kebijakan Grup untuk mengatasinya.
- Ketik atau tempel 'gpedit.msc' ke dalam kotak Search Windows / Cortana.
- Navigasi ke Konfigurasi Komputer, Template Administratif, Komponen Windows, Enkripsi Drive BitLocker, Drive Sistem Pengoperasian.
- Pilih 'Perlu otentikasi tambahan saat startup' di panel tengah.
- Klik kanan dan pilih Edit.
- Pilih Diaktifkan di panel kiri atas dan kotak centang di sebelah 'Izinkan BitLocker tanpa TPM yang kompatibel' harus diaktifkan.
- Klik OK dan tutup Penyunting Kebijakan Grup.
- Pilih hard drive Anda, klik kanan dan pilih Hidupkan BitLocker.
Anda sekarang harus melihat layar pengaturan untuk BitLocker daripada jendela kesalahan. Drive Anda akan mengenkripsi dirinya dengan benar tetapi alih-alih menyimpan kunci pada chip TPM, Anda harus menggunakan drive USB. Selain itu, prosesnya persis sama.
Cara mengatur BitLocker
Jika Anda ingin mengatur BitLocker dari awal, beginilah cara Anda melakukannya. BitLocker tersedia untuk edisi Windows 7 Ultimate, Windows 8 dan Windows 10 Professional, Enterprise and Education. Jika Anda memiliki salah satu dari sistem operasi ini Anda akan dapat menggunakan BitLocker untuk mengenkripsi hard drive Anda.
- Buka Control Panel dan arahkan ke System and Security dan BitLocker Drive Encryption. Atau klik kanan hard drive yang ingin Anda enkripsi dan pilih 'Turn BitLocker on'.
- Pilih 'Turn BitLocker on' untuk memulai wizard pengaturan.
- Pilih metode buka kunci. Jika komputer Anda memiliki TPM, pilih itu. Atau pilih kata sandi atau USB flash drive. Sandi menawarkan kemudahan penggunaan tetapi sedikit kurang aman. Jika Anda menggunakan drive USB, Anda harus tetap terhubung kapan saja saat menggunakan drive yang dienkripsi.
- Cadangkan kunci pemulihan yang disediakan oleh wizard pengaturan. Buat beberapa salinan di suatu tempat dan jagalah agar tetap aman. Anda memiliki opsi untuk menyimpannya ke akun Microsoft Anda. Meskipun sedikit tidak aman, ini menghemat kehilangan data Anda.
- Pilih opsi untuk hanya mengenkripsi file dan tidak seluruh drive. Anda dapat mengenkripsi drive tetapi prosesnya memakan waktu lebih lama.
- Sistem akan mengenkripsi drive Anda dan reboot setidaknya sekali. Berapa lama proses yang dibutuhkan tergantung pada seberapa cepat komputer Anda dan berapa banyak data yang harus dienkripsi.
- Masukkan kata sandi atau kunci USB untuk mendekripsi dan mengakses data pada drive Anda.
Itu semua yang ada untuk menggunakan BitLocker di Windows. Ini adalah proses yang cukup sederhana dan bekerja dengan baik. Satu-satunya hal yang perlu diingat adalah jangan pernah kehilangan kunci itu atau kunci USB jika Anda memilih untuk menggunakannya untuk membuka kunci drive.