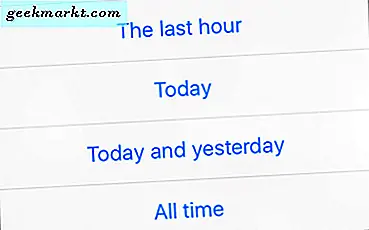Entah Anda menjelajah di Mac atau PC, menggunakan peramban Chrome untuk menjelajahi Internet biasanya merupakan pengalaman yang baik. Terkadang, Anda menghadapi masalah tertentu. Misalnya, pernahkah Anda menerima pesan kesalahan ini saat mencoba membuka situs web?
dns_probe_finished_bad_config di halaman browser Chrome
Anda mungkin pertama-tama ingin mencoba mengosongkan riwayat browser di Chrome. Jika itu tidak berhasil di Windows 10, Anda dapat menyelesaikan kesalahan ini dari baris perintah.
Kami akan melihat cara memperbaiki masalah ini di browser Chrome dan khususnya di Windows 10.
Mengapa Ini Terjadi?
Sering kali kesalahan ini — dns_probe_finished_bad_config — disebabkan oleh kesalahan konfigurasi komputer pada router Wi-Fi Anda.
Selain itu, situs web mungkin sedang down atau mungkin ada hubungannya dengan pengaturan firewall Anda. Ketika Anda mencoba untuk mencapai sebuah situs, browser Anda mendapatkan alamat IP dengan menggunakan DNS (sistem nama domain). Jika browser Chrome tidak dapat menjangkau server DNS, Anda akan mengalami kesalahan.
Cara Memperbaiki Kesalahan
Hal pertama yang harus Anda coba adalah menghapus riwayat di browser Chrome Anda. Ini adalah perbaikan yang cukup sederhana, jika berhasil.
Hapus Riwayat di Browser Chrome
Ikuti langkah ini.
- Di sudut kanan atas browser Chrome Anda, klik pada tiga garis horizontal. Gulir ke bawah ke “Pengaturan” dan klik di atasnya.

- Selanjutnya, klik "Riwayat" di sisi kiri atas jendela browser Chrome Anda.

- Sekarang klik pada tombol yang mengatakan "Hapus data penjelajahan."

- Di jendela Clear Browsing Data, centang semua kotak yang berlaku. Sekarang, klik tombol "Hapus data penelusuran" dan ini menghapus riwayat di browser Chrome Anda.

Sekarang, coba lagi untuk menavigasi ke situs web yang Anda coba akses ketika Anda menerima pesan kesalahan sebelumnya. Lihat apakah menghapus riwayat di Chrome menyelesaikan masalah Anda dengan galat dns_probe_finished_bad_config. Jika itu tidak berhasil, cobalah dua alternatif lainnya. Mereka adalah cara yang sedikit lebih maju untuk menyelesaikan kesalahan; Namun, selama Anda mengikuti panduan kami, mereka seharusnya tidak terlalu sulit.
Siram Cache DNS
- Di Windows 10, tahan tombol Windows dan tombol "R" di keyboard Anda.
- Jendela "Run" akan terbuka di layar Anda. Di kotak teks "Open:", Anda akan mengetik "cmd." Klik tombol OK dan program baris perintah untuk Windows 10 akan terbuka.


- Di jendela perintah, ketik "ipconfig / flushdns." Tekan tombol "Enter" pada keyboard Anda.

- Selanjutnya, Anda akan melihat ini ditampilkan di jendela cmd: "Konfigurasi Windows IP berhasil memerah cache penyelesai DNS."
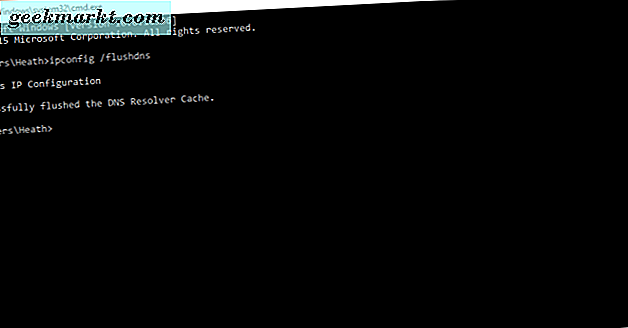
Ubah Pengaturan Server DNS Anda
- Sekali lagi, tahan tombol Windows dan tombol "R" di keyboard Anda. Sekarang ketik "ncpa.cpl" dan kemudian klik tombol OK.

- Ini akan membuka jendela koneksi jaringan Anda. Di sini kita akan memperbarui pengaturan DNS.

- Pilih adaptor jaringan yang telah Anda hubungkan ke Internet. Klik kanan di atasnya. Sekarang pilih "Properties" di bagian bawah.

- Selanjutnya, Anda akan mengklik dua kali pada "Internet Protocol Version 4 (TCP / IPV4)."

- Ini membuka "Internet Protocol Version 4 Properties." Pada panel "General", klik "Gunakan alamat server DNS berikut" di bagian bawah kotak yang terbuka.

- Ketikkan angka yang ditampilkan di server DNS Pilihan (8.8.8.8) dan server DNS alternatif (8.8.4.4). Kemudian, klik tombol OK.

Kamu sudah selesai! Sekarang Anda dapat menutup semua jendela terbuka yang tersisa di layar desktop Anda.
Ini seharusnya telah menyelesaikan kesalahan dns_probe_finished_bad_config yang Anda terima di browser Chrome.