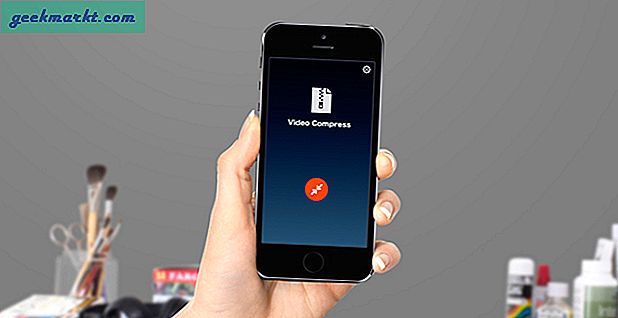Saya yakin sebagian besar dari Anda akan menganggap informasi ini lucu, tetapi orang yang memegang rekor pengetikan tercepat tidak menggunakan keyboard gaya QWERTY. Bingung? Sebenarnya ada banyak tata letak keyboard selain QWERTY yang digunakan orang di seluruh dunia. Itu hanya standar karena digunakan di mesin ketik dan sekarang telah digunakan di ponsel dan komputer. Tetapi bagaimana jika Anda ingin bereksperimen dan mencoba beberapa tata letak baru di komputer Anda? Jangan khawatir, kami akan mengajari Anda cara mengubah tata letak keyboard di Windows 10.
Cara Mengubah Tata Letak Keyboard di Windows 10
Cukup mudah untuk mengubah tata letak keyboard di Windows 10. Untuk memulainya, buka menu start, cari pengaturan, dan buka.
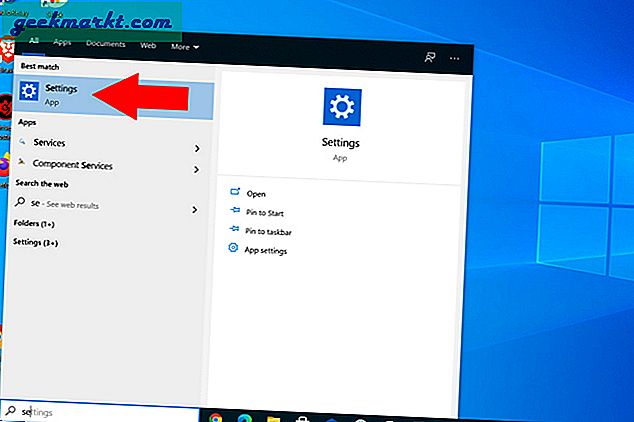
Sekarang, dari opsi pengaturan Windows, pilih Waktu & Bahasa dan klik bahasa dari sidebar kiri.
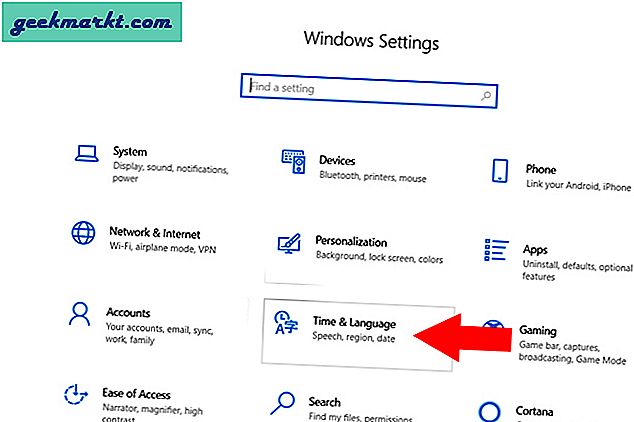
Pada layar pengaturan bahasa, cari opsi Bahasa Pilihan dan klik bahasa Inggris atau bahasa default lainnya yang telah Anda pilih, dan klik opsi
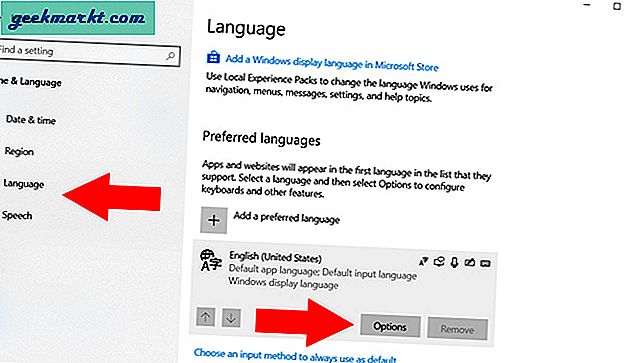
Anda akan melihat tab Keyboard di bagian bawah dengan QWERTY (AS) sebagai opsi. Ini berarti Anda saat ini menggunakan tata letak QWERTY standar. Untuk mengubah tata letak, klik tambahkan keyboard yang akan membuka opsi tata letak keyboard pop-up. Sekarang pilih tata letak yang ingin Anda tambahkan, dalam kasus kami, saya telah memilih tata letak Dvorak.
Setelah Anda memilih tata letak baru, itu akan muncul di tab keyboard. Ingat, Anda dapat memilih lebih dari satu tata letak jika diinginkan.
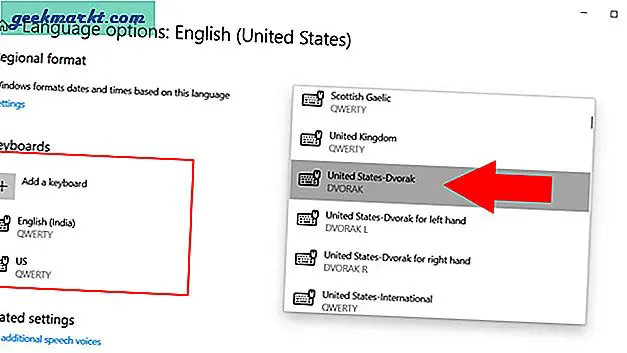
Pintasan Tata Letak Keyboard untuk Toggle Mudah
Setelah Anda selesai memilih tata letak keyboard di Windows 10 yang ingin Anda gunakan, Anda tidak perlu melalui proses panjang yang melelahkan yang telah kita diskusikan lagi. Segera setelah Anda menambahkan beberapa tata letak keyboard, Anda akan melihat opsi keyboard baru di sudut paling kanan dari Bilah Tugas. Anda dapat mengklik ikon itu dan memilih tata letak yang Anda inginkan.
Atau, Anda juga dapat menekan tombol Windows + bilah spasi untuk beralih di antara tata letak keyboard dalam sekejap
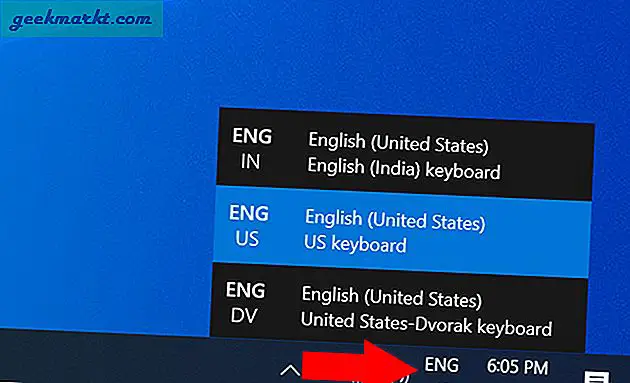
Cara Menghapus Tata Letak Keyboard di Windows 10
Jika Anda hanya bereksperimen dan ingin tetap menggunakan keyboard jenis QWERTY standar, Anda dapat menjaga tata letak keyboard tetap standar. Jika tidak, Anda dapat menghapus tata letak dengan mengikuti langkah-langkah yang sama seperti yang Anda lakukan saat menambahkan yang baru.
Buka pengaturan, klik opsi Waktu & Bahasa, dan pilih bahasa dari sidebar. Dari bahasa default bahasa pilihan, klik opsi. Pilih tata letak dari bagian keyboard dan klik hapus. Itu dia. Anda berhasil menghapus tata letak. Mudah kan?
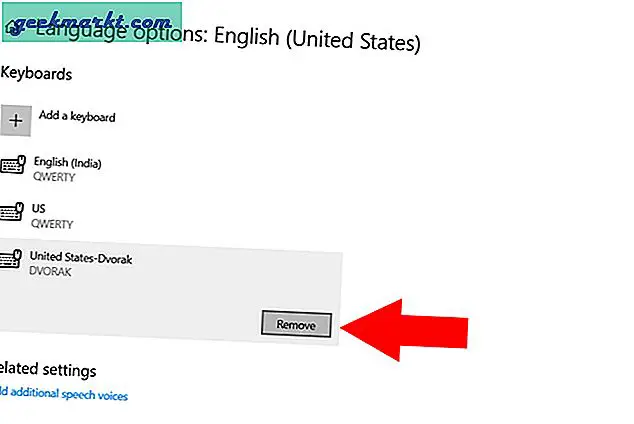
Penutupan: Cara Mengubah Tata Letak Keyboard di Windows 10
Saya harap seluruh prosesnya mudah diikuti. Ingatlah untuk menggunakan tombol Windows + Spasi bersama untuk beralih di antara beberapa tata letak keyboard. Jika Anda hanya ingin meningkatkan keterampilan dan kecepatan mengetik Anda, Periksa aplikasi ini segera!
Baca juga: Pintasan keyboard cepat untuk menguasai konferensi Zoom