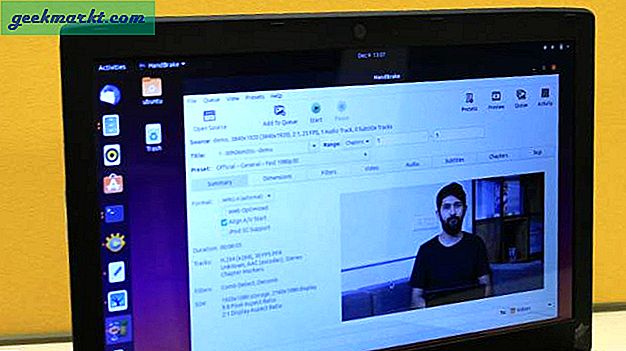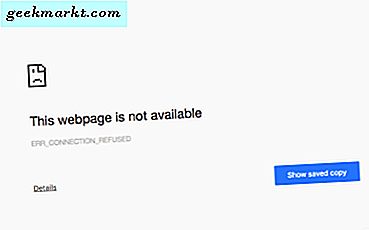
Jika Anda melihat ERR_CONNECTION_REFUSED kesalahan di Windows 10, itu berarti ada yang salah dengan konfigurasi jaringan Anda. Sementara kebanyakan orang menyalahkan Windows, tidak selalu Windows salah karena terkadang itu adalah browser. Sementara frustasi, karena semua yang ingin Anda lakukan adalah menjelajah internet, itu cukup mudah untuk diperbaiki.
Biasanya Anda akan melihat layar browser dengan versi 'Halaman web ini tidak tersedia, ERR_CONNECTION_REFUSED'. Browser yang berbeda mengatakannya dengan cara yang berbeda, tetapi Anda mendapatkan ide itu. Kadang-kadang itu adalah browser yang menyebabkan masalah, kadang-kadang konfigurasi jaringan Anda dan lain kali itu bisa Windows atau perangkat lunak keamanan Anda. Langkah-langkah berikut akan membahas semuanya dan membuat Anda kembali dan berselancar dalam waktu singkat!
Kiat ini hanya akan membantu jika Anda melihat kesalahan ERR_CONNECTION_REFUSED di beberapa situs web. Jika Anda hanya melihatnya, periksa situs web itu sendiri dan pastikan itu tidak diblokir di file Host Anda (C: \ Windows \ System32 \ drivers \ etc).

Perbaiki ERR_CONNECTION_REFUSED kesalahan di Windows 10
Jika Anda tidak membuat perubahan apa pun pada komputer Anda untuk menyebabkan kesalahan ini muncul, itu mungkin akan menjadi kesalahan konfigurasi atau masalah cache. Pertama, mari kita kosongkan cache browser Anda.
- Buka browser Anda dan arahkan ke Pengaturan atau Opsi. Di Firefox, Anda mengeklik tiga baris di kanan atas dan di Chrome dan Edge Anda mengeklik tiga titik. Kemudian pilih Pengaturan atau Opsi.
- Arahkan ke Advanced, Jaringan dan Cache Web Content (Firefox, browser lain berbeda). Di Chrome, Anda memilih Setelan Lanjutan dan Hapus data penjelajahan di bawah Privasi.
- Klik untuk mengosongkan cache.
- Uji ulang situs web yang Anda coba buka.
Jika itu tidak memperbaikinya, cobalah ini.
- Buka prompt perintah sebagai administrator.
- Ketik 'Ipconfig / rilis'.
- Ketik 'Ipconfig / renew'.
- Ketik 'Ipconfig / flushdns'.
- Buka browser Anda dan coba masuk ke situs web.
Jika itu tidak berhasil:
- Buka prompt perintah sebagai administrator.
- Ketik 'netsh winsock reset catalog'.
- Reboot PC Anda dan kemudian tes ulang.

Jika Anda masih melihat kesalahan ERR_CONNECTION_REFUSED, kita perlu melihat ke konfigurasi jaringan Anda.
- Klik kanan pada tombol Start Windows dan pilih Network Connections.
- Klik kanan adaptor jaringan Anda dan pilih Properties.
- Sorot Internet Protocol Version 4 (TCP / IPv4) dan klik tombol Properties di bawahnya.
- Pastikan keduanya Memperoleh alamat IP secara otomatis dan Dapatkan alamat server DNS secara otomatis dipilih. Jika Anda menggunakan alamat IP statis dalam jaringan Anda, tinggalkan alamat IP saja.
Jika Anda membuat perubahan, tes ulang. Jika Anda tidak melanjutkan ke langkah berikutnya.
- Klik kanan pada tombol Start Windows dan pilih Control Panel.
- Pilih Opsi Internet dan kemudian tab Connections.
- Pastikan Gunakan server proxy untuk LAN Anda tidak dipilih. Hapus centang pada kotak jika itu dan tes ulang.
Akhirnya, jika itu tidak berhasil, kita dapat menonaktifkan adapter jaringan Anda dan mengaktifkannya lagi untuk memaksa Windows memuat kembali konfigurasi IP.
- Klik kanan pada tombol Start Windows dan pilih Network Connections.
- Klik kanan adaptor jaringan Anda dan pilih Nonaktifkan. Biarkan selama 30 detik atau lebih.
- Klik kanan sekali lagi dan klik Enable. Biarkan Windows memuat konfigurasi IP.
- Buka browser Anda dan coba masuk ke situs web.
Salah satu langkah ini pasti akan membuat Anda kembali berselancar lagi. Punya cara lain untuk mengatasi ERR_CONNECTION_REFUSED kesalahan? Beri tahu kami di bawah ini!