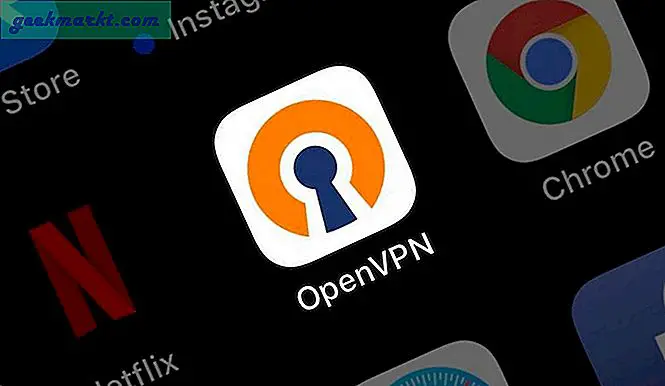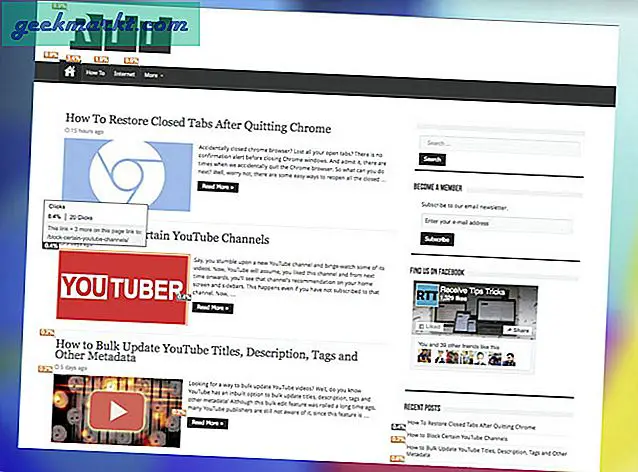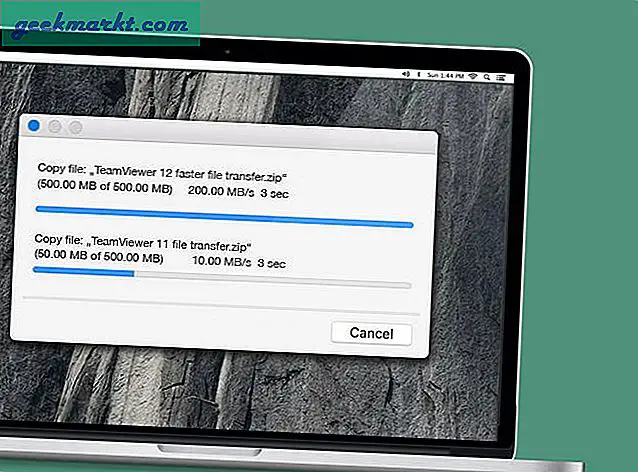Jika Anda ingin mengubah cara Windows berperilaku dengan mengambil lebih banyak kendali atas keamanan atau menonaktifkan beberapa hal yang diberikan Microsoft kepada Anda, Anda dapat melakukannya dengan mengubah pengaturan Kebijakan Grup. Ya, Anda juga bisa melakukan sama dari Editor Registri, tetapi Kebijakan Grup memiliki beberapa keunggulan seperti Kebijakan Grup tidak akan berubah setelah pembaruan Windows, tidak seperti Registry. Yang terpenting, Anda dapat mengonfigurasi Kebijakan Grup secara lokal di sistem Anda atau membuat direktori aktif untuk diterapkan ke beberapa sistem di domain Anda. Jadi ini sangat berguna untuk kantor dan sekolah yang menjalankan komputer Windows.
Pengaturan Kebijakan Grup Terbaik
Sebelum kita mulai, mari kita pahami bahwa Kebijakan Grup adalah alat grafis yang memungkinkan Anda mengedit pengaturan OS asli, pengaturan Kernel, dll. Namun, mengubah Kebijakan Grup dengan cara yang salah bahkan dapat menyebabkan OS Anda tidak berfungsi. Jadi, jika Anda akan membuat perubahan apa pun, pastikan untuk mengekspor daftar sebelum membuat perubahan apa pun.
Cara Mengakses Kebijakan Grup
Salah satu peringatan terbesar dari Group Policy adalah ini hanya tersedia di komputer yang menjalankan Windows Professional, Education, atau Enterprise Version. Meskipun Anda menjalankan Windows Home, Anda dapat mengakses Kebijakan Grup tetapi dengan beberapa solusi, yang akan saya jelaskan di bawah.
Untuk mengakses Group Policy ada beberapa cara, salah satu cara yang paling mudah adalah dengan buka Command Prompt> ketik "gpedit.msc" dan klik enter.
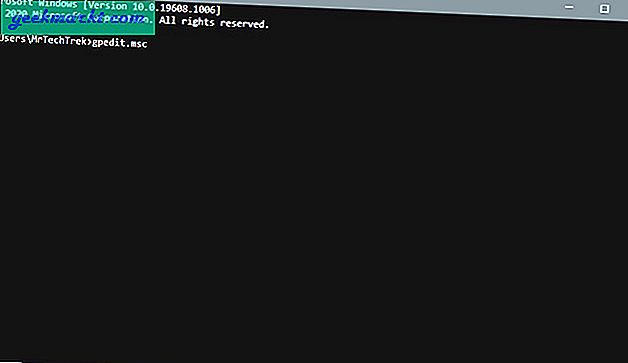
Meskipun Kebijakan Grup bukan bagian dari edisi Windows Home, masih ada cara untuk mengaksesnya. Yang harus Anda lakukan adalah menginstal Editor Kebijakan Grup pihak ketiga dengan mengunduh file Batch ini. Buka sebagai administrator, itu akan mulai menginstal di command prompt. Diperlukan waktu sekitar 2 hingga 3 menit untuk menginstal. Setelah proses selesai, buka kembali command prompt dan ketik gpedit.msc untuk mengaksesnya.
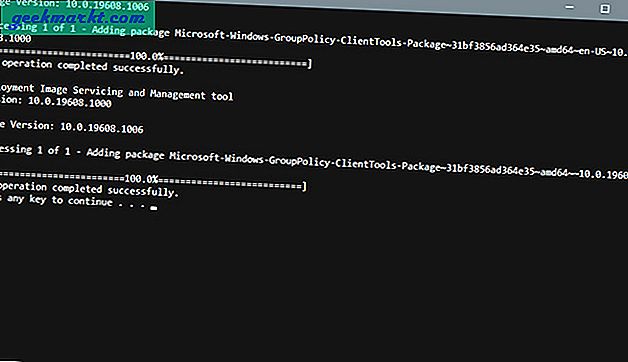
1. Nonaktifkan Instalasi Perangkat Lunak apapun
Dengan tidak mengizinkan pengguna untuk menginstal berbagai perangkat lunak, Anda dapat mengurangi jumlah pemeliharaan dan pembersihan yang diperlukan ketika sesuatu yang buruk dipasang karena itu juga merupakan salah satu alasan potensial untuk malware. Ini bahkan lebih berguna terutama di sekolah, di mana Anda ingin siswa hanya mengakses yang diperlukan.
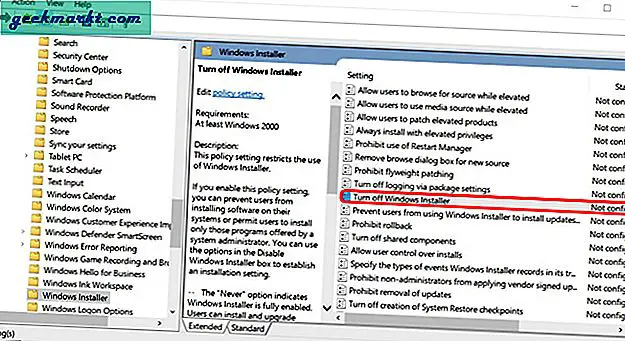
Jika Anda ingin membatasi pengguna dari menginstal atau menjalankan program, Anda dapat mengaturnya dengan membukanya Kebijakan Grup> Navigasikan ke Konfigurasi Komputer> Template Administratif> Komponen Windows> Penginstal Windows dan klik dua kali Matikan Penginstal Windows pilihan. Ubah pengaturan untuk mengaktifkan dan pastikan opsi mengatakan "Hanya untuk aplikasi yang tidak dikelola", sehingga mereka dapat menginstal semua aplikasi yang diizinkan oleh manajemen. Sekarang klik Apply dan restart komputer agar perubahan terjadi.
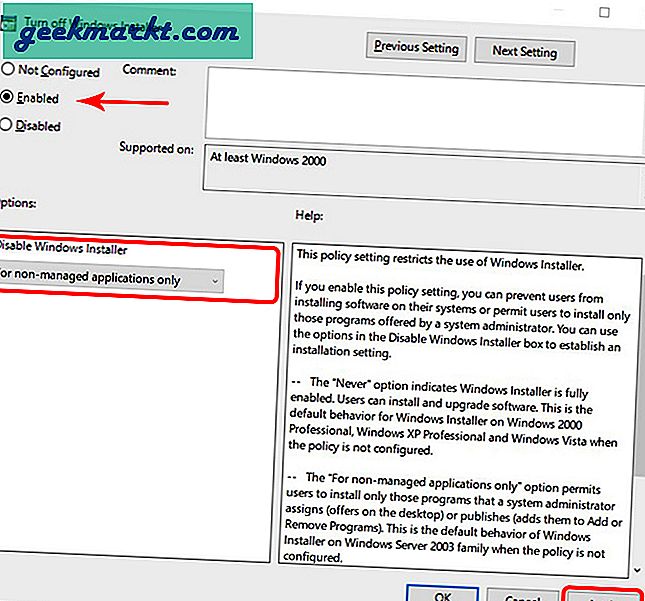
Memblokir untuk menjalankan Aplikasi Tertentu
Memblokir semua aplikasi untuk dipasang berlebihan dalam banyak situasi. Jika yang Anda inginkan hanyalah memblokir beberapa aplikasi, Anda dapat membuat perubahan ini pada Kebijakan Grup.
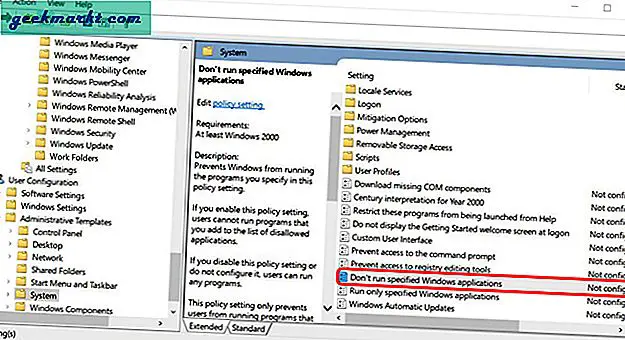
Buka Kebijakan Grup> Konfigurasi Pengguna> Template Administratif> Sistem dan klik dua kaliJangan menjalankan aplikasi Windows yang ditentukanpilihan. Ubah pengaturan untuk mengaktifkan dan klik tombol show. Sekarang Anda dapat masuk ke daftar aplikasi yang ingin Anda blokir untuk pengguna dan klik ok. Sekarang klik Apply dan restart sistem untuk pengaturan yang akan diterapkan.
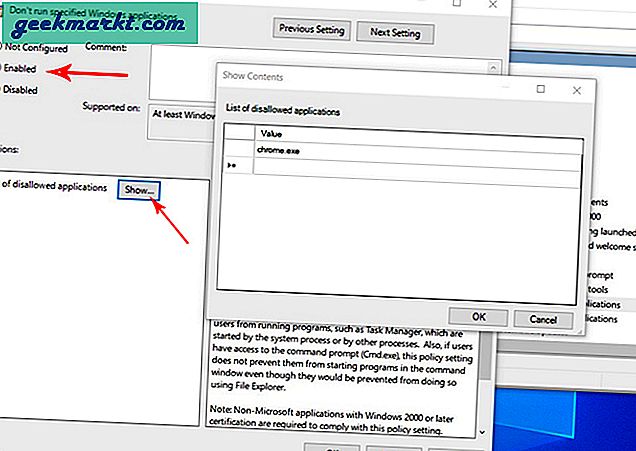
2. Blokir akses ke Panel Kontrol
Penting untuk menetapkan batasan untuk panel kontrol terutama di lingkungan bisnis karena ini memberi Anda kendali atas seluruh sistem. Anda dapat memblokir seluruh akses atau membatasi aksesnya.
Untuk memblokir akses, buka Group Policy> Konfigurasi Pengguna> Template Administratif> Panel Kontrol> dan klik dua kaliLarang akses ke Control Panel dan pengaturan PC dan klik aktifkan dan terapkan. Dan perubahan akan segera diterapkan.
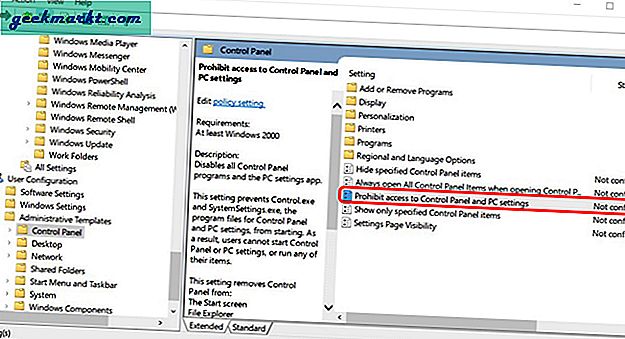
Tampilkan hanya item panel kontrol khusus
Proses di atas memblokir akses ke seluruh panel kontrol. Tetapi jika Anda ingin membatasi penggunaan. Anda dapat melakukannya dengan membuka Group Policy> Konfigurasi Pengguna> Template Administratif> Panel Kontrol> dan klik dua kali Tampilkan hanya item Panel Kontrol tertentudan klik aktifkan. Sekarang klik pada opsi show untuk menentukan setiap opsi panel kontrol untuk ditampilkan. Jika tidak ada dalam daftar ini, itu tidak akan ditampilkan kepada pengguna.
Ini berarti Anda harus memilih dan mengetik dengan hati-hati setiap item Panel Kontrol yang ingin Anda sertakan. Anda dapat menemukan nama semua item Panel Kontrol di situs web Microsoft.
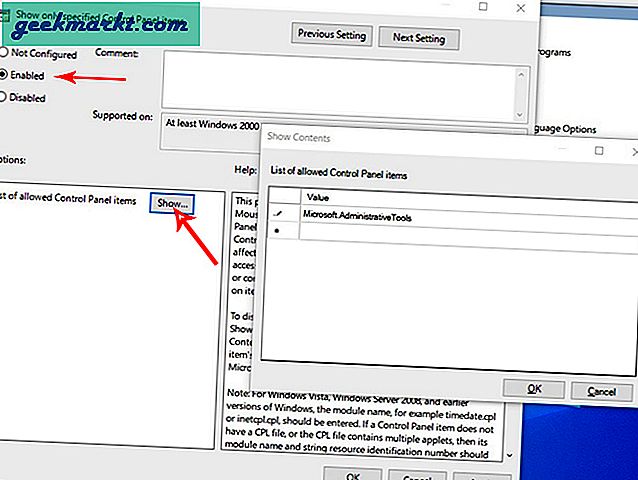
3. Nonaktifkan Command Prompt
Command Prompt tidak diragukan lagi sangat berguna dan juga mimpi buruk pada saat yang sama memberikan kesempatan kepada pengguna untuk menjalankan perintah dan program yang tidak Anda inginkan. Ini juga bisa menjadi alat berbahaya di tangan yang tidak berpengalaman. Ada banyak alasan untuk menonaktifkan command prompt, Mungkin Anda memiliki anak yang berbagi komputer keluarga atau Anda mengizinkan tamu menggunakan komputer Anda saat mereka tinggal bersama Anda. Atau mungkin Anda menjalankan komputer bisnis, Anda perlu menguncinya.
Untuk menonaktifkan, buka Kebijakan Grup> Konfigurasi Pengguna> Template Administratif> Sistem dan klik dua kali Mencegah akses ke prompt perintah pilihan. Ubah Kebijakan untuk mengaktifkan dan menerapkan. Sekarang Anda perlu memulai ulang agar perubahan diterapkan.
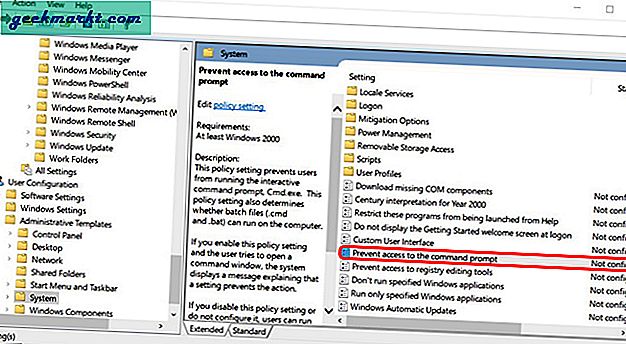
4. Nonaktifkan Windows Registry Editor
Sama seperti Command Prompt, editor registri bahkan dapat merusak dan melewati beberapa batasan kebijakan grup. Jadi untuk menjaga kebijakan, Anda bisa buka Kebijakan Grup> Konfigurasi Pengguna> Template Administratif> Sistem dan klik dua kali Mencegah akses ke alat pengeditan registri dan mengaktifkannya. Sekarang klik Apply dan restart PC untuk menerapkan perubahan.
5. Blokir Driver Media yang Dapat Dilepas
USB atau bentuk lain dari perangkat media yang dapat dilepas dapat berbahaya bagi PC. Jika seseorang secara tidak sengaja atau sengaja menghubungkan perangkat penyimpanan yang terinfeksi Virus, itu dapat mempengaruhi PC atau bahkan domainnya. Saat menjalankan banyak komputer, mengizinkan driver media mempersulit pengelolaan penyimpanan. Memblokir driver media yang dapat dilepas biasanya digunakan di banyak sekolah dan perguruan tinggi.
Untuk memblokir driver media, buka Kebijakan Grup> Konfigurasi Pengguna> Template Administratif> Sistem> Akses Penyimpanan Dapat Dilepas dan klik dua kali pada Disk yang Dapat Dilepas: Tolak akses baca. Sekarang klik pada opsi aktifkan dan terapkan untuk menghentikan PC untuk membaca driver eksternal.
Memblokir opsi tulis
Opsi di atas hanya akan membuat PC tidak membaca file di Perangkat eksternal. Tetapi Anda masih dapat menyalin file ke perangkat eksternal. Jika Anda ingin melindungi file, Anda juga perlu memblokir opsi tulis. Ini biasanya diterapkan di lingkungan bisnis.
Untuk memblokir opsi tulis, buka Kebijakan Grup> Konfigurasi Pengguna> Template Administratif> Sistem> Akses Penyimpanan Dapat Dilepas dan klik dua kali pada Disk yang Dapat Dilepas: Tolak akses tulis. Sekarang aktifkan opsi dan pilih terapkan untuk menerapkan perubahan.
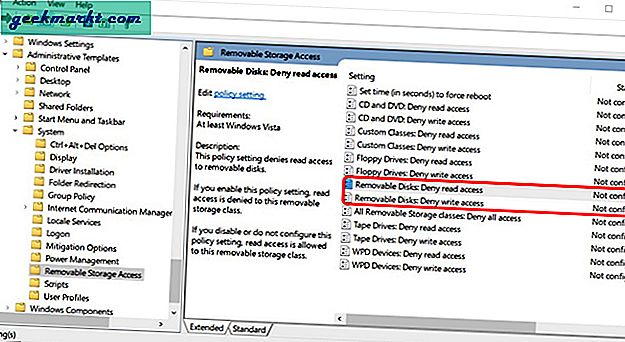
Alternatifnya, Anda bisa menggunakan Semua kelas Penyimpanan Dapat Dilepas: Tolak semua akses untuk memblokir opsi baca dan tulis secara bersamaan.
6. Sembunyikan Partition Drive dari Komputer
Jika ada informasi sensitif dalam sistem, Anda mungkin ingin menyembunyikannya dari pengguna tertentu untuk mengaksesnya. Anda dapat melakukannya dari pengaturan Kebijakan Grup. Tetapi ingatlah bahwa pengaturan ini hanya akan menyembunyikannya dari file explorer dan beberapa aplikasi lain, tetapi orang masih dapat mengaksesnya dari command prompt.
Bagaimanapun, Anda dapat menyembunyikannya dengan membukanya Kebijakan Grup> Konfigurasi Pengguna> Template Administratif> Komponen Windows> Windows Explorer dan mengklik dua kali Menyembunyikan drive yang ditentukan ini di My Computer dan pilih opsi aktifkan. Setelah diaktifkan, klik menu drop-down di panel Options dan pilih drive mana yang ingin Anda sembunyikan. Drive akan disembunyikan ketika Anda mengklik OK.
7. Tambah Panjang Kata Sandi Minimum
Panjang Kata Sandi Windows default adalah 8 dan Anda harus menggunakan setidaknya satu huruf besar, huruf kecil, dan angka atau karakter khusus. Ini sebenarnya diamankan dengan baik. Tetapi Anda dapat meningkatkan keamanan dengan meningkatkan panjang kata sandi. Anda dapat mengaturnya hingga 14 bersama dengan menggunakan huruf besar, huruf kecil, dan angka atau karakter khusus.
Anda dapat mengubahnya dengan membukanya Kebijakan grup> Konfigurasi Komputer> Pengaturan Windows> Pengaturan Keamanan> Kebijakan Akun> Kebijakan Kata Sandi dan klik dua kali Panjang kata sandi minimum kebijakan & Tentukan nilai untuk panjang dan klik dan terapkan.
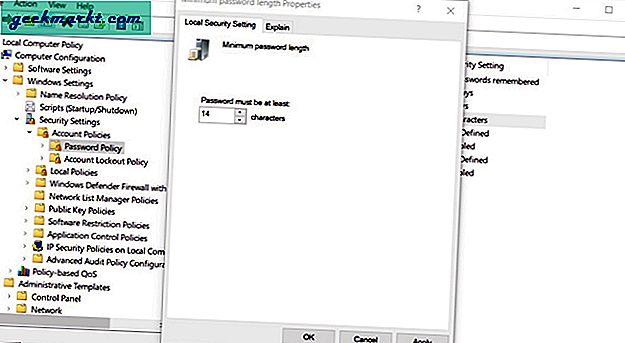
8. Lacak Login Akun
Dengan Kebijakan Grup Anda dapat memaksa windows untuk melacak semua login yang berhasil dan gagal ke PC. Anda dapat mengaturnya ke komputer tertentu atau pengguna tertentu. Bagaimanapun, ini akan berguna untuk melacak orang-orang yang tidak berwenang yang mencoba masuk. Anda dapat mengaktifkannya dengan membukanya Kebijakan Grup> Konfigurasi Komputer> Pengaturan Windows> Pengaturan Keamanan> Kebijakan Lokal> Kebijakan Audit dan ketuk dua kali Mengaudit peristiwa logon.
Di sini centang kotak centang di sebelah"Keberhasilan" dan"Kegagalan" pilihan. Ketika Anda mengklik ok, Windows akan mulai menyimpan catatan login yang dibuat ke PC.
Untuk melihat login tersebut, Buka Run dan enter eventvwr untuk membuka Windows Event Viewer. Sekarang perluas file Log Windows lalu pilih Keamanan pilihan. Di panel tengah, Anda dapat melihat semua upaya login. Anda dapat melihat akun mencoba untuk log-in, tanggal, dan juga waktu. Tetapi upaya yang berhasil dan gagal disebutkan dengan kode.
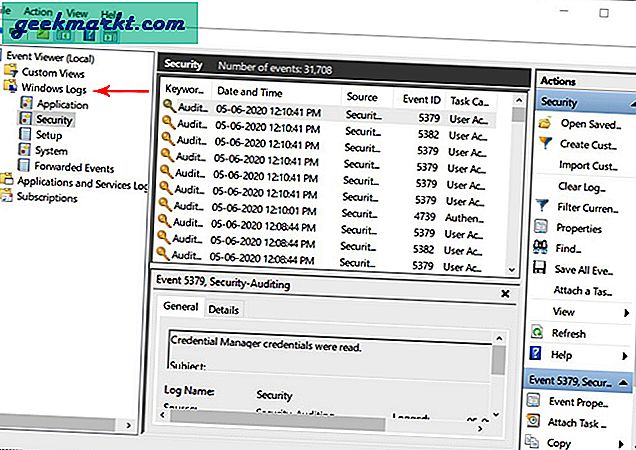
9. Nonaktifkan OneDrive
Anda mungkin menyukai OneDrive atau sangat membencinya. Jika Anda atau organisasi Anda tidak menggunakan OneDrive atau Anda hanya ingin menghapus dari PC Anda, Anda dapat melakukannya dengan Kebijakan Grup. Buka Kebijakan Grup> Konfigurasi Komputer> Template Administratif> Komponen Windows> OneDrive dan klik dua kali Mencegah penggunaan OneDrive untuk penyimpanan file. Sekarang aktifkan dan klik terapkan. Anda perlu me-restart PC untuk perubahan.
10. Jaga Kontrol Perubahan Kebijakan Grup
Bagaimanapun, perubahan ini dapat dikembalikan ke normal dengan menggunakan Kebijakan Grup dengan metode yang sama tetapi mengaturnya kembali ke nonaktif. Anda dapat tetap bertanggung jawab atas Kebijakan Grup dengan menggunakan Pengauditan Objek Kebijakan Grup. Untuk terus melacak perubahan yang dibuat di Objek Kebijakan Grup, coba Reporter Perubahan Lepide.
Membungkus
Setelah selesai menyesuaikan pengaturan Kebijakan Grup, Anda perlu memindahkan pengaturan ke grup komputer di Active Directory di mana Anda dapat mengatur direktori untuk setiap PC di domain. Anda juga dapat mengatur Kebijakan Grup tertentu hanya untuk pengguna individu atau komputer. Sekarang yang perlu Anda lakukan hanyalah mengunduh Kebijakan Grup dari direktori Aktif untuk mendaftar. Setiap perubahan pada direktori aktif akan secara otomatis diterapkan ke sistem individu.