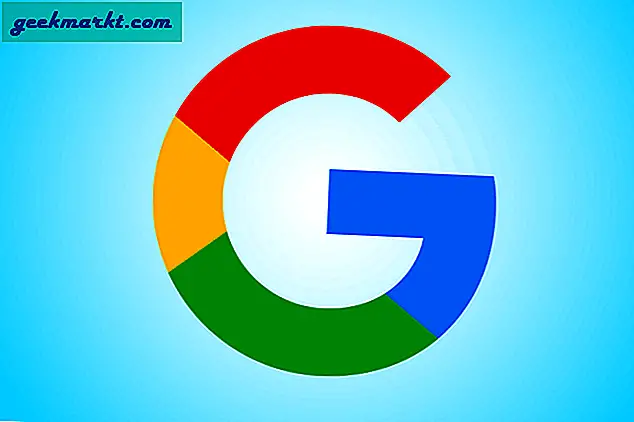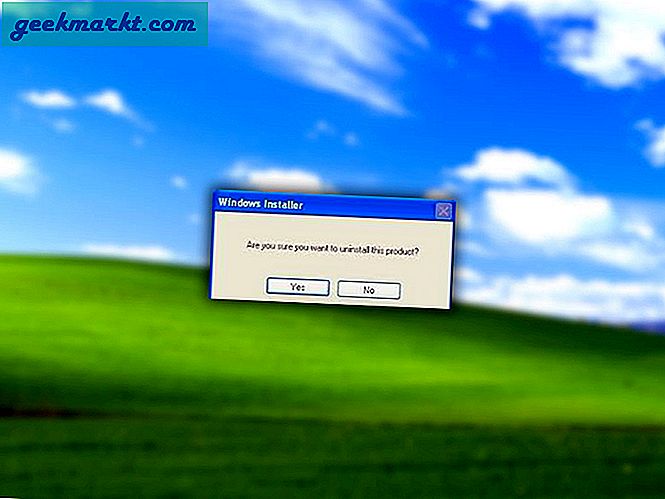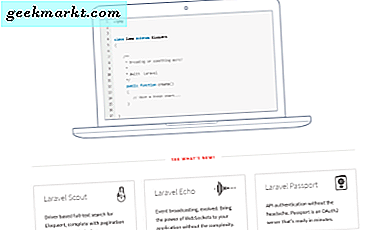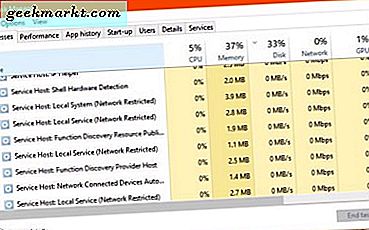
Kembali ketika Windows 10 Creator Update dirilis ada banyak masalah di mana Windows Service Host akan menggunakan banyak CPU dan / atau RAM. Ini adalah masalah sementara karena Microsoft kemudian merilis hotfix untuk memperbaiki masalah. Dengan Windows 10 Fall Creators Update yang sekarang tiba, sepertinya ini saat yang tepat untuk meliput hal ini kalau-kalau itu terjadi lagi.
Apa itu Windows Service Host?
Windows Service Host adalah layanan payung yang digunakan Windows untuk mencakup layanan inti apa pun yang mengakses Dynamic Link Libraries (DLL). Saat Anda melihat Host Servis di Pengelola Tugas, Anda juga melihat panah ke bawah di sebelah kiri. Jika Anda memilih itu, Anda akan melihat layanan apa saja yang termasuk di bawah payung itu.
Idenya adalah untuk menciptakan layanan ini payung untuk mengatur sumber daya ke dalam kelompok logis. Misalnya, Host Layanan tunggal akan menyertakan semua Pembaruan Windows dan transfer file latar belakang. Lain bisa menjadi tuan rumah Windows Firewall, Pembela dan sebagainya. Teorinya adalah untuk memungkinkan Windows untuk mengelompokkan sumber daya ini sehingga setiap program dapat menggunakannya dengan cara sedemikian rupa sehingga jika salah satu gagal atau dihentikan, sisa sistem akan tetap stabil.
Jika Anda memeriksa komputer Anda sendiri, Anda mungkin akan melihat beberapa contoh Windows Service Host. Pilih tanda panah di sebelahnya dan lihat apa yang masing-masing hosting.
Di dalam pra-kreator Pembaruan sistem Windows, Anda akan melihat beberapa layanan Host Service dengan beberapa proses di dalamnya. Setelah Pembaruan Pembuat Konten, Anda sekarang melihat lebih banyak Host Layanan dengan layanan individual di dalamnya. Idenya adalah untuk membuat proses pemecahan masalah lebih mudah dengan memisahkan mereka.

Windows Service Host menggunakan CPU atau RAM yang tinggi
Jadi sekarang Anda tahu bahwa Windows Service Host adalah persis seperti itu, layanan host yang menjaga layanan lain. Ketika Anda melihat Windows Service Host menggunakan banyak CPU atau RAM, Anda sekarang juga tahu bahwa itu bukan Host itu sendiri tetapi salah satu sub-layanannya.
Ini biasanya disebabkan oleh proses macet atau semacam kesalahan konfigurasi atau file korupsi. Kabar baiknya adalah ada beberapa cara untuk mengatasi hal ini. Kabar buruknya adalah bahwa Task Manager tidak selalu melaporkan apa sebenarnya sub-layanan yang menyebabkan masalah.
Setiap kali Anda menemukan kesalahan Windows, urutan pertama bisnis adalah reboot penuh. Simpan pekerjaan apa pun yang tidak ingin Anda kehilangan dan reboot komputer Anda. Jika masalahnya hilang, bagus. Jika tidak, lakukan langkah-langkah ini sampai masalah teratasi.
Salah satu penyebab umum dari penggunaan CPU atau RAM yang tinggi adalah Pembaruan Windows. Pemeriksaan pertama Anda seharusnya untuk melihat apakah ada pembaruan berjalan.
- Klik kanan tombol Start Windows dan pilih Pengaturan.
- Pilih Perbarui & Keamanan dan periksa untuk melihat apakah Windows saat ini menjalankan pembaruan.
Jika pembaruan Windows berjalan, Anda akan melihat bilah kemajuan. Jika tidak, Anda akan melihat pesan yang memberi tahu Anda bahwa perangkat Anda sudah diperbarui.
Pemeriksaan kedua adalah benar setiap kesalahan Windows dengan Pemeriksa Berkas Sistem.
- Klik kanan tombol Start Windows dan pilih Command Prompt (Admin).
- Ketik atau sisipkan 'sfc / scannow' dan tekan Enter.
- Biarkan prosesnya selesai.

Jika Pemeriksa Berkas Sistem mendeteksi kesalahan apa pun, itu akan memperbaikinya secara otomatis. Jika Anda masih melihat pemanfaatan yang tinggi setelah menjalankan proses ini, ada hal lain yang bisa kami coba.
- Ketik 'powershell' ke Command Prompt yang baru saja Anda gunakan.
- Ketik atau tempel 'Dism / Online / Cleanup-Image / RestoreHealth' dan tekan Enter.
- Biarkan prosesnya selesai.
DISM adalah pemeriksa integritas file Windows yang membandingkan file 'langsung' Windows ke cache Windows yang memiliki salinan dokumen asli. Jika mendeteksi sesuatu yang tidak pada tempatnya yang belum dimodifikasi oleh pengguna atau program resmi, ia menggantikan file dengan dokumen asli.
Hentikan layanan
Jika tidak ada yang berfungsi, mari kita verifikasi layanan yang menyebabkan masalah. Kami perlu mengidentifikasi layanan di bawah Host Layanan menggunakan CPU atau RAM. Lalu kita perlu menghentikan layanan itu, memantau dan kemudian pergi dari sana.
- Buka Task Manager dan pilih Host Layanan yang menggunakan semua CPU atau RAM Anda.
- Periksa proses di bawahnya. Misalnya, mungkin Windows Audio.
- Klik kanan layanan itu dan pilih Layanan Terbuka.
- Klik kanan layanan dan pilih Berhenti.
- Monitor komputer Anda untuk melihat apakah pemanfaatan berkurang.
Anda jelas akan beralih Windows Audio untuk layanan apa pun yang menggunakan CPU Anda. Semua akan memiliki entri layanan yang sesuai sehingga proses akan bekerja terlepas dari apa yang sebenarnya.
Jika pemanfaatannya berkurang, Anda tahu penyebabnya. Pada contoh di atas, Windows Audio, kami akan menghapus dan memasang driver audio baru. Apa yang Anda lakukan selanjutnya sepenuhnya tergantung pada apa yang Anda temukan. Mengingat banyaknya kemungkinan, tidak mungkin bagi saya untuk memberi tahu Anda apa yang harus dilakukan dari sana tetapi mengetik 'pemecahan masalah PROCESSNAME' ke mesin pencari adalah tempat yang baik untuk memulai. Ubah saja PROCESSNAME untuk proses yang Anda temukan di Langkah 2 di atas.
Jika Sistem Lokal Host Servis Anda menyebabkan penggunaan CPU atau memori yang tinggi, langkah-langkah di atas harus memperbaikinya dalam sebagian besar kasus. Jika tidak, Anda setidaknya sekarang tahu bagaimana mengidentifikasi pelakunya.