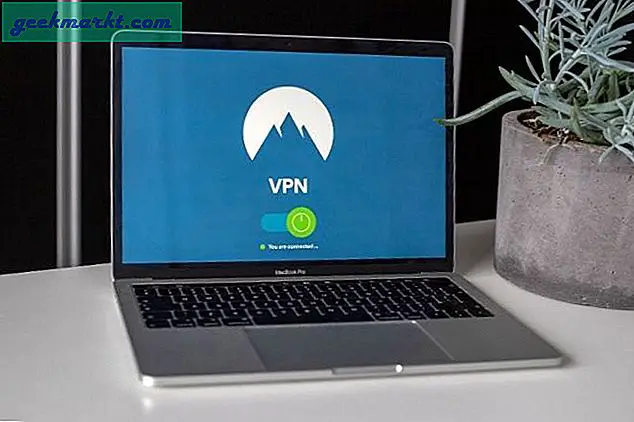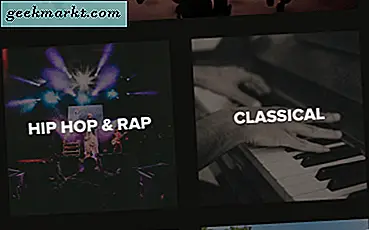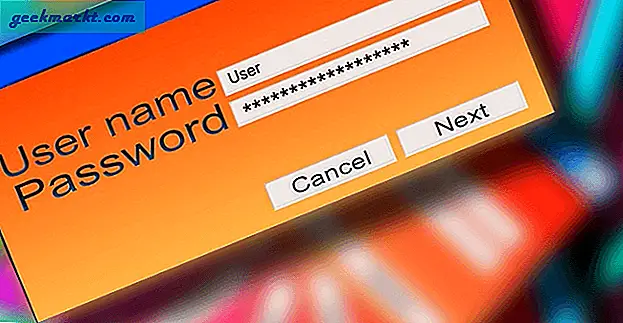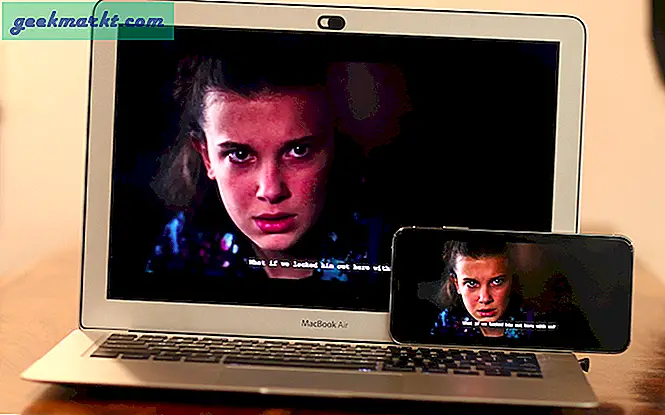Sony PlayStation 4 adalah langkah besar dari generasi terakhir, ia memiliki pengontrol yang didesain ulang sepenuhnya, perangkat keras yang ditingkatkan, dan beberapa penyempurnaan di bawah tenda untuk membuat pengalaman bermain game jauh lebih baik. Saya sangat suka bahwa mereka telah menyertakan opsi untuk mengambil tangkapan layar dan bahkan rekam gameplay Anda tanpa perlu perangkat keras dan solusi tambahan. Meskipun opsi untuk merekam alur game dan menangkap layar intuitif, Anda tetap perlu mengonfigurasinya sesuai keinginan. Mari kita lihat cara mengambil screenshot di PS4.
PS4 tidak mengizinkan Anda untuk mengambil screenshot (atau bahkan perekaman layar) dalam situasi tertentu seperti beberapa layar pembuka game atau cut-scene yang dapat dianggap sebagai spoiler oleh pengembang.
Tangkap Screenshot di PS4
Jika Anda belum pernah mengutak-atik pengaturan tangkapan layar di PS4, Anda dapat mengambil tangkapan layar menggunakan tombol SHARE pada pengontrol.
Lanjutkan dan Nyalakan PS4 Anda (atau PS4 Pro) dan ambil pengontrol. Lanjut, tekan dan tahan tombol SHARE pada pengontrol setidaknya selama 1 detik untuk mengambil tangkapan layar, karena ketukan biasa hanya akan membuka menu berbagi.
Setelah Anda mengambil tangkapan layar, itu akan disimpan di folder tangkapan layar PS4 Anda (disebut Galeri Tangkapan), yang dapat Anda salin ke drive USB atau membagikannya di media sosial atau mengirimkannya ke pengguna PS4 lainnya.

Baca juga: Cara memainkan game PS4 di iPhone / iPad
Buka Menu Tampilan SHARE
SHARE Menu memiliki daftar opsi yang memungkinkan Anda menyimpan screenshot atau klip video dengan cepat. Menu ini berguna saat Anda baru saja melakukan sesuatu yang luar biasa dalam game tetapi lupa mengambil tangkapan layar atau menekan tombol rekam untuk merekam video. PS4 menunjukkan kepada Anda klip video dan tangkapan layar terbaru yang direkam di sebelah kiri. Tangkapan layar ini hanya disimpan ke Galeri Tangkapan jika Anda menyimpannya secara manual.
Tekan tombol SHARE pada pengontrol PS4 Anda untuk membuka menu dari kiri. Anda dapat menekan tombol segitiga (Δ) pada pengontrol PS4 untuk menyimpan tangkapan layar atau, tekan tombol lingkaran (O) untuk kembali ke permainan Anda.
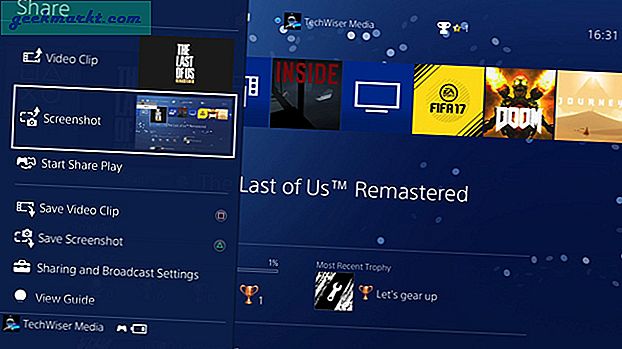
Meskipun perlu diingat, tergantung pada konten game atau pengaturan, Anda mungkin tidak dapat mengambil tangkapan layar. Beberapa game ingin mempertahankan cerita dan mencegah spoiler. Namun, Anda dapat menggunakan kartu tangkap untuk merekam semua gameplay tersebut tanpa batasan apa pun.
Ubah Jenis Kontrol Tombol SHARE
Secara default, PS4 mengambil tangkapan layar ketika Anda menekan lama tombol SHARE sementara satu ketukan pada tombol SHARE membuka menu Share. Namun, jika Anda seperti saya, akan lebih masuk akal untuk mengambil screenshot dengan satu ketukan pada tombol SHARE tanpa mengganggu gameplay. Untungnya, ada pengaturan di PS4 (disebut Easy Screenshots), yang memungkinkan Anda mengganti fungsi SHARE default.
Untuk mengubah pengaturan tombol SHARE, Buka Halaman Beranda di PS4 dan pilih ikon Pengaturan.
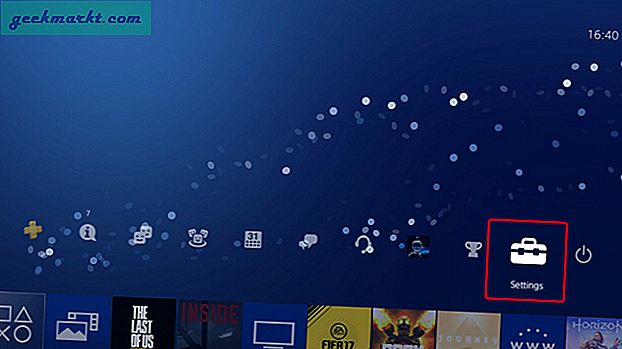
Gulir ke bawah ke Berbagi dan Siaran dalam daftar opsi dan tekan X untuk membuka.
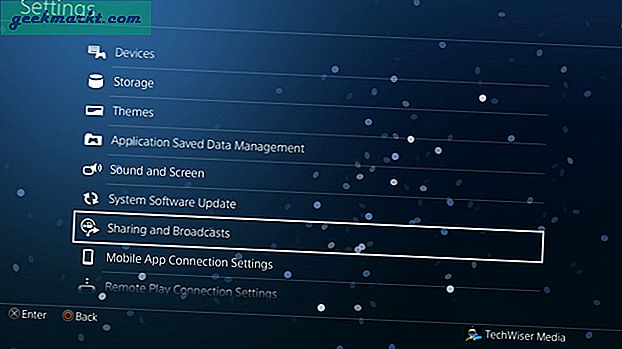
Di laman 'Berbagi dan Siaran', Anda akan melihat beberapa opsi seperti Setelan Tangkapan Layar, Setelan Siaran, Panjang Klip Video, Jenis Kontrol Tombol SHARE, dll. Buka Jenis Kontrol Tombol SHARE dengan menekan X pada Kontroler PS4.
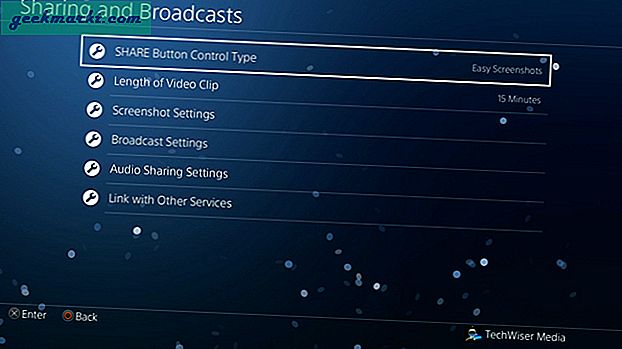
Ini memiliki dua konfigurasi; Standar dan Mudah. Mode default mengambil tangkapan layar saat Anda menekan dan menahan, merekam klip saat Anda menekan tombol Bagikan dua kali. Tampilan Menu dan pintasan Screenshot dapat dipertukarkan untuk mempermudah pengambilan screenshot.
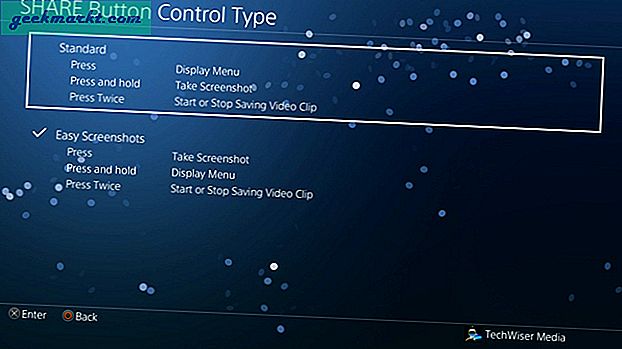
Ambil Tangkapan Layar Secara Otomatis saat Anda mendapatkan Trofi
Sedangkan tombol SHARE berguna saat Anda ingin mengabadikan momen dalam sebuah game. PS4 dapat secara otomatis menangkap tangkapan layar setiap kali Anda menerima trofi dalam sebuah game. Anda kemudian dapat membagikan tangkapan layar di media sosial Anda dan membual kepada teman-teman Anda.
Untuk mengaktifkan tangkapan layar otomatis, buka Pengaturan Berbagi dan Siaran, Pilih Pengaturan Screenshot dari daftar opsi. Centang kotak centang dan Anda siap berangkat. Semua tangkapan layar yang diambil secara otomatis akan disimpan ke galeri Capture.
Baca baca: Cara Menghubungkan Headset Kabel ke PS4
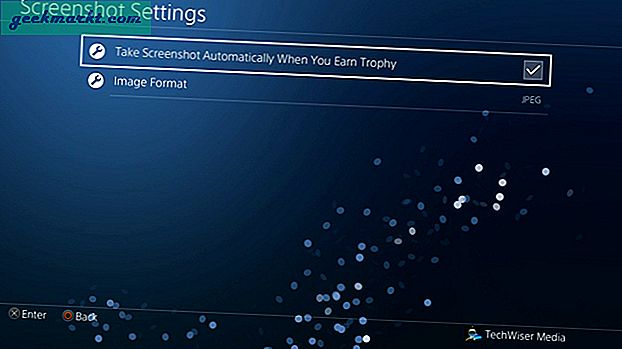
Tautkan Akun PS4 Anda dengan Media Sosial Anda
Anda dapat langsung membagikan pencapaian Anda di Media Sosial dengan menautkan akun PS4 Anda dengan akun Media Sosial Anda. Anda dapat menghubungkan Facebook, Twitch, Twitter, dan YouTube untuk berbagi permainan dan tangkapan layar.
Untuk menautkan Media Sosial Anda, buka Pengaturan Berbagi dan Siaran dan pilih 'Tautkan dengan Layanan lain'. Pilih salah satu ikon untuk memulai penyiapan.
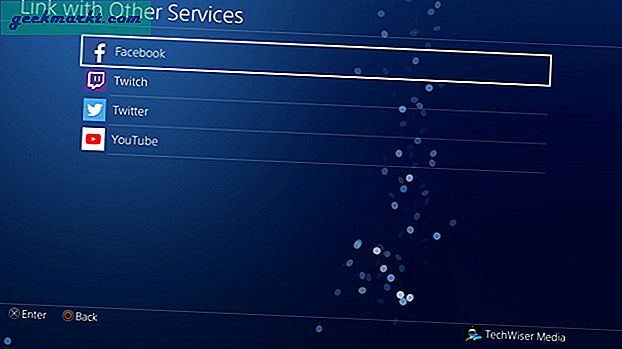
PS4 akan meminta Anda memasukkan kredensial Anda untuk mengotorisasi izin posting untuk PS4. Masukkan detailnya dan klik tombol 'Otorisasi Aplikasi'.
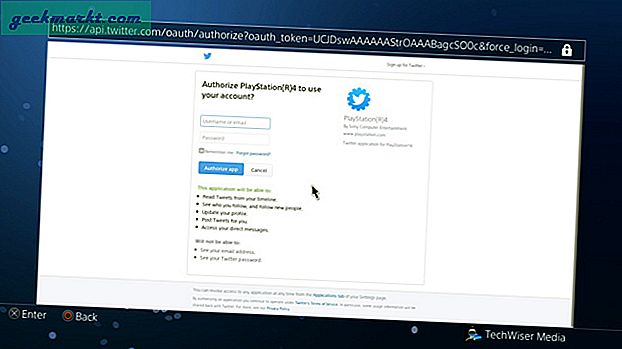
Sekarang, Media Sosial Anda ditautkan ke akun PS4 dan Anda dapat memposting langsung dari Capture Gallery. Jika Anda ingin membatalkan tautan akun Anda di masa mendatang, Anda dapat melakukannya di halaman Pengaturan yang sama yang kami gunakan untuk menautkan.
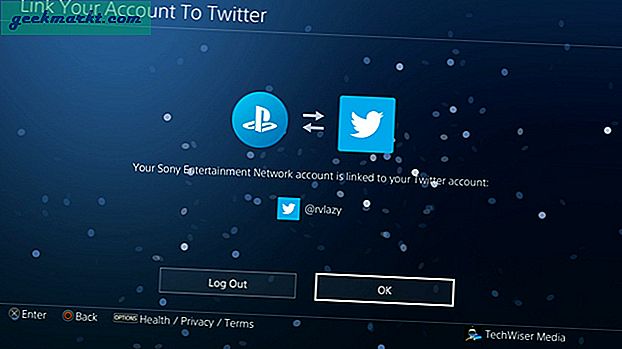
Bagikan Posting di Media Sosial
Untuk Berbagi posting di Media Sosial Anda, buka Galeri Tangkap dan pilih tangkapan layar. Tekan dan tahan tombol SHARE, pilih akun Media Sosial Anda, dan klik Bagikan.
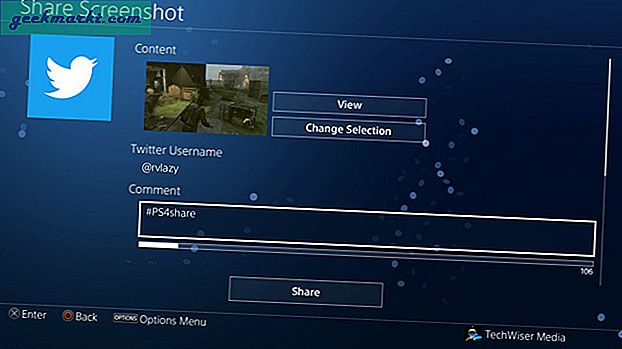
Salin Screenshot ke drive USB
Anda dapat menyalin tangkapan layar yang diambil di PS4 ke drive USB. Pertama, pergi ke Galeri Tangkap dan tekan tombol opsi di PS4. Ini akan menunjukkan kepada Anda daftar tindakan, pilih 'salin ke Perangkat Penyimpanan USB'Dari kanan.
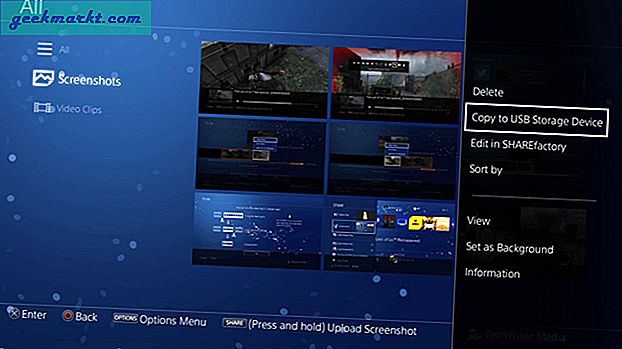
Semua file Anda akan disalin ke flash drive dan Anda dapat menghapus drive dan mentransfer file ke komputer atau smartphone.
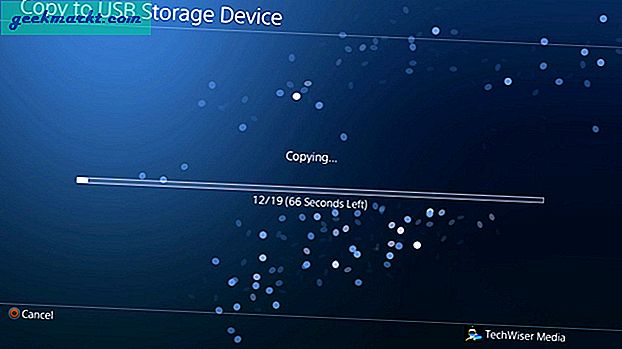
Pendapat: Apakah PS4 layak dibeli pada 2019?
Ambil Screenshot di PS4
PS4 hadir dengan banyak fitur berguna yang menjadikannya konsol yang cocok untuk siapa saja yang ingin menangkap pencapaian mereka selama bermain game. Anda dapat mengambil tangkapan layar dan langsung berbagi dengan teman Anda di media sosial atau menyalin ke drive USB. Berikan komentar jika Anda menghadapi masalah saat mengambil tangkapan layar atau merekam video.