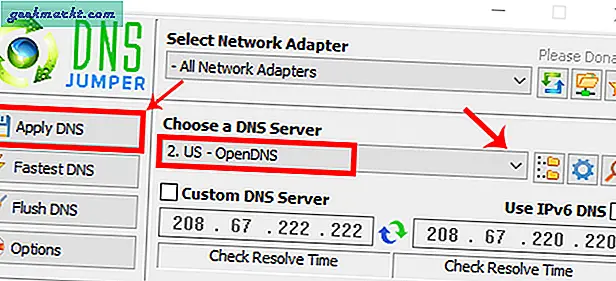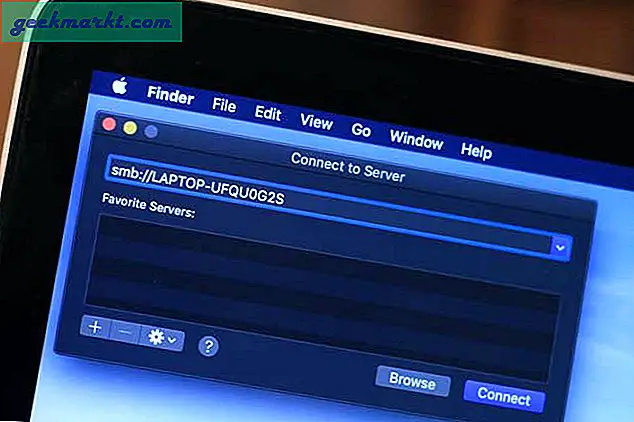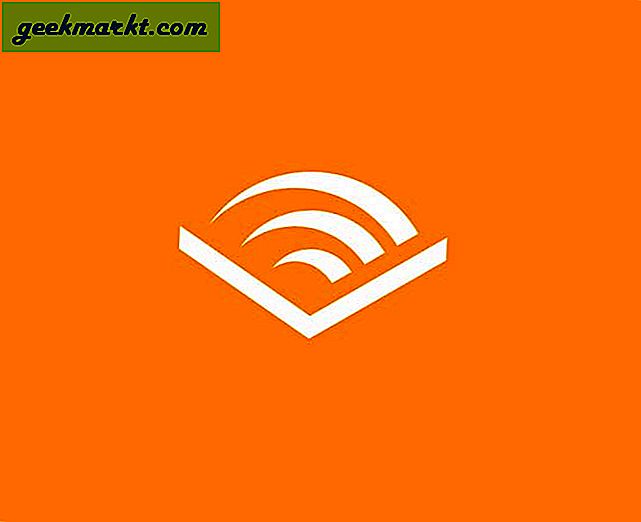Server DNS biasanya diberikan kepada Anda oleh ISP Anda. Anda mungkin ingin mengubahnya untuk kecepatan Internet yang lebih baik atau untuk memblokir situs web tertentu. Alasan lain mungkin karena situs web dimuat lebih lambat. Menggunakan bantuan server DNS publik adalah metode pemecahan masalah yang baik untuk mengidentifikasi masalah. Terlepas dari alasannya, saya pasti akan menyarankan Anda mengubah Server DNS Anda.
Berikut beberapa cara untuk mengubah Server DNS Anda, Namun sebelum kita mulai, penting untuk memahami cara kerja DNS.
Apa itu DNS?
DNS adalah singkatan dari Domain Name System, yang mengejutkan, itu bukan Server. Sederhananya, ini adalah sistem, yang menerjemahkan nama domain (seperti google.com) menjadi alamat IP-nya (seperti 216.58.196.110). Logika di baliknya sederhana. Bagi kita manusia, lebih mudah mengingat kata-kata seperti Google atau Facebook daripada sekumpulan alamat IP. Jadi kami menggunakan nama domain di mana-mana. Tetapi mesin tidak memahami nama domain, mereka hanya memahami alamat IP.
Jadi kami menggunakan DNS untuk menghubungkan nama domain ke alamat IP-nya. Pada dasarnya, ini adalah buku alamat digital yang besar, yang berisi daftar semua situs web dan alamat IP-nya. Jadi, server DNS Anda menyimpan daftar entri IP dan DNS. Setiap kali, saat Anda mengetik nama DNS di browser, server DNS menyelesaikannya menjadi Alamat IP.
Ada berapa banyak layanan DNS?
Banyak dari mereka tetapi hanya beberapa di antaranya yang perlu diketahui. Berikut ini adalah yang paling populer dengan fitur-fiturnya.
- GoogleDNS; untuk kecepatan lebih cepat (8.8.8.8 dan 8.8.4.4)
- OpenDNS; untuk kontrol orang tua (208.67.222.222 dan 208.67.220.220).
- Norton ConnectSafeDNS; baik untuk perlindungan dan keamanan malware.
Baca baca:7 Server DNS Terbaik Untuk Kecepatan, Stabilitas, dan Keamanan
Jadi mana DNS terbaik untuk saya?
Tergantung pada apa Anda ingin menggunakannya. Tidak ada server DNS terbaik. Terkadang DNS pihak ketiga bagus untuk kecepatan dan keamanan. Dan terkadang DNS ISP Anda cocok untuk mengunduh file dari server di dekat Anda.
Jadi tergantung pada kebutuhan Anda, Anda dapat mengubah DNS komputer, ponsel cerdas, atau router Anda. Mari kita lihat caranya.
Bagaimana cara mengubah DNS Server
1. Ubah DNS Server pada Windows 10/8/7
Cara terpendek untuk mengubah server DNS Anda adalah melalui baris perintah. Anda hanya perlu menjalankan satu perintah. Pertama, Anda perlu membuka cmd dengan izin yang ditinggikan. Untuk melakukan itu, ketik cmd di Start Menu. Klik kanan pada ikon Command Prompt dan pilih "Jalankan sebagai administrator“.
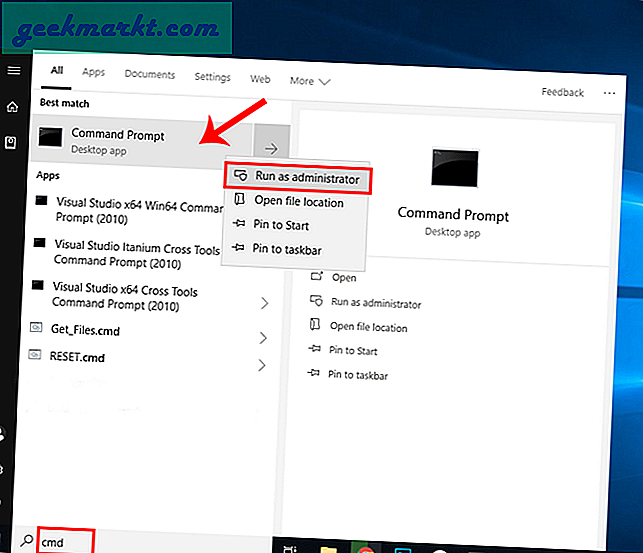
Sekarang, setelah Anda memiliki command prompt, kami perlu memeriksa nama adaptor jaringan aktif kami. Untuk melakukan itu, jalankan perintah berikut.
ipconfig
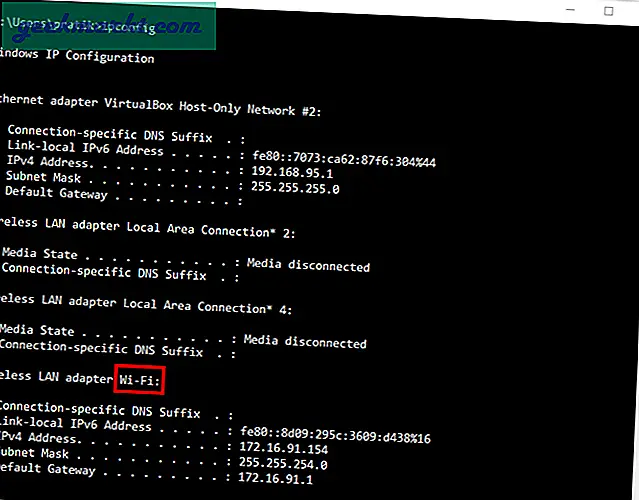
Itu Nama Adaptor Jaringan adalah satu kata yang berakhiran di akhir Judul Jaringan. Dalam kasus saya, ini adalah "Wi-Fi" yang diakhiri di akhir adaptor LAN Nirkabel. Jadi, Nama Adaptor Jaringan saya adalah "Wi-Fi". Setelah Anda memiliki nama, jalankan perintah berikut untuk mengubah Server DNS
antarmuka netsh ipv4 menambahkan dnsserver "Wi-Fi" 8.8.8.8 indeks = 1
Di sini, netsh adalah utilitas konfigurasi Jaringan Windows bawaan. “Wi-Fi” adalah nama adaptor dan Anda dapat menggantinya dengan nama adaptor Anda dan index = 1 berarti Server DNS utama.
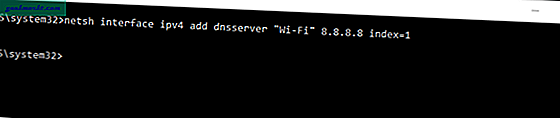
Ubah DNS Server pada Windows 10/8/7 - GUI
Jika Anda tidak pandai dengan baris perintah, cara termudah untuk mengubah Server DNS adalah melalui GUI. Anda hanya perlu menavigasi ke pengaturan Adaptor. Untuk melakukan itu, buka menu Start dan ketikJaringan dan pusat Berbagi. Setelah hasil pencarian muncul, Klik ikon Jaringan.
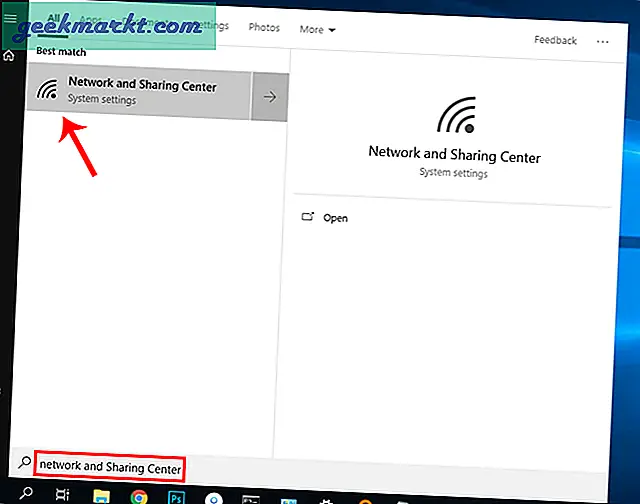
Atau, di Windows 10, Anda dapat dengan cepat membuka pusat Jaringan dan Berbagi. Cukup klik kanan pada tombol Start dan klik "Koneksi jaringan“. Ini akan langsung membawa Anda ke jendela Status Jaringan.
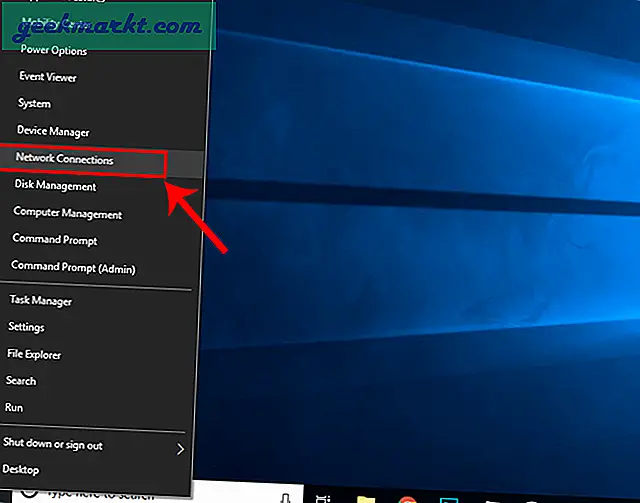
Setelah jendela Status Jaringan terbuka, klik "Ubah opsi adaptor“.
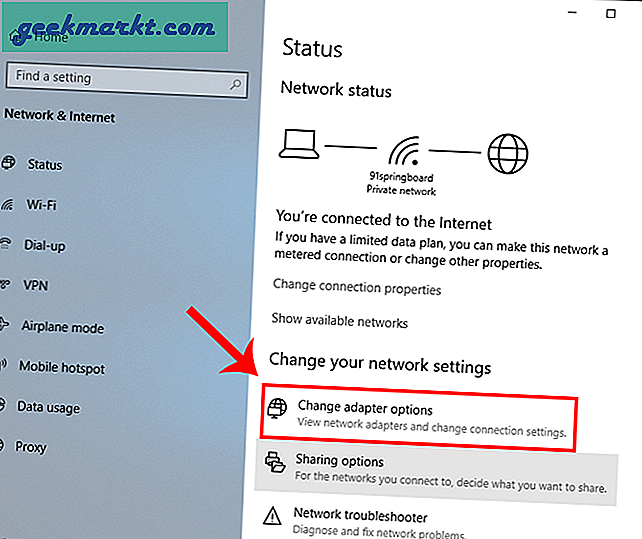
Anda akan melihat jendela popup Network Connection. Pilih koneksi aktif Anda. Dalam kasus saya, itu akan menjadi "Wifi”Tetapi jika Anda terhubung dengan LAN, pilih Ethernet. Klik kanan pada koneksi aktif, dan klik"Properti".
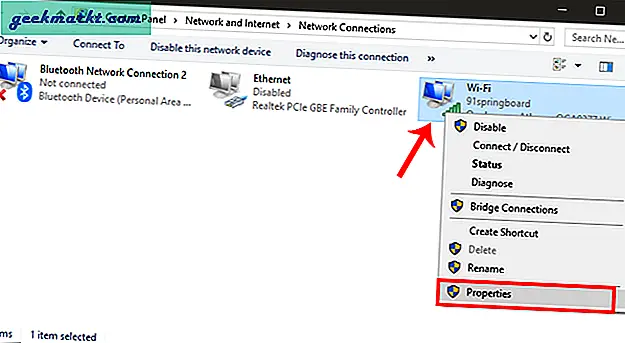
Saat Anda mendapatkan Properti Wi-Fi, pilih "Internet Protocol Version 4 (TCP / IPv4)“. Setelah selesai, klik Properti untuk membuka pengaturan konfigurasi IP.
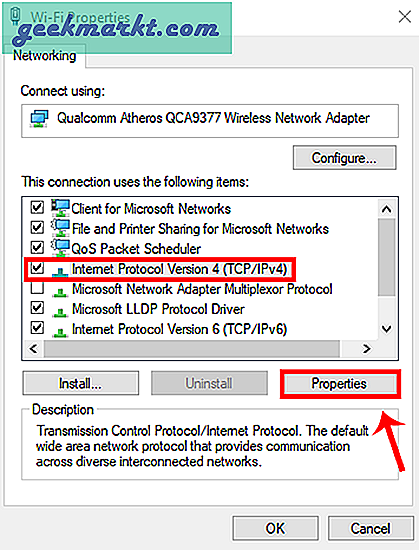
Setelah Anda berada di jendela Properti IP terbuka, Anda akan melihat Konfigurasi Alamat IP. Menu pertama adalah untuk pengaturan IPv4 tetapi saat ini kami tertarik untuk mengatur Server DNS. Jika Anda ingin menambahkan IP statis, Anda dapat melakukan perubahan di menu ini. Untuk penjelasan rinci, lihat artikel kami di cara menetapkan IP statis. Buka menu kedua dan pilih "Gunakan alamat server DNS berikut“. Ini akan mengaktifkan kolom teks di mana Anda harus memasukkan Alamat IP Server DNS. Ada 2 kolom teks untuk Anda masukkan "Preferred DNS Server" dan "Alternate DNS Server". Sederhananya, Server DNS Alternatif digunakan ketika Server DNS Pilihan Anda tidak dapat dijangkau
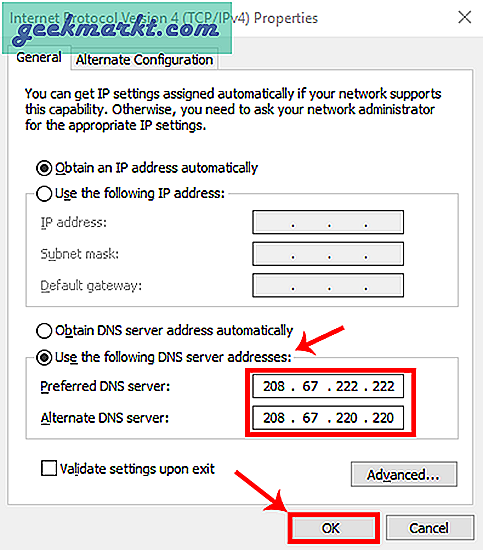
Setelah selesai, klik OK untuk menyimpan perubahan. Anda dapat memverifikasi apakah PC Anda menggunakan server DNS yang sama dengan menjalankan perintah berikut di cmd.
ipconfig / all

Masalah dengan kedua metode ini adalah Anda harus menemukan IP Server DNS publik. Selain itu, tidak ada jendela gabungan untuk memasukkan IP DNS dan mencatat entri Anda sebelumnya. Jika Anda sering berpindah DNS, maka disarankan untuk menggunakan perangkat lunak pihak ketiga seperti DNS jumper. Ini adalah freeware dan utilitas portabel sehingga Anda tidak perlu menginstalnya ke perangkat lunak. Anda dapat mengklik dua kali aplikasi untuk menjalankannya. Setelah jendela terbuka, Anda melihat opsi yang disebut "Pilih Server DNS". Di bawahnya, Anda melihat drop-down dengan daftar server DNS yang sudah terisi sebelumnya. Pilih salah satu dan klik "Terapkan DNS".
Anda juga dapat memilih untuk memasukkan Server DNS Kustom Anda sendiri. Untuk melihat perubahannya, Anda harus mengklik “Flush DNS”. Ada beberapa fitur lain di aplikasi seperti memeriksa waktu penyelesaian DNS, menerapkan DNS ke semua adaptor.
Baca baca:Cara Menghapus Cache DNS di Chrome, Firefox dan Safari
2. Ubah DNS Server di Ubuntu
Di Ubuntu, proses untuk mengubah Server DNS agak mirip dengan Windows. Anda dapat melakukannya melalui baris perintah atau GUI. Cara termudah untuk melakukannya adalah melalui GUI. Anda hanya perlu membuat beberapa entri di pengaturan IP. Untuk melakukan itu, klik ikon jaringan di pojok kanan atas.
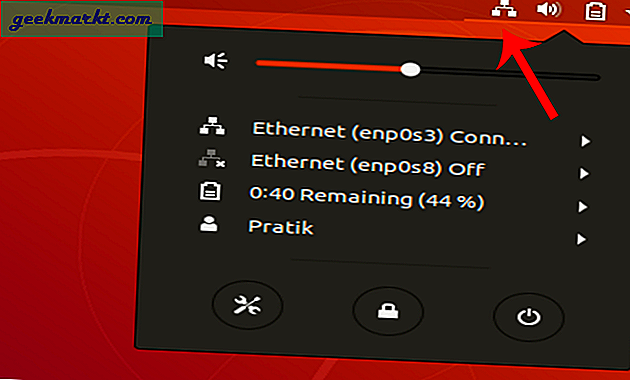
Setelah Anda mengklik ikon Jaringan, baki akan muncul di bawahnya. Klik pada adaptor jaringan aktif untuk menampilkan lebih banyak opsi di menu tarik-turun. Selanjutnya, klik"Pengaturan Kabel".
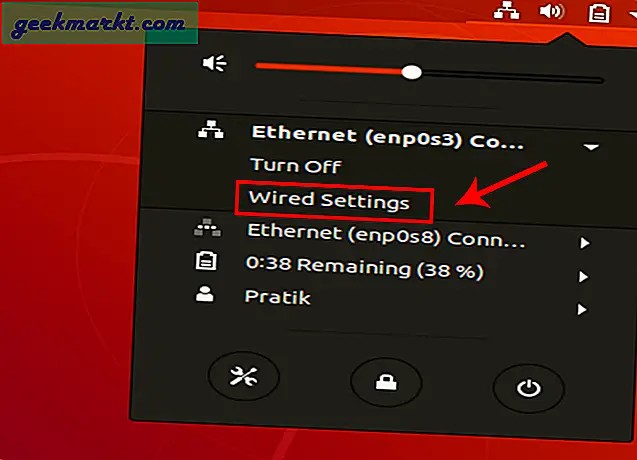
Tunggu hingga jendela Network Settings muncul. Pastikan Anda berada di Jaringan tab dan arahkan ke adaptor yang aktif. Klik pada Pengaturan ikon di samping adaptor untuk melihat konfigurasinya.
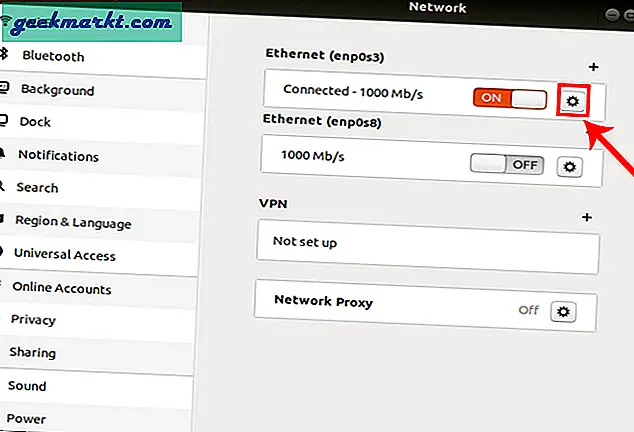
Saat Anda mendapatkan jendela pop-up pengaturan kabel, navigasikan keIPv4tab untuk mengubah pengaturan IP.
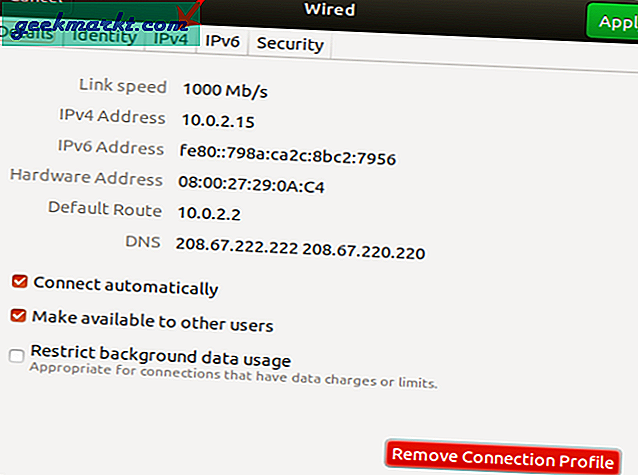
Pada tab IPv4, alihkan penggeser di samping DNS ke "OFF". Sekarang, kita perlu memasukkan statis IP DNS di bidang teks di bawah ini. Jika Anda memiliki beberapa Server DNS, Anda dapat memisahkannya dengan koma. Setelah IP berhasil divalidasi, klik Menerapkan agar perubahan diterapkan.
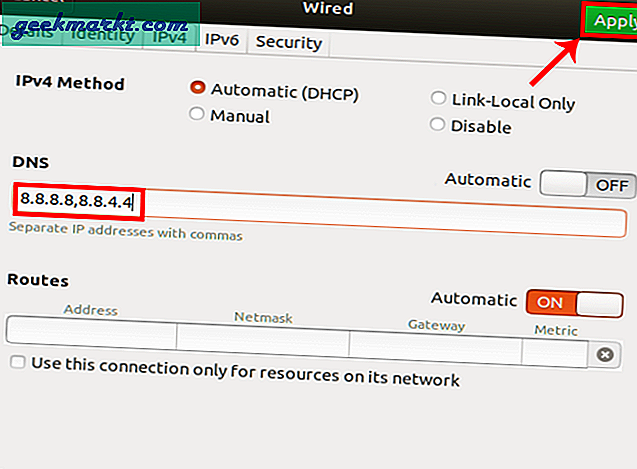
Setelah Anda menerapkan perubahan, kami perlu memulai ulang jaringan agar perubahan diterapkan. Anda bisa menghidupkan dan mematikan Wi-Fi Anda atau lebih tepatnya menjalankan perintah ini di terminal.
sudo service network-manager restart
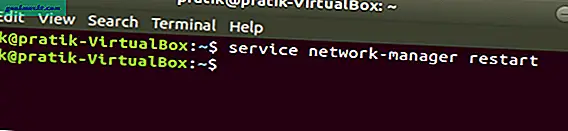
Sekarang, untuk memeriksa apakah adaptor jaringan menggunakan server DNS yang sama, jalankan perintah berikut.
nmcli dev acara | grep DNS
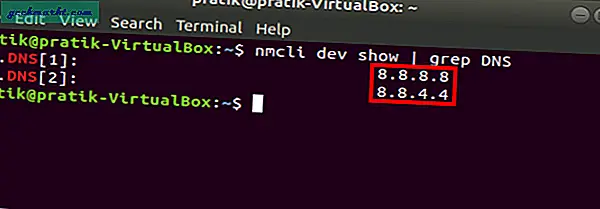
Anda harus melihat IP Server DNS yang telah Anda sebutkan sebelumnya. Jika Anda menemukan ketidaksesuaian, itu karena Anda telah meninggalkan DNS sebagai Otomatis dalam pengaturan adaptor. Kembali, matikan dan mulai ulang pengelola jaringan Anda. Ini seharusnya memperbaiki masalah.
2. Ubah DNS Server di Mac
Jika Anda menggunakan macOS, mengubah DNS mirip dengan Windows dan Ubuntu tetapi jauh lebih cepat. Kami perlu mengedit pengaturan jaringan. Untuk melakukan itu, klik ikon Apple di sudut kiri atas desktop. KlikPreferensi Sistem dari daftar tarik-turun.
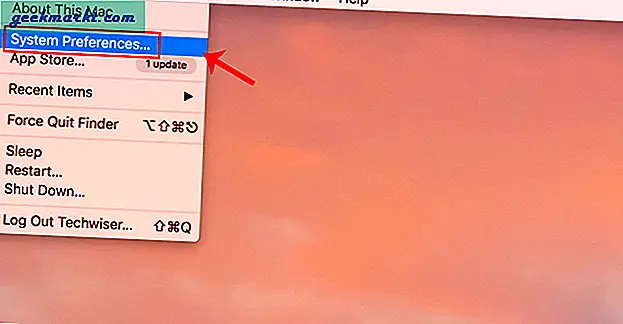
Setelah kotak dialog System Preferences ditampilkan, navigasikan keJaringan dan klik di atasnya untuk membuka Pengaturan Jaringan
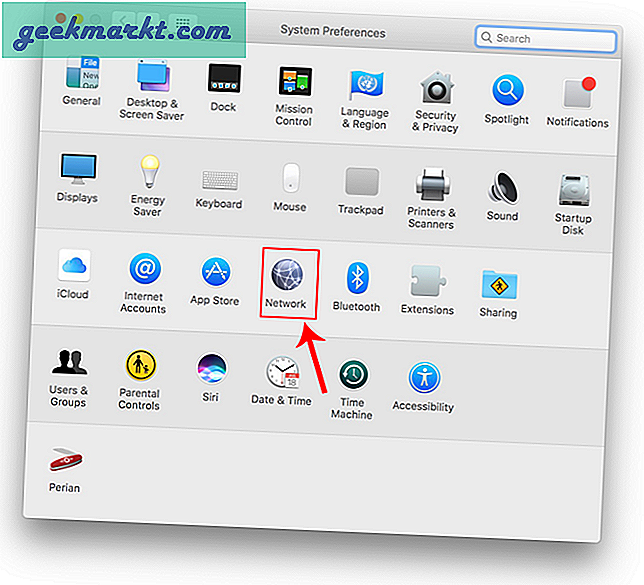
Atau, Anda juga dapat menekan Cmd + Spasi untuk memicu pencarian Spotlight. Tipe "Jaringan”Di bilah pencarian dan klik ikon setelah muncul. Ini akan langsung mengarahkan Anda ke Pengaturan Jaringan.
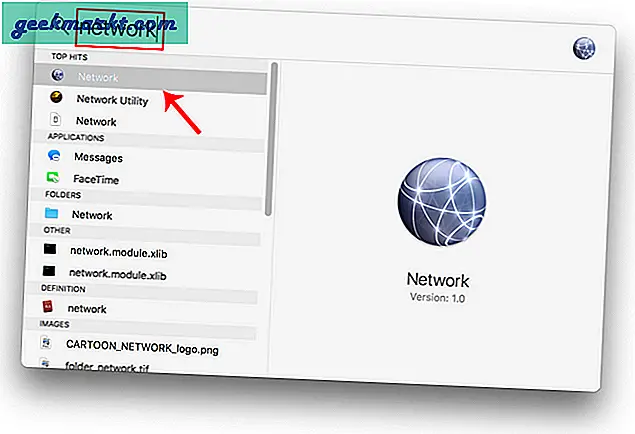
Dari jendela pop-up, pilih antarmuka jaringan yang aktif. Misalnya, saya terhubung ke jaringan WiFi jadi jaringan aktif sayaWifi. Pastikan Anda berada di tab jaringan aktif dan kemudian klikMaju.
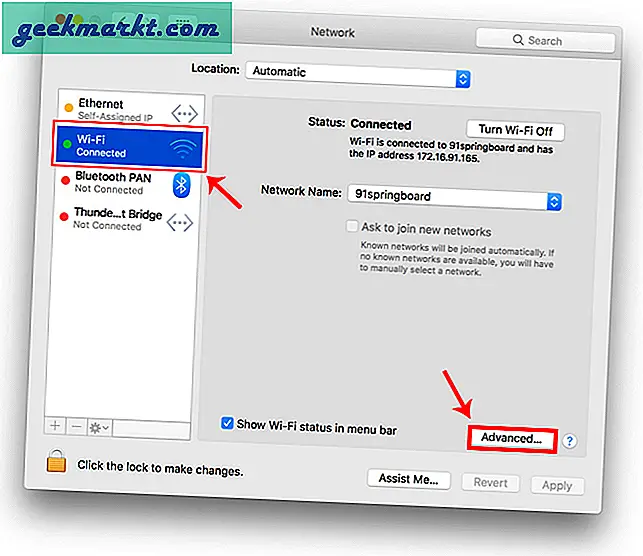
Jendela baru akan membuka pengaturan konfigurasi untuk adaptor itu. Pindah ke pengaturan DNS dengan mengklik Tab DNS.
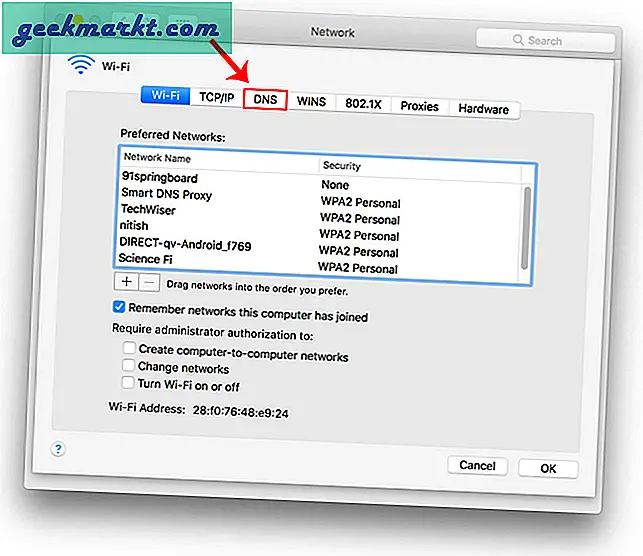
Setelah Anda masuk ke tab DNS, Anda akan melihat tombol “+” di kiri bawah kotak dialog. Klik pada tombol “+” untuk menambahkan Server DNS dan hapus semua yang sebelumnya. Anda dapat menambahkan sebanyak yang Anda inginkan dengan mengklik tombol "+". Urutan Anda memasukkan IP DNS akan menentukan Server DNS primer dan sekunder. Klik "Ok" setelah selesai.
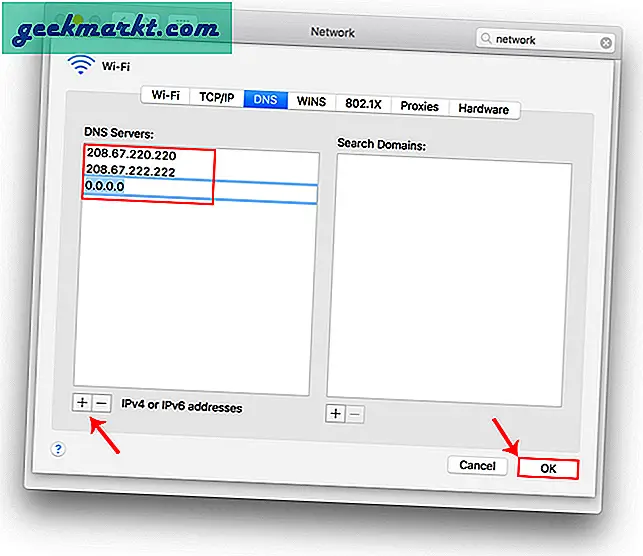
Pada halaman pengaturan jaringan, klik Terapkan untuk perubahan yang akan didaftarkan. Mulai ulang Wi-Fi agar perubahan diterapkan. Sekarang, server DNS Anda harus menjadi yang Anda tentukan di pengaturan jaringan.
3. Ubah DNS Server di Android
Di versi Android yang lebih baru, Anda memiliki opsi untuk mengubah Server DNS secara asli. Saya menggunakan Note 9 untuk demonstrasi ini. Tetapi langkah-langkah untuk mengubah DNS Server akan serupa dengan ini di sebagian besar ponsel Android. Kita perlu pergi ke menu Pengaturan dan buka Jaringan dan Koneksi. Setelah Anda berada di halaman itu, klik "Wi-Fi".
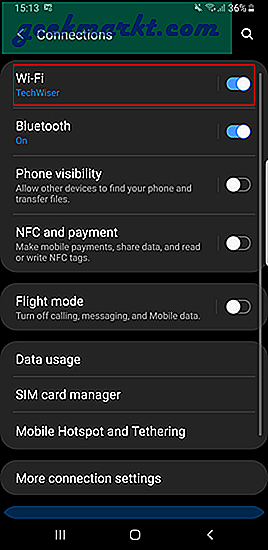
Saat Anda berada di halaman pengaturan Wi-Fi, di atas Anda akan melihat koneksi Wi-Fi aktif. Ketuk di atasnya untuk masuk ke halaman konfigurasi Wi-Fi tertentu.
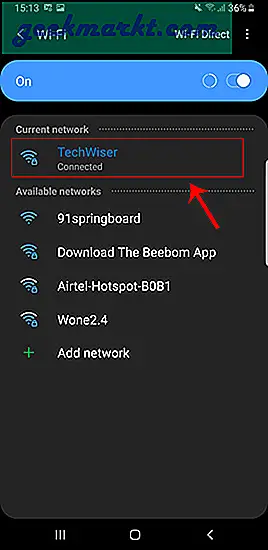
Di halaman konfigurasi Wi-Fi, buka "Maju“. Umumnya, ini akan berada di bagian bawah semua opsi.
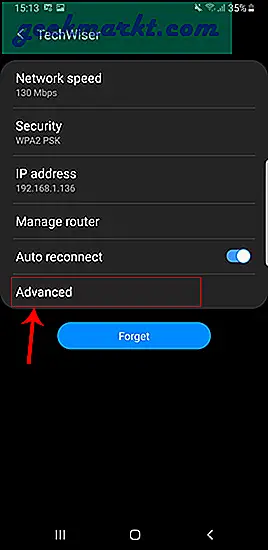
Saat Anda mengetuk "Maju“, Anda akan dipandu ke halaman bagian lanjutan. Pada versi Android stok, Anda akan mendapatkan pop-up. Bagaimanapun, pengaturan IP akan diatur ke "DHCP" secara default. Jadi, Anda tidak akan melihat Setelan DNS apa pun. Anda perlu beralih ke Statis untuk mengubah Server DNS Anda.
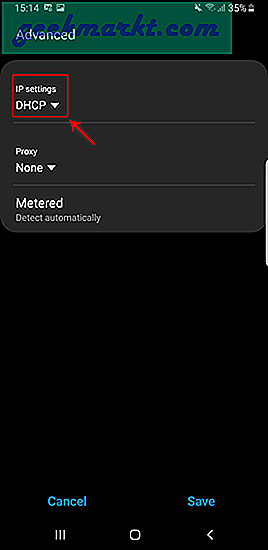
Setelah Anda mengganti Pengaturan IP untuk Statis, Anda akan melihat banyak bidang teks muncul. Arahkan ke DNS1 dan DNS2. Di sini, Anda dapat memasukkan Server DNS primer dan sekunder Anda. Sekarang, ketuk Menyimpan tombol agar perubahan diterapkan.
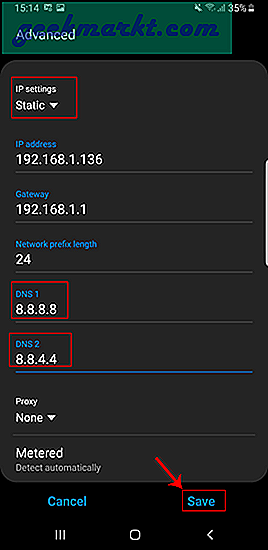
Masalah dengan metode ini adalah Anda hanya dapat mengatur 2 Server DNS dan itu terlalu spesifik untuk SSID. Sekarang, aplikasi pihak ketiga bisa menjadi solusi, tetapi kebanyakan tidak berfungsi di Android versi 7 dan yang lebih baru. Jika Anda menggunakan Versi Android yang lebih rendah seperti Lollipop, Anda dapat mencoba aplikasi Pengaturan Wi-Fi.
4. Ubah DNS Server di iPad / iPhone
Jika Anda menggunakan iOS, langkah-langkahnya sangat mirip dengan Android. Buka menu Pengaturan dengan mengetuk ikon Pengaturan. Ini harus berada di kanan bawah layar di dermaga.
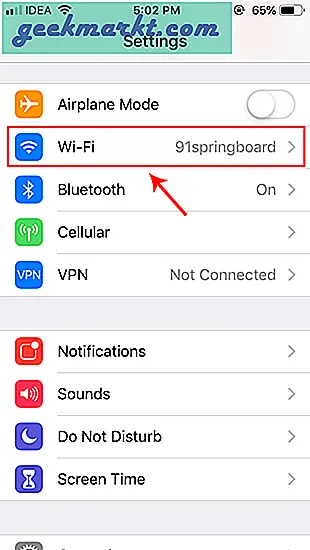
Ketuk Wi-Fi dan di bawah opsi Wifi, Anda akan melihat Wi-Fi yang Anda sambungkan di bagian atas daftar. Setelah Anda berada di halaman Wi-Fi, ketuk tombol "i" di sebelah Wi-Fi yang Anda sambungkan.
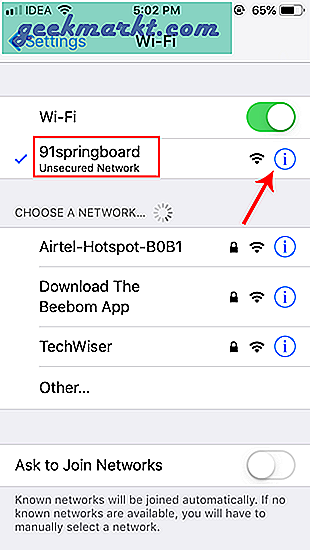
Sekarang Anda akan melihat detail seperti alamat IP perangkat dan router Anda, dll. Selanjutnya, ketuk opsi "Konfigurasi DNS".
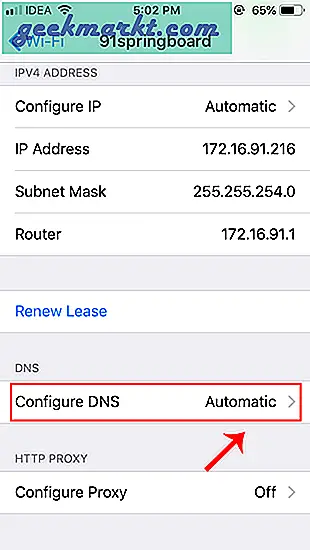
Pilih manual dan hapus semua alamat IP sebelumnya. Setelah dibersihkan tambahkan IP server DNS baru dengan mengklik "Tambahkan Domain Pencarian" dan kemudian kembali untuk menyimpan perubahan.
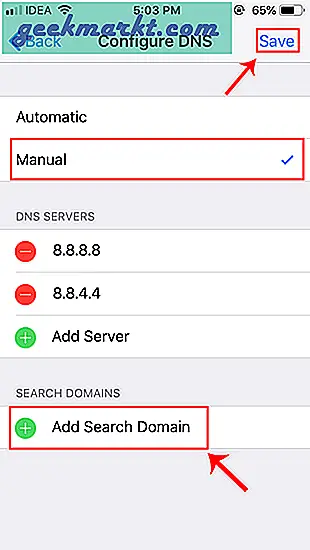
Sekarang, ponsel Anda harus mulai menggunakan Server DNS yang telah Anda konfigurasikan.
5. Ubah DNS Server pada Router Level
Masalah dengan semua metode yang disebutkan di atas adalah Anda mengubah DNS pada perangkat tertentu. Jika Anda memiliki akses ke router, pertimbangkan untuk mengubah DNS di dalamnya. Dengan cara ini berlaku untuk semua perangkat yang terhubung ke jaringan. Ini menghemat waktu dan konfigurasi.
Setiap router berbeda dan memiliki UI yang berbeda. Saya menggunakan router Netgear dengan ROM kustom dd-wrt. Jadi, langkah-langkahnya tidak akan sama untuk Anda tetapi agak mirip. Pertama, masuk ke portal web router. Alamat portal web, nama pengguna, dan kata sandi sebagian besar dicetak di belakang router. Jika Anda tidak memiliki akses fisik ke router, sebagian besar URL portal web adalah alamat gateway PC. Untuk menemukannya, buka command prompt dan ketik perintah berikut.
ipconfig | findstr "Gerbang Default"
Setelah Anda memuat portal web, masuk dengan kredensial. Sekarang setiap router memiliki UI web yang berbeda, tetapi struktur keseluruhannya sama. Pindah ke halaman Pengaturan dasar di bawah tab Pengaturan.
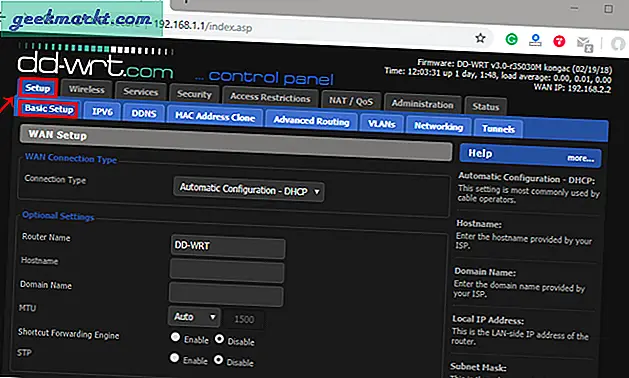
Setelah Anda berada di halaman pengaturan dasar, navigasikan ke Pengaturan Server Alamat Jaringan (DHCP). Anda akan memiliki kolom teks untuk memasukkan IP DNS. Masukkan mereka dalam urutan preferensi. Klik Menyimpan lalu "Terapkan pengaturan“.
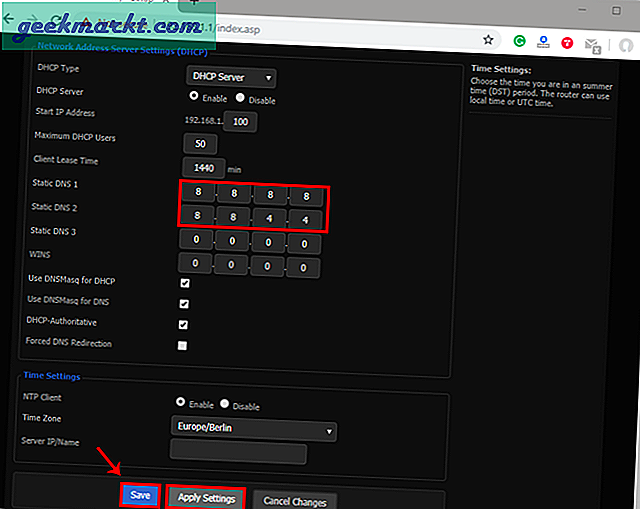
Membungkus
Jika Anda memiliki akses ke router, maka saya akan merekomendasikan konfigurasi DNS di router. Jika, Anda tidak memiliki akses ke router dan Anda berada di jaringan kantor, metode terbaik kedua adalah mengonfigurasinya secara lokal. Setelah Anda mengkonfigurasi DNS di perangkat lokal, itu akan menggantikan pengaturan di router Anda. Ada juga kemungkinan kemungkinan perangkat Anda masih tidak menggunakan DNS yang sama.
Baca baca:Bagaimana Server DNS Tidak Merespons ”di Windows 10