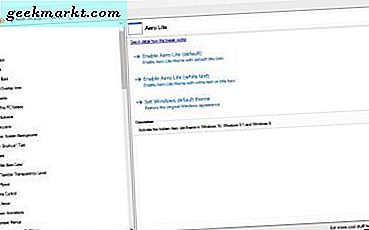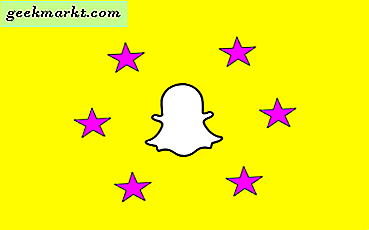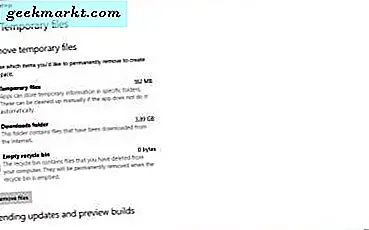
Hard disk drive (HDD) adalah penyimpanan Anda untuk perangkat lunak dan file. Kebanyakan hard disk desktop dan laptop datang dengan ratusan gigabyte penyimpanan hari ini, yang mungkin cukup untuk sebagian besar pengguna. Namun, jika Anda menambahkan banyak perangkat lunak ke PC Anda, hard drive masih dapat mengisi dengan cukup cepat jika Anda tidak menyisihkan sedikit waktu untuk menghemat ruang disk. Tidak perlu waktu lama untuk membebaskan penyimpanan karena beberapa pemindaian HDD biasanya akan melakukan trik. Ini adalah bagaimana Anda dapat mengosongkan ruang disk dengan alat Windows 10 dan perangkat lunak pihak ketiga ekstra.
Hapus File Sementara
File sementara adalah sampah yang membuang ruang hard disk. Windows dan sistem intensif sumber daya perangkat lunak pihak ketiga membuat file-file sementara, yang hanya memiliki penggunaan sementara. Jadi mereka membuang ruang disk jika Anda tidak menghapusnya. Anda dapat menghapus file sementara dengan pengaturan penyimpanan Windows 10, yang juga memberikan gambaran umum yang bagus tentang ruang HDD Anda.
Buka pengaturan penyimpanan dengan mengklik tombol Cortana pada bilah tugas Windows 10 dan memasukkan 'penyimpanan' di kotak pencarian. Pilih Storage untuk membuka opsi lokasi penyimpanan aplikasi Settings. Klik PC ini (C :) untuk membuka gambaran penggunaan penyimpanan hard disk yang ditunjukkan dalam snapshot langsung di bawah ini.
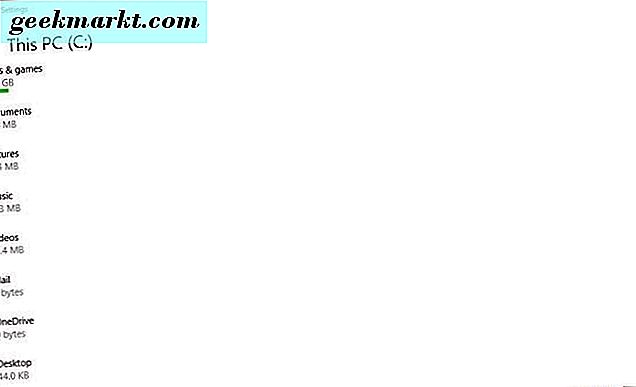
Gambaran itu menunjukkan Anda total penyimpanan HDD dan berapa banyak yang telah Anda habiskan. Ini menyoroti seberapa banyak penyimpanan disk aplikasi Anda (atau perangkat lunak), dokumen, gambar, video, musik, email, dan file sementara yang memonopoli. Klik file sementara untuk membuka opsi Hapus file yang ditampilkan langsung di bawah ini.
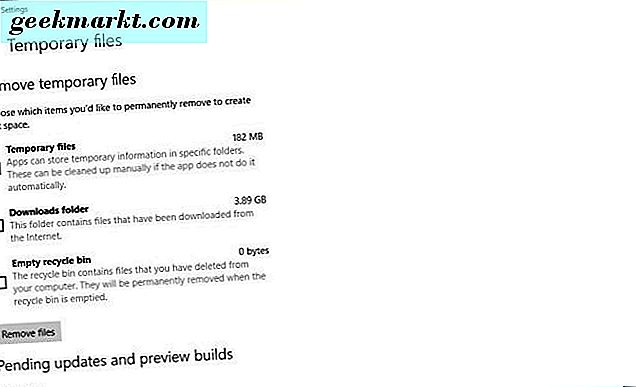
Sekarang pilih kotak centang Berkas sementara di sana dan tekan tombol Hapus file untuk menghapus sampah. Anda dapat memilih kotak centang Unduh folder, yang akan menghapus file yang diunduh. Penginstal perangkat lunak dalam folder Unduhan juga membuang ruang disk, dan Anda tidak memerlukannya setelah Anda menginstal programnya. Anda juga dapat menghapus file instalasi dengan Autodelete Cyber-D, seperti yang dibahas dalam artikel Tech Junkie ini. Selain itu, ada kotak centang Kosongkan Tampungan Daur Ulang yang dapat Anda pilih untuk menghapus file yang tersisa di Recycle Bin.
Maksimalkan Cloud Storage
Ruang hard disk tidak begitu penting lagi karena Anda juga dapat menyimpan dokumen, gambar, video, dan musik ke penyimpanan cloud (jika tidak web). Sekarang ada banyak penyedia penyimpanan cloud, termasuk Google Drive, OneDrive, dan Dropbox. Panduan Tech Junkie ini membandingkan Google Drive dan Dropbox. Mereka memiliki berbagai paket berlangganan, tetapi sebagian besar juga memiliki penyimpanan akun gratis. Selain itu, sebagian besar layanan penyimpanan cloud memiliki perangkat lunak klien yang menambahkan direktori ke HDD Anda sehingga Anda dapat menyimpan sesuatu kepada mereka dengan File Explorer.
Jadi mengapa tidak menyimpan lebih banyak file ke penyimpanan cloud daripada hard disk Anda? Misalnya, Google Drive memberi Anda penyimpanan akun 15 GB gratis. Anda dapat menghemat hingga 15 GB dengan menyimpan dokumen, gambar, dan video ke Google Drive, bukan hard disk Anda. Atau Anda dapat menghemat hingga 100 GB ruang penyimpanan HDD dengan langganan bulanan Google Drive sebesar $ 1, 99! Anda bisa mendapatkan penyimpanan GD 15 GB dengan menyiapkan akun Google Plus di halaman ini.
Tambahkan CCleaner ke Windows 10
Ada banyak paket perangkat lunak utilitas yang mencakup pembersih disk, dan beberapa di antaranya memiliki alat yang lebih baik daripada Windows 10. CCleaner adalah salah satu paket utilitas pihak ketiga terbaik yang dilengkapi dengan disk dan pembersih registri yang komprehensif, pencari file duplikat, dan alat penghapus instalasi . Jadi CCleaner dapat membebaskan banyak ruang hard drive, dan Anda dapat menambahkan versi freeware ke Windows 10 dengan menekan tombol Unduh di halaman situs web ini.
Setelah Anda menginstal CCleaner, buka jendela perangkat lunak dalam snapshot langsung di bawah ini. Kemudian klik Cleaner di sebelah kiri jendela untuk membuka disk cleaner perangkat lunak. Ini termasuk tab Windows dari mana Anda dapat memilih sistem dan item File Explorer untuk menghapus, seperti Recycle Bin, log Windows, dokumen terbaru, Clipboard dan file sementara. Anda juga dapat memilih untuk menghapus file perangkat lunak pihak ketiga dengan mengklik tab Aplikasi. Itu termasuk kotak centang item browser dan aplikasi file ketiga.
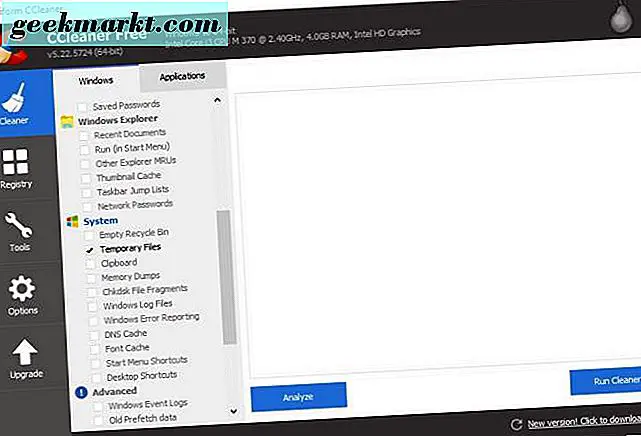
Jadi pilih beberapa dari mereka kotak centang untuk memilih item file yang akan dihapus, dan kemudian tekan tombol Analyze . Itu akan menganalisis berapa banyak ruang penyimpanan cakram CCleaner dapat membebaskan untuk Anda dan memberikan rincian lebih lanjut seperti di bawah ini. Jika Anda memilih banyak kotak centang, CCleaner mungkin akan membebaskan beberapa gigabyte. Tekan tombol Jalankan Cleaner dan OK untuk menghapus item file yang dipilih.
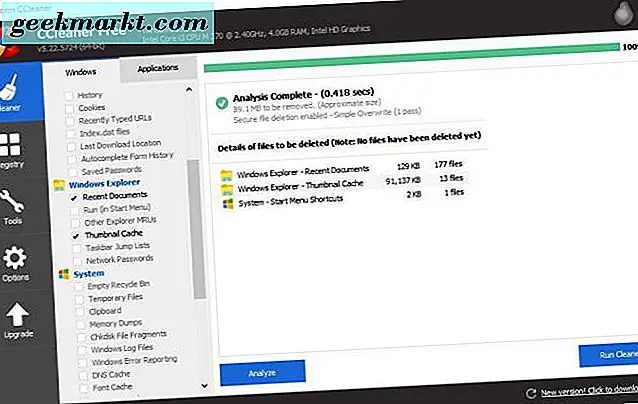
Perangkat lunak menghabiskan sebagian besar penyimpanan hard disk Anda, jadi cara terbaik untuk membebaskan ruang HDD adalah menghapus program yang kurang penting. Anda dapat menghapus perangkat lunak dengan CCleaner dengan mengklik Tools > Uninstall . Itu membuka daftar perangkat lunak dan aplikasi Anda seperti di bawah ini. Pilih program yang terdaftar di sana, dan tekan Hapus untuk menghapusnya. Atau Anda dapat menghapus perangkat lunak dengan salah satu dari uninstaller yang disertakan dalam panduan Tech Junkie ini.
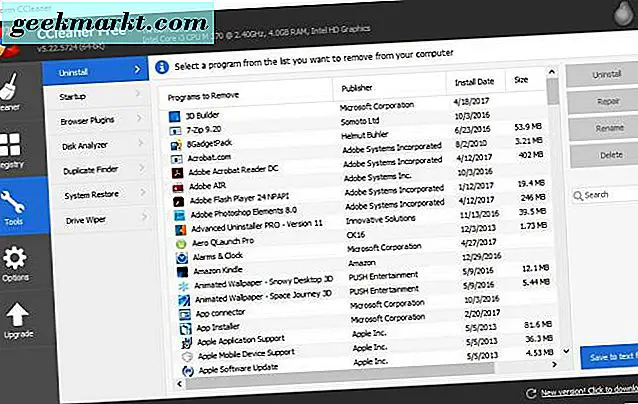
CCleaner juga menyertakan alat Duplicate Finder yang dapat Anda cari dan hapus file duplikat dengan. Klik Alat dan Duplicate Finder untuk membuka alat dalam cuplikan di bawah ini. Tekan Cari untuk memindai file duplikat, dan kemudian Anda dapat secara manual memilih beberapa file yang digandakan untuk dihapus dan klik tombol Hapus yang Dipilih .
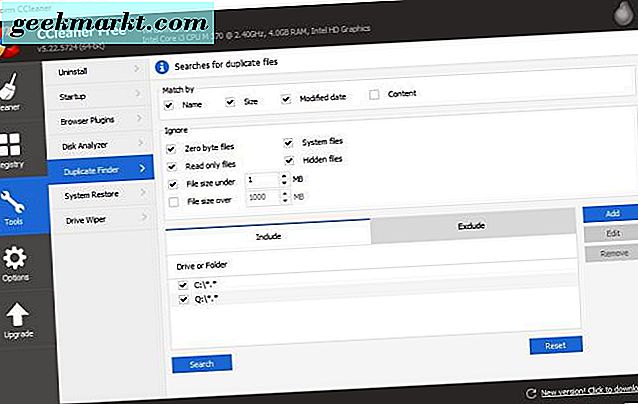
Simpan Gambar dan Video Dengan Format File Terkompresi
Gambar dan Video dapat mengambil banyak ruang disk jika Anda memiliki banyak dari mereka yang disimpan di HDD Anda. Namun, Anda tidak perlu menghapus gambar dan video untuk mengosongkan ruang. Sebagai gantinya, Anda dapat menyimpannya dengan format file yang lebih terkompresi. Ini dapat menghemat sedikit ruang jika ada banyak video dan gambar dengan format file berkualitas lebih tinggi pada hard disk Anda.
Format file gambar TIFF dan BMP yang tidak terkompresi memiliki lebih banyak ruang HDD daripada alternatif lainnya. JPEG dan GIF adalah dua format kompresi yang lebih ringan yang tidak memakan banyak ruang hard drive. Anda dapat mengonversi gambar ke JPEG dengan alat web ini dengan menekan tombol Pilih file di halamannya dan pilih gambar untuk dikonversi. Pilih kompresi terbaik dari menu drop-down, lalu tekan tombol Convert file untuk mengonversi gambar.
Video biasanya memiliki lebih banyak ruang HDD daripada gambar. Itu terutama terjadi jika mereka memiliki format file DV-AVI atau MPEG-2. WMV, RealVideo, dan MPEG-1 adalah format file yang lebih dikompresi, Anda dapat menyimpan video dengan penyimpanan HDD yang lebih sedikit. Anda dapat beralih klip ke WMV dengan alat web ini, yang jauh sama dengan konverter JPEG. Karena WMV memiliki ukuran file video terkecil, mengkonversi format video berkualitas tinggi ke WMV dapat membebaskan banyak ruang disk.
Kurangi Penggunaan Ruang Disk Pemulihan Sistem
Apakah Anda pernah menggunakan System Restore di Windows 10? Jika tidak, cara yang baik untuk membebaskan ruang disk adalah mengurangi penggunaan HDD System Restore, yang biasanya berjumlah setidaknya beberapa gigabyte. Anda dapat melakukannya dengan memasukkan 'Pemulihan Sistem' di kotak pencarian Cortana dan memilih Buat titik pemulihan untuk membuka jendela yang ditunjukkan langsung di bawah ini.
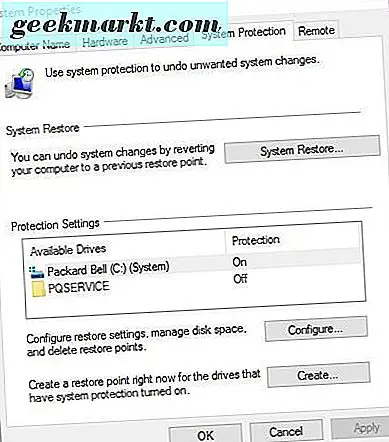
Tekan tombol Configure di sana untuk membuka jendela di bawah ini. Jendela itu termasuk bar Max Usage yang dapat Anda sesuaikan penggunaan disk Pemulihan Sistem. Angka Penggunaan Saat Ini di sana menyoroti jumlah ruang disk yang dialokasikan untuk Pemulihan Sistem. Anda harus menyeret bilah lebih jauh ke kiri sehingga penggunaan maksimal kurang dari angka Penggunaan Saat Ini. Tekan Terapkan dan klik OK untuk menutup jendela.
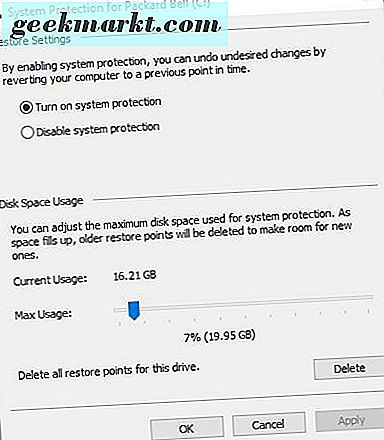
Itulah beberapa cara terbaik untuk mengosongkan ruang disk pada Windows 10. Menghapus file sementara dan menghapus perangkat lunak dengan CCleaner, menyimpan file ke penyimpanan cloud, mengompresi video dan gambar dan mengurangi penyimpanan disk yang dialokasikan untuk Pemulihan Sistem dapat menghemat banyak ruang hard drive .