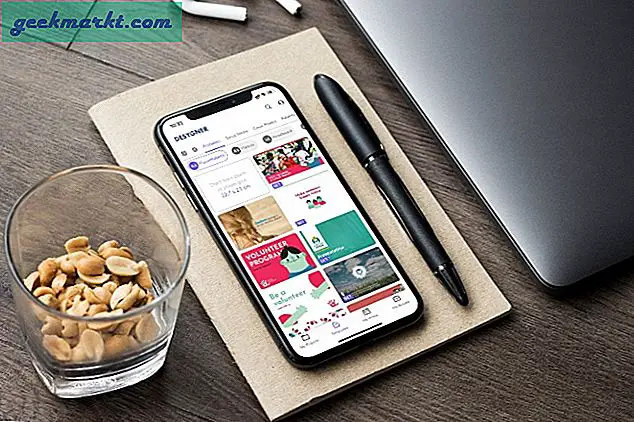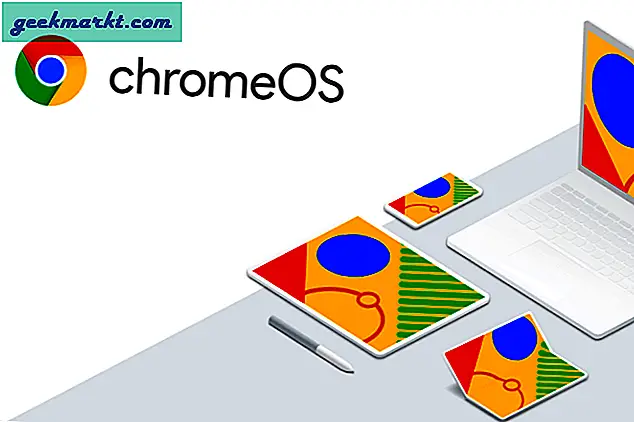Firefox adalah rekomendasi masuk saya untuk siapa saja yang mencari pengalaman menjelajah yang solid di semua perangkat. Perangkat lunak ini tersedia lintas platform, memiliki ekstensi yang kaya dan dukungan tema, dan add-on seperti Firefox Monitor dan Firefox Lockwise memisahkan produk dari para pesaingnya. Namun, ini juga bukan tanpa masalah. Terkadang, Anda mungkin menghadapi Firefox tidak merespons atau mogok di Windows atau Mac.
Perbaiki Firefox Tidak Merespons di Windows dan Mac
Ada banyak faktor di balik perilaku aneh di Firefox ini. Beberapa kemungkinan alasannya termasuk ekstensi yang kedaluwarsa, Firefox sudah berjalan di latar belakang, koneksi internet tidak jelas, dan banyak lagi. Mari kita tangani satu per satu. Kebanyakan trik pemecahan masalah berlaku untuk Windows dan Mac. Saya akan menyebutkan platform di mana pun dibutuhkan.
1. Periksa Koneksi Internet
Koneksi internet yang buruk mengacaukan pengalaman penjelajahan karena tab terus mencoba terhubung ke alamat web dan terus membuat kesalahan pada akhirnya. Perilaku tersebut dapat menyebabkan Firefox mogok di perangkat Anda.
Anda perlu memeriksa apakah perangkat Anda terhubung ke koneksi internet yang stabil. Buka aplikasi Pengaturan di Windows 10 (gunakan pintasan keyboard Windows + I). Navigasikan ke Jaringan & Internet> Status dan pastikan tertulis ‘Anda tersambung ke Internet’.
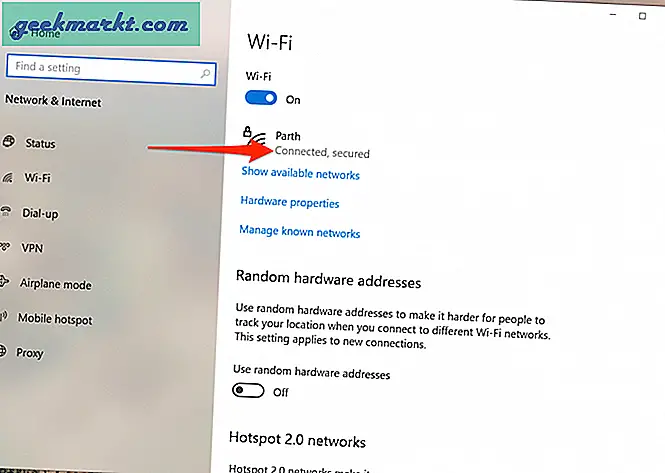
Di Mac, Anda dapat mengetuk tombol Wi-Fi kecil di bilah menu dan membuka Preferensi Jaringan. Dari menu berikut, konfirmasikan status Terhubung untuk internet.
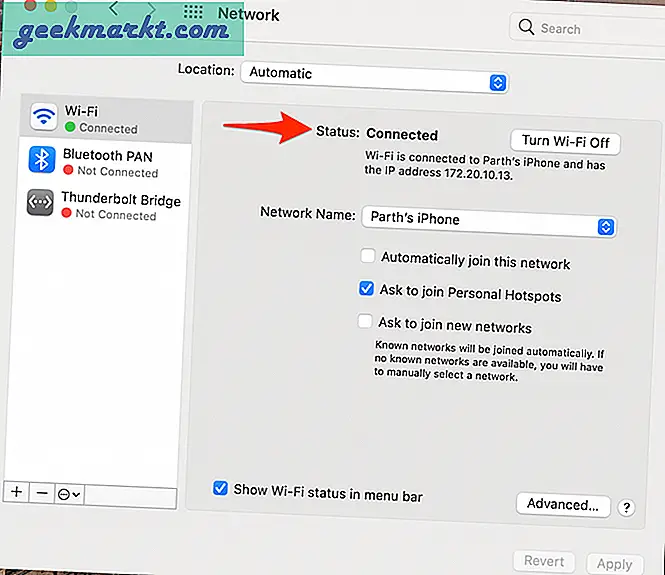
Jika statusnya menyatakan itu, Anda juga sebaiknya menguji koneksi internet dengan browser lain untuk memastikan masalah hanya berpusat di Firefox. Buka Google Chrome atau Microsoft Edge dan coba buka beberapa situs.
2. Hapus Cache dan Cookie
Cache yang rusak dapat merusak hari Anda. Hampir selalu aman untuk menghapus cache, jadi tidak ada alasan untuk tidak mencobanya.
Jika ada data penjelajahan yang terlalu membebani di Firefox, hal itu dapat membuat peramban menjadi lambat atau berhenti merespons sepenuhnya. Ikuti langkah-langkah di bawah ini untuk menghapus Cache dan Cookies di Firefox.
Langkah 1: Buka aplikasi Firefox dan buka Preferensi.
Langkah 2: Arahkan ke Privasi & Keamanan> Cookie dan Data Situs.
Langkah 3: Pilih Clear Data dan hapus Cookies and Cache dari menu berikut.
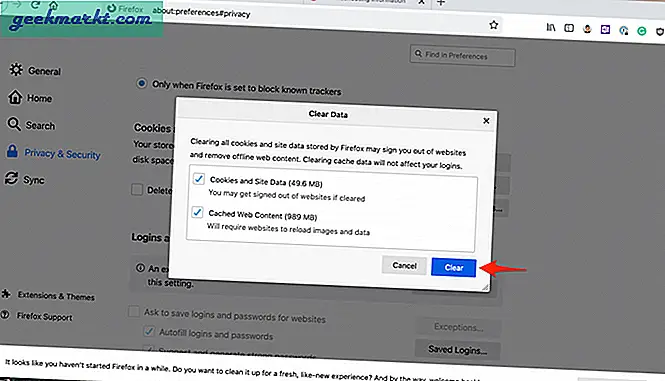
Kemudian luncurkan kembali browser Firefox dan periksa apakah masalah dengan Firefox yang tidak merespons telah diperbaiki.
3. Tutup Firefox dengan Benar
Terkadang Firefox berhenti merespons karena tab yang telah Anda tutup dari waktu ke waktu tidak pernah benar-benar menutup prosesnya. Proses ini bertambah dan menghabiskan banyak RAM. Perilaku ini pada akhirnya menyebabkan Firefox macet, macet, atau tidak terbuka sama sekali.
Ikuti langkah-langkah di bawah ini untuk menutup Firefox sepenuhnya di Windows 10.
Langkah 1: Tekan tombol Windows dan buka menu Start.
Langkah 2: Ketik Task Manager dan tekan enter untuk membuka program.
Langkah 3: Klik kanan pada proses Firefox tingkat atas (yang dengan nomor di sebelahnya) dan pilih Akhiri Tugas.
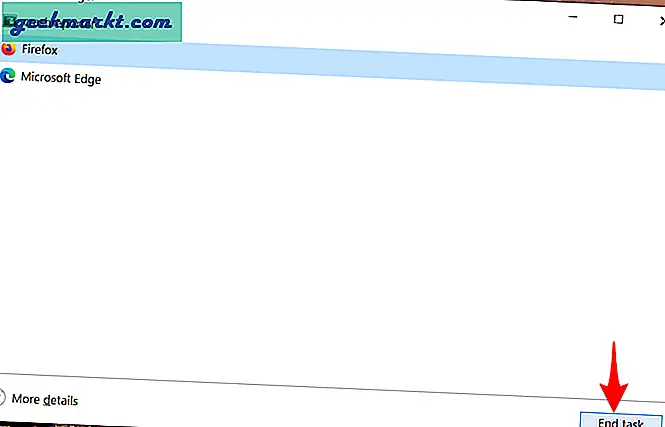
Itu akan menutup semua proses Firefox yang sedang berjalan, mengosongkan ruang RAM, dan memungkinkan Anda untuk meluncurkan kembali Firefox.
macOS menggunakan Monitor Aktivitas untuk melacak semua layanan yang saat ini berjalan di perangkat. Lakukan langkah-langkah di bawah ini untuk menutup Firefox di Mac sepenuhnya.
Langkah 1: Gunakan tombol Command + Spasi dan cari Monitor Aktivitas dari Pencarian Spotlight.
Langkah 2: Pilih Firefox dari menu Monitor Aktivitas dan ketuk tanda x di atas.
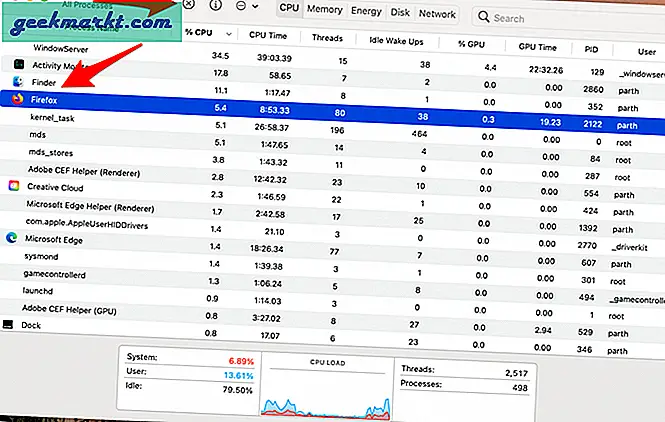
Sistem akan meminta Anda untuk Keluar atau Paksa Keluar dari aplikasi. Pilih opsi apa saja dan macOS akan menutup Firefox sepenuhnya.
4. Nonaktifkan Ekstensi Firefox
Ekstensi memainkan peran penting dalam ekosistem Firefox. Menggunakan ekstensi, seseorang dapat menambahkan lebih banyak fitur ke antarmuka dan fungsionalitas Firefox dasar. Namun, beberapa mungkin tidak dipertahankan secara aktif, mungkin kedaluwarsa, atau mengembangkan ketidakcocokan dengan versi Firefox baru.
Jika Anda memasang lusinan ekstensi Firefox, akan sulit untuk mengetahui mana yang menyebabkan masalah.
Karena itu, solusi termudah adalah menonaktifkan semua ekstensi dan kemudian mengaktifkan hanya yang Anda perlukan satu per satu.
Langkah 1: Buka Firefox dan buka menu Pengaya.
Langkah 2: Arahkan ke Ekstensi> Kelola Ekstensi Anda.
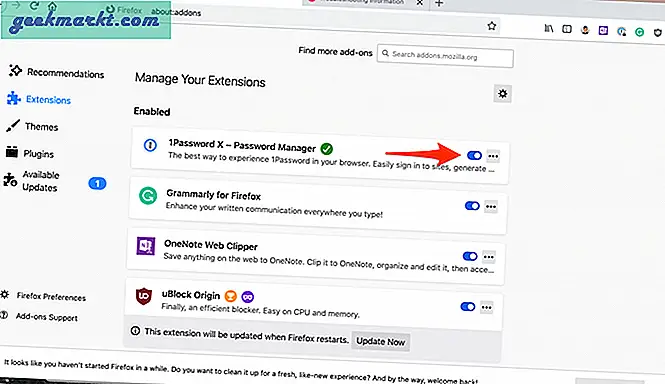
Langkah 3: Nonaktifkan semua ekstensi dari daftar.
5. Segarkan Firefox
Ini dapat membantu karena terkadang mengubah pengaturan yang salah pada akhirnya dapat menyebabkan lebih banyak masalah dengan Firefox, terutama jika Anda mengaktifkan Firefox versi beta.
Ikuti langkah-langkah di bawah ini untuk menyegarkan semua pengaturan di browser Firefox.
Langkah 1: Buka Firefox dan buka menu Bantuan.
Langkah 2: Pilih Troubleshooting Information.
Langkah 3: Klik Refresh Firefox dari menu berikut.
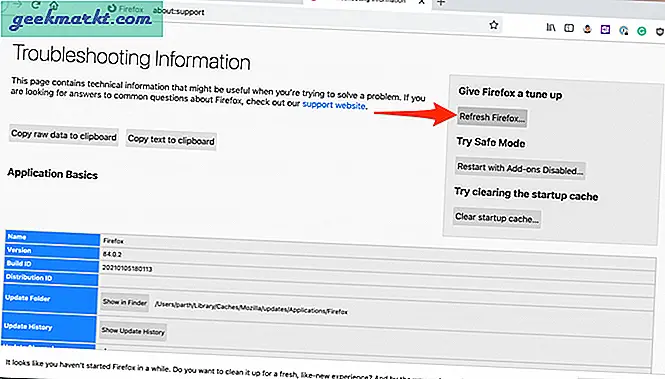
Langkah 4: Konfirmasikan keputusan Anda.
6. Instal ulang Firefox
Menginstal ulang Firefox adalah cara lengkap untuk mengatur ulang Firefox. Anda harus menghapus Firefox dari menu Tambah atau Hapus Program.
Setelah proses pencopotan pemasangan selesai, buka penginstal Firefox yang Anda unduh. Setelah Firefox diinstal ulang sepenuhnya, biasanya Firefox akan berfungsi kembali.
Selesai: Firefox Kesalahan Tidak Merespons
Meskipun Firefox telah mengalihkan fokus intinya dari browser web ke layanan lain, penawaran browser mereka tetap menjadi produk terbaik dari perusahaan. Jika Anda menghadapi Firefox tidak merespons kesalahan pada Windows atau Mac, lanjutkan dan coba trik di atas untuk menyelesaikan masalah.