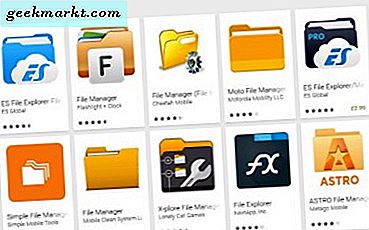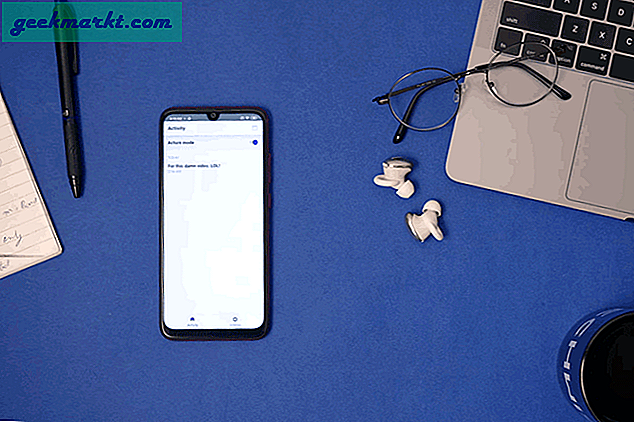Nilai absolut dari suatu angka adalah seberapa jauh dari nol. Misalnya, nilai mutlak 454 adalah 454! Namun, nilai absolut untuk angka negatif juga angka positif. Jadi, nilai absolut -454 juga 454. Jadi, pengguna Google Spreadsheet perlu mengonversi angka minus ke angka positif untuk menambahkan nilai absolut ke spreadsheet mereka.
Fungsi ABS
Ok, Anda dapat mengonversi angka minus di spreadsheet menjadi nilai mutlak dengan mengedit sel mereka secara manual. Itu mungkin baik-baik saja jika Anda hanya memiliki tiga atau empat sel untuk diedit. Namun, bayangkan jika Anda memiliki spreadsheet besar dengan kolom tabel yang menyertakan 350 angka negatif. Maka Anda perlu mengedit secara manual 350 sel dalam tabel, yang mungkin memakan waktu cukup lama.
Google Spreadsheet menyertakan fungsi ABS sehingga Anda dapat dengan cepat mendapatkan nilai absolut untuk angka minus tanpa mengedit sel mereka. Ini adalah fungsi dasar yang dapat Anda masukkan dengan sintaks ini: = ABS (nilai) . Nilai ABS dapat berupa referensi sel atau angka.
Untuk beberapa contoh, buka spreadsheet kosong di Google Spreadsheet. Kemudian masukkan nilai '-454, ' '-250' dan -'350 'dalam sel A2: A4 seperti yang ditunjukkan dalam snapshot langsung di bawah ini. Sekarang Anda dapat mengonversi data dummy itu menjadi nilai absolut.

Pilih sel B2 dan masukkan fungsi '= ABS (A2)' di bilah fx. B2 akan mengembalikan nilai absolut 454 saat Anda menekan Enter. Itulah nilai absolut -454 yang dimasukkan dalam A2.
Salin fungsi ke sel lainnya dengan gagang isian. Pilih B2, klik kiri sudut kanan bawah sel dan seret kursor ke B3 dan B4. Kemudian lepaskan tombol kiri mouse untuk menyalin fungsi ABS ke sel-sel seperti yang ditunjukkan pada gambar di bawah ini. Panduan Tech Junkie ini memberikan detail lebih lanjut untuk memanfaatkan pegangan isian di Google Spreadsheet.
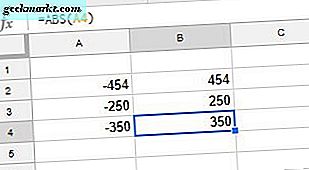
ABS juga menghitung nilai absolut untuk sel yang dipilih. Misalnya, pilih B5, masukkan '= ABS (A2 + A4)' di bilah fungsi dan tekan Return. B5 akan mengembalikan nilai absolut 804. Fungsi SUM akan mengembalikan -804, tetapi sebagai nilai absolut hasilnya adalah 804.
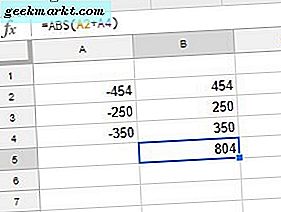
Tambahkan Nilai Mutlak dengan SUMPRODUCT
ABS tidak menambahkan berbagai angka dalam referensi sel tunggal. Selanjutnya, rentang sel mungkin termasuk campuran angka positif dan negatif. Dengan demikian, formula SUMPRODUCT dan ABS mungkin adalah cara terbaik untuk menambahkan serangkaian angka bersama untuk hasil nilai absolut.
Sebelum Anda menambahkan rumus SUMPRODUCT ke spreadsheet Anda, masukkan '200' di sel A5 dan '300' di A6. Kemudian masukkan rumus '= SUMPRODUCT (ABS (A2: A6))' dalam sel B6, dan tekan Return. B6 sekarang menambahkan rentang sel A2: A6 dan mengembalikan nilai absolut 1, 554.
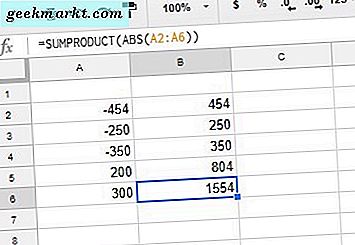
Anda juga dapat memperluas rumus sehingga menambahkan dua, atau lebih, rentang sel. Pilih sel B7 di spreadsheet Spreadsheet Anda, dan masukkan '= SUMPRODUCT (ABS (A2: A6)) + SUMPRODUCT (ABS (B2: B4))' di bilah fungsi. Rumus akan menambahkan angka dalam rentang A2: A6 dan B2: B4 dengan total nilai absolut dari 2.608.
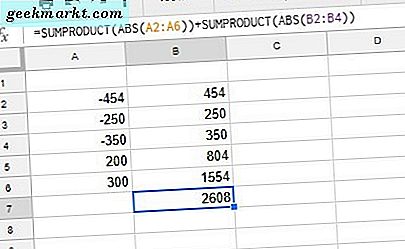
Konversikan angka negatif ke nilai positif
Opsi yang mengubah angka negatif menjadi alternatif positif akan menjadi tambahan yang berguna untuk bilah alat Lembar. Dengan opsi seperti itu Anda dapat dengan cepat menghapus minus (-) dari banyak sel untuk menambahkan nilai absolut ke spreadsheet. Power Tools adalah add-on Sheets dengan banyak alat, dan itu juga termasuk opsi yang mengubah tanda angka. Anda dapat menambahkan Power Tools to Sheets dari halaman situs web ini.
Setelah menginstal add-on, buka spreadsheet Spreadsheet Anda dan klik Add-on > Power Tools . Pilih Convert dari submenu untuk membuka Power Tools seperti pada gambar di bawah ini. Itu membuka opsi Konversi add-on.
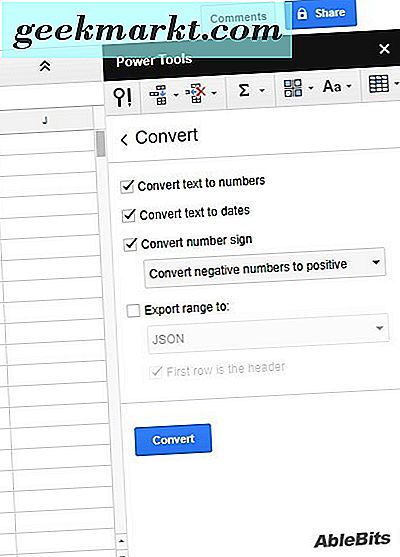
Sekarang klik kotak centang nomor Konversi di sana. Pilih Konversi bilangan negatif menjadi positif dari menu drop-down. Pilih rentang sel A2: A4 pada spreadsheet Spreadsheet Anda dengan kursor. Tekan tombol Convert di sidebar add-on.
Itu menghilangkan tanda minus dari sel A2: A4 seperti pada snapshot langsung di bawah. Jadi, sel-sel itu sekarang termasuk nilai absolut. Dengan opsi konversi ini Anda dapat dengan cepat mendapatkan nilai absolut untuk sejumlah besar sel tanpa memasukkan fungsi ABS di kolom yang berdekatan.
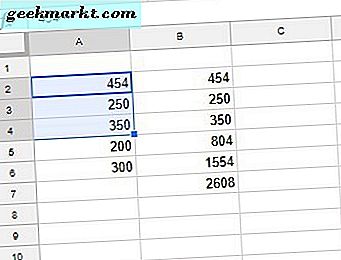
Jadi Anda bisa mendapatkan nilai absolut di Spreadsheet dengan fungsi ABS atau Alat Daya tanpa sel pengeditan secara manual. Video YouTube singkat ini memberikan rincian lebih lanjut tentang menambahkan lembar kerja ABS ke Spreadsheet. Anda juga dapat menambahkan fungsi ABS yang sama ke spreadsheet Excel yang tercakup dalam tutorial Tech Junkie ini.