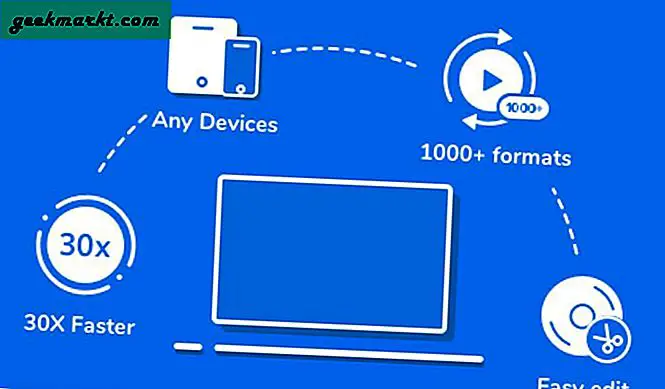Baik Anda ingin menyatukan spreadsheet keuangan cepat, atau Anda ingin bekerja sama dengan rekan kerja pada dokumen mirip Excel, Google Sheets adalah alternatif yang hebat, berbasis web, dan gratis untuk Excel, aplikasi yang digunakan oleh jutaan orang di seluruh negeri untuk memuat data ke dalam dokumen, melihat dan membagikannya, dan menggunakan matematika untuk melacak konten tertentu dengan spreadsheet. Meskipun Google Spreadsheet utamanya dibuat untuk digunakan dengan angka, untuk melacak informasi spesifik berbasis data, kata-kata merupakan bagian penting dari spreadsheet apa pun. Anda perlu kata benda untuk menghitung, memverifikasi, dan melacak apa yang diwakili oleh setiap titik data. Label, bulan, hari, produk — semuanya membutuhkan kata benda khusus untuk melacak konten pada daftar.
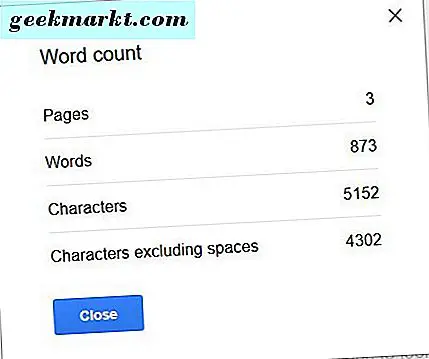
Google Docs, seperti kebanyakan pengolah kata, memungkinkan Anda untuk dengan mudah memeriksa daftar kata dalam dokumen apa pun, memberi Anda hitungan untuk keseluruhan dokumen dan konten yang Anda soroti menggunakan mouse Anda. Sangat mudah untuk mengetahui berapa lama dokumen Google Doc dalam hal panjang kata, tapi sayangnya, pada pandangan pertama, kata tradisi tersebut juga tidak ada dalam aplikasi. Jika Anda mencari cara untuk mengetahui berapa banyak kata dalam spreadsheet Google Spreadsheet Anda, kami memiliki solusi mudah yang dapat ditemukan dan digunakan siapa saja. Mari lihat.
Menghitung Teks per Sel dalam Lembaran
Seprai tidak sepenuhnya tanpa kemampuan untuk menghitung kata dalam dokumen. Meskipun tidak ada alat penghitung kata resmi, seperti yang mungkin Anda temukan di Google Docs, Sheets tidak menampilkan jumlah teks dalam kolom, baris, dan sel tertentu. Untuk mempratinjau Anda ini, klik pada sel, apakah itu memiliki formula atau hanya label di dalamnya. Anda akan melihat di kotak pratinjau di bagian atas halaman apa yang telah ditulis setiap sel, yang membuatnya mudah untuk memodifikasi konten pada halaman. Dalam foto pratinjau kami di bawah ini, kami memiliki spreadsheet dengan daftar printer. Dokumen ini memiliki 78 baris yang berisi campuran kata dan nomor model. Dengan setiap nomor model, Google Spreadsheet tidak akan menghitungnya sebagai kata, hanya memperhatikan "Xerox, " "Copystar, " dll.
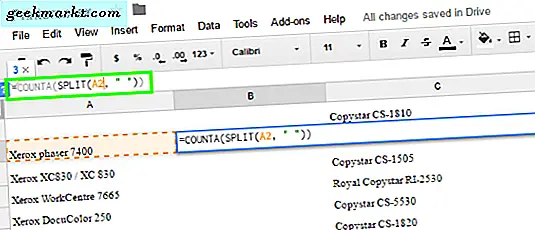
Untuk menghitung setiap kata dalam sel, kami menggunakan rumus Google Spreadsheet khusus: ' = COUNTA (SPLIT (A2, ”“)) '. Seperti yang terlihat pada gambar di atas, menggunakan rumus ini secara otomatis memberikan hitungan kata-kata dalam sel tertentu. COUNT auto-menghitung kata-kata dalam sel, SPLIT menghitung semuanya dipisahkan oleh spasi sebagai titik data individu (sehingga, misalnya, konten Anda dapat dihitung bahkan jika itu hanya angka sebagai kata) dan bagian akhir ( lihat di sini sebagai A2) menghitung sel yang ingin Anda lihat. Seperti biasa di Google Spreadsheet, setiap sel tertentu memungkinkan Anda untuk dengan mudah melacak data Anda dengan menggunakan format lokasi berbasis grid (misalnya, A2 menemukan sel kedua di kolom A), jadi pastikan Anda tahu sel mana yang Anda cari . Berikut ini cara menggunakan rumus ini:
- Soroti sel tempat Anda ingin menampilkan hasil Anda.
- Tempelkan rumus di atas ke bilah rumus di atas tajuk kolom.
- Ubah huruf kolom dan awal dan akhir nomor sel.
- Klik di sel tampilan Anda atau tekan Enter untuk menerapkan rumus.
Setelah mengikuti petunjuk ini, Spreadsheet akan secara otomatis memberikan Anda hasil untuk jumlah kata Anda dalam sel tertentu. Anda juga dapat menggunakan alat ArrayFormula di Sheets bersama dengan ' = ARRAYFORMULA (jumlah (counta (split ( range, ” “)))) ' untuk memberi Anda jumlah yang lebih luas dari konten Anda, tanpa harus menyeret formula dari sel ke sel, dengan contoh bahwa formula selesai adalah ' = ARRAYFORMULA (jumlah (counta (split (A16: A19, ”“)))) '
Menghitung Teks per Kolom dalam Spreadsheet
Anda dapat menggunakan metode sel untuk menghitung setiap sel tertentu untuk menerima jumlah kata total, tetapi seperti yang dapat Anda bayangkan untuk dokumen yang lebih besar, ini benar-benar akan memakan waktu cukup lama. Agar dapat memberikan jumlah kata yang tepat untuk dokumen Anda menggunakan metode yang jauh lebih cepat, Anda dapat menghitung teks dalam Sheet dengan menggunakan setiap kolom, bukan setiap sel. Karena teks sering dibagi menjadi kolom, dengan baris sering menggunakan angka sebagai penanda data, sebenarnya cukup mudah untuk menghitung kata total dengan cepat ketika menggunakan rumus kolom, yang tercantum di sini:
' = ArrayFormula (LEN (CONCATENATE (A2: A78 & CHAR (47))) - LEN (SUBSTITUTE (CONCATENATE (A2: A78 & CHAR (47)), ”/”, ””))) '
Ya, ini adalah formula yang lebih panjang, tetapi metode penggunaannya sesederhana seperti yang Anda harapkan dari Google Spreadsheet, seperti yang kami posting di atas. Dalam contoh foto kami di bawah ini, teks dimulai di kotak A2, tetapi kami akan menggunakan B2 untuk menempelkan rumus kami dan melacak info kami. Begini cara kerjanya:
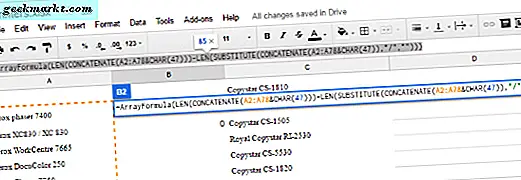
- Soroti sel B2 di Sheet Anda.
- Tempelkan rumus di atas ke bilah rumus di atas tajuk kolom.
- Ubah huruf kolom dan awal dan akhir nomor sel.
- Klik di B2 untuk menerapkan rumus.
Anda harus ingat untuk mengubah rumus di atas untuk memastikan angka-angka tersebut berlaku untuk sel yang ingin Anda hitung. Dalam formula contoh kami, kolom berjalan dari A2 ke A78; Anda harus mengganti nomor tersebut agar dapat menghitung konten kolom Anda dengan benar. Juga perhatikan bahwa kolom Anda akan digariskan dalam warna merah, untuk menunjukkan di mana rumus Anda berlaku. Hasil akhir kerja keras Anda akan ditampilkan dalam sel B2, mudah ditampilkan dan diuraikan agar Anda dapat memanfaatkannya untuk mendapatkan gagasan tentang jumlah kata Anda. Dengan setiap kolom dihitung, Anda dapat menggunakan angka-angka ini (seperti yang terlihat di bawah ini) untuk ditambahkan bersama dan mendapatkan ide dari jumlah kata Anda, dengan cepat dan mudah.
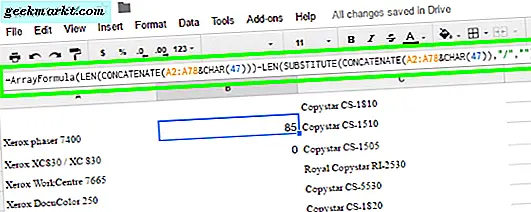
***
Entah itu untuk memberikan beberapa konteks pada tabel, untuk menggambarkan apa yang Anda lihat, judul kolom, atau hanya untuk memberikan gambaran tentang apa yang diwakili oleh data Anda, Anda akan selalu memiliki sejumlah kata yang tersimpan di dokumen Google Spreadsheet Anda. Meskipun sangat disayangkan bahwa konten Anda tidak dapat dihitung secara otomatis, karena dapat berada di dalam Google Docs, itu tidak terlalu sulit untuk menggunakan alat rumus dalam Google Spreadsheet untuk dengan cepat dan mudah menambahkan konten ke dokumen Anda dan menambahkan jumlah kata tertentu. Dengan aplikasi formula yang cepat, Anda dapat mengakses data yang Anda inginkan, kapan pun Anda menginginkannya.
Punya lebih banyak cara untuk menghitung jumlah kata di Google Spreadsheet? Beri tahu kami di bawah jika Anda melakukannya — dan jangan takut untuk terus meminta Google menambahkan alat jumlah kata yang tepat di Google Spreadsheet!