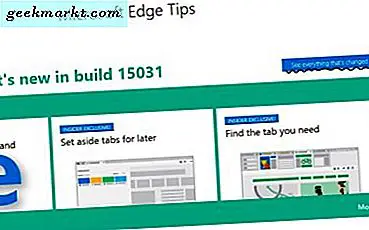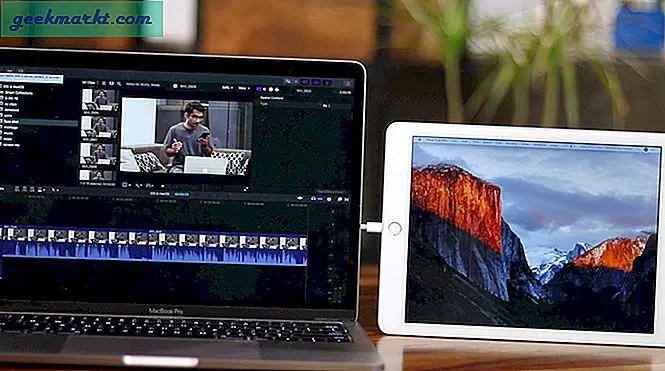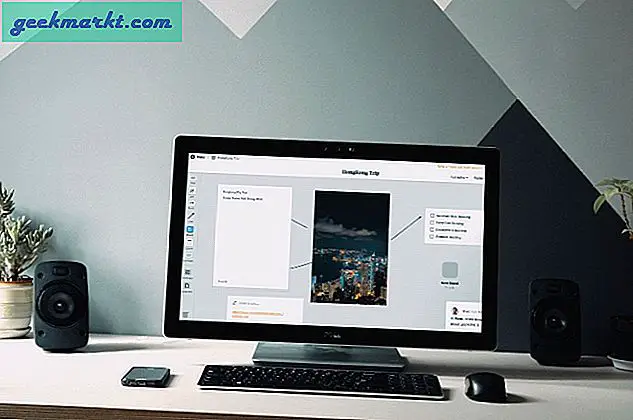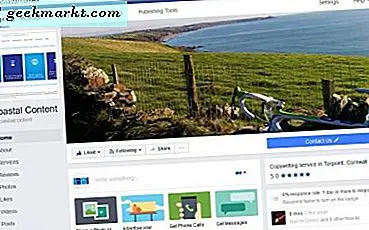Jika Anda mengambil foto selfie atau potret untuk digunakan di depan umum, Anda ingin terlihat yang terbaik. Jika gigi Anda tidak keluar juga seharusnya tidak perlu memukul papan gambar, kita bisa memutihkannya dan membuatnya terlihat jauh lebih baik. Alat pengeditan gambar gratis yang luar biasa Paint.net adalah senjata pilihan kami dalam tutorial ini. Berikut cara memutihkan gigi di Paint.net.
Tidak semua orang memiliki senyum Hollywood yang mempesona. Kita tampaknya terobsesi dengan gigi putih dan tampaknya menemukan gigi yang tidak seputih mata kita sendiri untuk mengalihkan perhatian. Beberapa gigi tidak memotret dengan baik, keluar kuning, gelap atau campuran keduanya. Sesuatu yang berkaitan dengan refleksi cahaya rupanya. Di situlah teknik ini berguna. Kami dapat dengan cepat memutihkan gigi di Paint.net tanpa merusak sisa gambar.
Menyentuh gambar bukanlah hal baru dan majalah sesuatu dilakukan setiap hari. Triknya adalah untuk meningkatkan gambar agar terlihat lebih baik tanpa membuatnya tampak terlalu tidak realistis atau di atasnya. Tidak ada yang keberatan sedikit lisensi artistik untuk membuat sesuatu terlihat lebih baik selama kebenaran masih (kebanyakan) diceritakan.

Paint.net
Jika Anda belum menggunakannya, Paint.net adalah alat pengeditan gambar gratis yang luar biasa untuk Windows. Sudah ada selama bertahun-tahun dan saya masuk ke program untuk hal semacam ini. Itu tidak sekuat Photoshop tetapi tidak mahal baik!
Ini ringan, memiliki beberapa fitur yang rapi dan dapat melakukan banyak hal dengan sangat baik. Hanya desainer grafis atau fotografer profesional yang lebih membutuhkan saya.

Memutihkan gigi di paint.net
Jadi bagaimana kita memutihkan gigi tanpa merusak sisa gambar? Unduh dan instal Paint.net jika Anda belum memilikinya sebelum kami melanjutkan.
- Buka Paint.net dan buka gambar yang berisi gigi yang ingin Anda putihkan.
- Pilih Save As dan simpan gambar sebagai salinan aslinya. Dengan begitu, jika ada yang salah, aslinya masih belum tersentuh.
- Pilih Lapisan dan Lapisan Duplikat. Ini akan membuat salinan lain dari gambar di atas aslinya.
- Pilih layer itu dan Pilih Layer Properties dari menu Layer. Setel menjadi sekitar 120.
- Pilih alat kuas untuk sekitar 5 lebar dan warna putih murni.
- Perbesar sehingga gigi mengambil sebagian besar layar dan menelusuri sekitar bagian dalam setiap gigi dengan sikat putih. Jangan sampai ke ujung-ujungnya, biarkan seperti itu. Gigi tidak putih secara alami, begitu pula putih itu tidak langsung ke tepi. Kami akan membahas perbedaan dalam satu menit.
- Isi setiap gigi dengan sikat putih. Gunakan goresan kecil dan lepaskan setiap kali untuk membuat kehancuran lebih mudah. Luangkan waktu Anda dan jangan khawatir jika Anda melewatkan bit. Setelah gambar selesai mereka akan terlihat seperti pantulan cahaya pula.
- Setelah selesai, pilih Lihat dan Ukuran Sebenarnya untuk melihat hasil kerja Anda.
- Perbaiki gigi yang tidak sebaik yang Anda inginkan dan periksa lagi.
- Bilas dan ulangi sampai gigi terlihat cukup realistis.
Bagian mewarnai dari proses dilakukan tetapi Anda akan melihat bahwa ada garis tegas antara warna alami gigi dan putih yang Anda tambahkan. Kami menghapusnya dengan sedikit buram.
- Pilih Efek dan Buram, Gaussian Blur dan tambahkan blur dengan hati-hati sampai tepi gigi yang Anda putihkan menyatu dengan sisa gambar.
- Pilih Layer dan Layer Properties dan ubah blending mode menjadi Overlay. Kurangi opacity jika perlu agar terlihat lebih alami.
- Sesuaikan kedua pengaturan ini hingga Anda mendapatkan keseimbangan yang baik antara kejelasan gambar dan pencampuran warna Anda.
Prosesnya membutuhkan waktu beberapa saat untuk menyempurnakan karena terlalu mudah untuk menambahkan terlalu banyak putih, menggilas gigi, menambahkan terlalu banyak blur atau menyelip di atas permen karet. Dalam contoh, saya memutihkan salah satu gigi di sebelah kiri karena terlihat lebih gelap dari yang lain. Hasil akhirnya halus tetapi setidaknya bagi mata saya, terlihat jauh lebih baik setelah disentuh.
Ada teknik di mana Anda menggunakan alat lasso untuk menguraikan gigi dan menerapkan efek yang sama. Saya tidak pernah bisa mendapatkan laso yang cukup ketat ke gigi untuk membuatnya bekerja. Anda selalu dapat mencobanya karena Anda mungkin memiliki lebih banyak keberuntungan.
Itu semua yang ada untuk memutihkan gigi di Paint.net. Sekarang gambar profil online Anda dapat terlihat lebih baik dari sebelumnya!