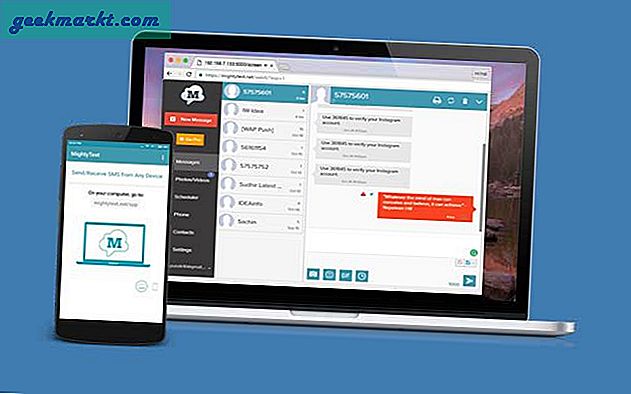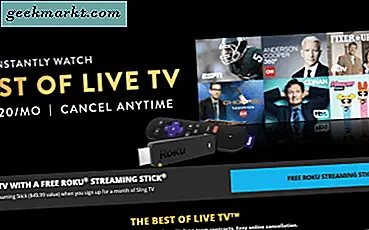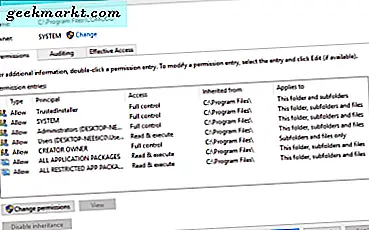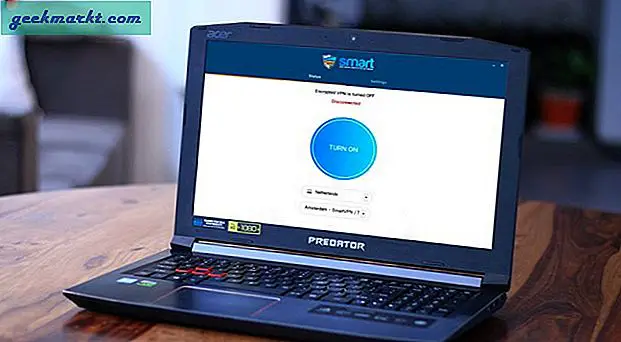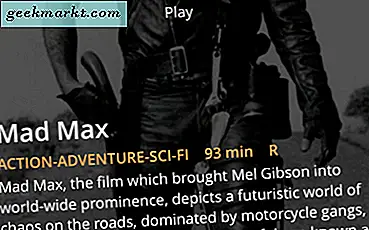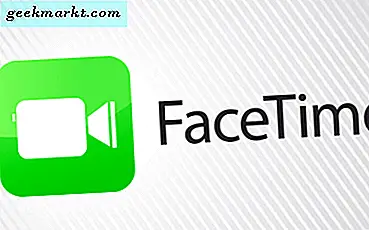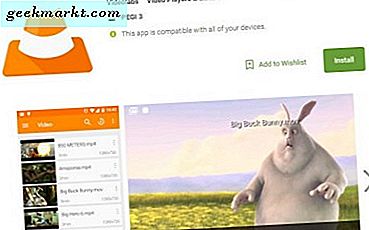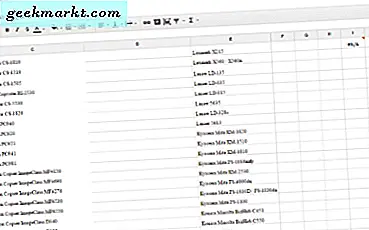
Selama bertahun-tahun, pengguna bisnis dan rumahan sama-sama bergantung pada Microsoft Excel untuk mengatur data mereka ke dalam spreadsheet. Baik Anda ingin membuat daftar periksa, anggaran dan catatan keuangan, grafik, atau kumpulan data lainnya, mudah untuk mengatur informasi Anda ke dalam tata letak yang sesuai dengan informasi Anda dengan menggunakan alat spreadsheet, dan Excel sejauh ini adalah yang terbaik satu di pasaran. Beberapa alternatif memang ada untuk harga yang lebih rendah — atau, dalam beberapa kasus, gratis — tetapi jika Anda menginginkan editor paling kuat yang bisa dibayangkan, Anda pasti ingin menggunakan Microsoft Excel. Ini adalah kasus selama bertahun-tahun, sampai akhirnya pada tahun 2006, ketika Google mulai bekerja di suite kantor berbasis web mereka sendiri untuk teks, spreadsheet, dan presentasi. Hal ini berlanjut selama bertahun-tahun hingga akhirnya Google Spreadsheet dapat mencocokkan banyak kekuatan Excel tanpa membebani penggunanya ratusan dolar untuk membeli. Meskipun bukan produk yang sempurna, siapapun yang mencari alat spreadsheet tingkat konsumen yang solid benar-benar tidak perlu melihat lebih jauh dari produk Google.
Jika Anda terus-menerus menggunakan Spreadsheet untuk menambah dan menghitung data, Anda mungkin mengalami masalah ketika Anda secara tidak sengaja menambahkan duplikat ke layanan. Lagi pula, semakin banyak data yang Anda tambahkan, semakin besar kemungkinan Anda secara tidak sengaja memasukkan data yang digandakan ke dalam spreadsheet. Itu cukup buruk, tetapi bagian terburuk akan datang nanti ketika Anda mencoba untuk memeriksa pekerjaan Anda. Karena spreadsheet bisa menjadi dokumen yang berat, menjadi sulit untuk menandai dan menghapus duplikat seiring berjalannya waktu, yang menyebabkan kesalahan perhitungan dalam pekerjaan Anda tanpa sumber yang jelas untuk informasi buruk.
Untungnya, kami menemukan cara yang cukup solid untuk menyorot duplikat di dalam Google Spreadsheet. Sangat penting bahwa metode kami tidak secara otomatis menghapus informasi duplikat, karena tidak semua duplikasi merupakan kesalahan. Titik data dapat identik, sehingga menghapus duplikat secara otomatis dapat menyebabkan masalah dengan informasi Anda. Sebaliknya, itu ide yang baik untuk menyoroti informasi duplikat Anda untuk secara manual mengidentifikasi apakah atau tidak kesalahan adalah tujuan. Seperti halnya Sheets, itu tidak sempurna untuk kesalahan, dan seperti halnya komputer atau aplikasi web, itu rentan membuat kesalahan baik dari gangguan manusia dan kecelakaan murni dari kesalahan data. Memeriksa informasi Anda secara manual, meskipun memakan waktu, adalah satu-satunya cara untuk menjamin data Anda dimasukkan dengan benar ke dalam program. Untungnya, dengan menggunakan beberapa alat di dalam Google Spreadsheet, kami dapat mempercepat proses memeriksa anomali data dan duplikat untuk memastikan spreadsheet kami tepat sasaran. Mari kita lihat cara melakukannya.
Soroti duplikat di Google Spreadsheet
Jadi, karena kami ingin Google Spreadsheet menyorot informasi kami secara otomatis untuk kami, kami akan menggunakan rumus untuk memberi tahu Spreadsheet dan menampilkan informasi unik tertentu. Sebenarnya ada dua cara untuk memaksa Spreadsheet menyoroti informasi yang disalin: yang pertama menyoroti semua informasi yang digandakan untuk konfirmasi manual, sedangkan yang kedua akan menyalin sel unik ke kolom yang dipilih, memungkinkan Anda untuk memeriksa perbedaan dan menghapus bila perlu.
Sorot duplikat menggunakan warna
Sejauh mampu mengidentifikasi kesalahan dalam spreadsheet Anda, menggunakan highlight warna untuk melihat informasi apa pun yang telah dimasukkan secara salah adalah cara untuk pergi. Dengan menyorot informasi, mudah untuk mengidentifikasi kesalahan hanya dalam beberapa menit untuk memeriksa data Anda, karena Anda dapat menjalankan daftar konten yang perlu Anda identifikasi. Kami akan menggunakan sorotan merah di langkah ini untuk mengidentifikasi konten kami, agar dapat dicocokkan secara langsung dengan tanda universal untuk pesan kesalahan.
Mulailah dengan membuka file Spreadsheet Anda ingin mengurutkan dan memeriksa informasi Anda. Anda akan ingin memastikan informasi Anda diatur dengan baik oleh kolom dan baris, untuk dengan mudah memeriksa konten dalam dokumen Anda. Sekarang, sorot kolom yang ingin Anda urutkan di bagian atas dokumen dan pilih Format di menu bagian atas dokumen Anda. Pilih "Pemformatan Bersyarat" dari daftar opsi dalam menu ini, dan menu alternatif akan muncul di sisi kanan layar. Dalam menu ini, pilih rentang dengan menggunakan kombinasi huruf dan angka yang sesuai untuk mengurutkan ubin (misalnya, A1 hingga A76) yang Anda inginkan untuk diterapkan.

Setelah Anda memilih konten Anda, ubah "Format sel jika" menjadi "Rumus khusus" di menu tarik-turun dan ketik atau tempelkan yang berikut tanpa tanda kutip: "= countif (A: A, A1)> 1" ke dalam kotak di bawahnya menu Anda. Ini akan melengkapi rumus untuk konten Anda. Setelah ini diatur, ubah gaya pemformatan untuk menyorot konten Anda dengan latar belakang sel merah, dan klik ikon selesai pada menu Anda. Spreadsheet Anda sekarang akan menyorot duplikat sel Anda menjadi merah, dan Anda dapat memindai pilihan untuk duplikat apa pun. Pastikan informasi Anda benar dan semua duplikat yang ada memiliki tujuan dalam keberadaannya, lalu hapus yang tidak. Setelah Anda selesai, atur ulang data Anda sehingga duplikat telah dihapus dan diformat ulang, dan Anda siap untuk pergi. Tutup menu pemformatan dan Anda dapat mengembalikan warna normal ke sel Anda.
Salin hanya sel yang unik
Alternatifnya, jika Anda lebih suka menyortir data mentah Anda secara otomatis, hanya menyalin sel yang unik, bukan sel duplikat Anda yang dapat benar-benar berguna untuk pemilahan cepat dan pemfilteran. Jika Anda yakin bahwa informasi Anda benar dan Anda lebih suka langsung menghapus informasi duplikat yang tidak Anda butuhkan, Anda harus mencoba menggunakan metode ini.

Seperti langkah terakhir, mulailah dengan membuka dokumen yang ingin Anda sortir di dalam Google Spreadsheet. Pastikan informasi Anda diurutkan dan diatur dengan baik, dan sorot kolom yang ingin Anda edit. Setelah Anda menyorot sel, klik sel kosong di bagian atas kolom kosong untuk memastikan bahwa informasi Anda dipindahkan ke sisi bagan. Kolom ini akan digunakan untuk menampilkan hasil sortir dan rumus Anda di bawah ini. Sekarang, di bagian atas dokumen di kotak input rumus, ketik atau tempelkan yang berikut tanpa tanda kutip: "= UNIQUE ()". Rumus ini akan memberi tahu Spreadsheet untuk menyalin dan menampilkan hanya input sel yang unik, dan mengabaikan informasi apa pun yang menyalin atau menggandakan sel lain. Dalam tanda kurung rumus di atas, pastikan untuk mengetikkan koordinat sel menggunakan metode spreadsheet standar (misalnya, mengetik (A1: A75) akan memindai semua informasi dari kolom A baris 1, ke kolom A baris 75. Setelah Anda ' Setelah memasukkan informasi baru, tekan enter untuk memindahkan data baru Anda ke kolom yang Anda tunjuk sebelumnya. Setelah ini selesai, Anda dapat memeriksa secara manual atau mengimpor data Anda ke dalam lembar kerja Anda.

Menggunakan Add-On
Terakhir, kami harus mencatat bahwa ada sejumlah plugin yang tersedia untuk digunakan dengan Google Spreadsheet secara online melalui Toko Web Chrome, termasuk alat untuk menghapus entri data duplikat secara otomatis dari dokumen. "Hapus Duplikat" adalah alat yang diberi nama tepat yang ditawarkan oleh ablebits pengembang yang memungkinkan Anda menemukan duplikat dengan cepat di seluruh lembar informasi atau dengan mencari hingga dua kolom sekaligus. Anda dapat memindahkan, menghapus, dan menyorot hasil, seperti yang Anda bisa dengan tugas rumus di atas, meskipun proses ini jauh lebih otomatis daripada yang pernah kami lihat sebelumnya. Alat ini mencakup dua setup wizard yang memungkinkan Anda untuk menemukan dan menghapus duplikat atau kualitas unik dari dokumen Anda, membuatnya mudah untuk melacak informasi saat Anda pergi.

Secara keseluruhan, menggunakan alat wizard untuk menemukan informasi Anda mungkin berharga dalam jangka panjang bagi pengguna yang terus mencari duplikat di spreadsheet mereka, tetapi pengguna yang hanya perlu memeriksa sekali atau dua kali setiap beberapa bulan mungkin lebih baik hanya menggunakan alat rumus di atas untuk mengidentifikasi informasi mereka secara manual. Meskipun demikian, Hapus Duplikat memiliki peringkat yang kuat di Toko Web Chrome, dengan ulasan yang kuat dan tim pengembangan aktif yang menanggapi kritik dan keluhan. Secara keseluruhan, ini adalah pilihan yang bagus jika Anda mencari cara yang lebih efisien untuk mengurutkan konten dan menemukan duplikat dalam spreadsheet.
***
Spreadsheets seringkali cukup lebih rumit daripada dokumen serupa yang dibuat di Google Docs atau di Microsoft Word. Karena mereka dibuat untuk menangani data yang terorganisasi, penting untuk memastikan bahwa konten Anda akurat setiap saat. Menjaga sel duplikat dalam file Anda benar-benar dapat menyebabkan beberapa masalah serius dengan data Anda jika Anda tidak berhati-hati, terutama ketika mencoba mengurutkan informasi keuangan ke spreadsheet yang berguna. Untungnya, mengidentifikasi, menghapus, dan menghapus sel data yang identik ternyata sangat mudah di Google Spreadsheet, sesuatu yang positif jika Anda terus-menerus berurusan dengan spreadsheet dalam alur kerja harian Anda. Dan jika Anda mencari sesuatu yang membuatnya sedikit lebih mudah untuk mengurutkan konten Anda, Anda selalu dapat menggunakan add-on seperti Hapus Duplikat untuk memastikan informasi Anda diurutkan dengan baik dan terorganisasi dengan baik. Di tahun 2017, tidak ada alasan untuk menyimpan spreadsheet yang berantakan dan penuh kesalahan, jadi pastikan bahwa data Anda benar dan informasi Anda diverifikasi dengan menggunakan metode yang diuraikan di atas.