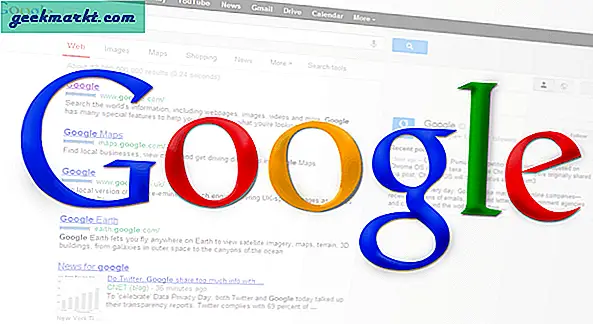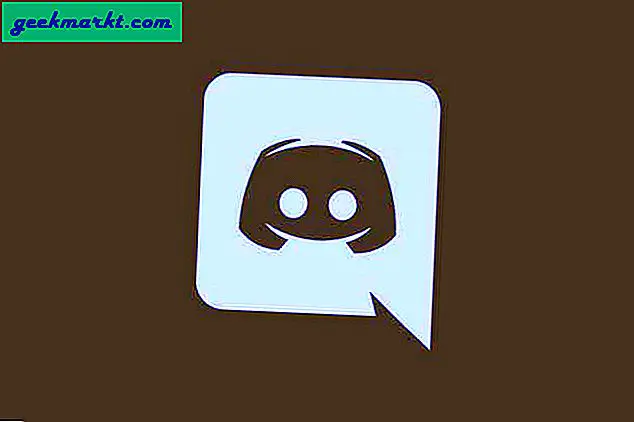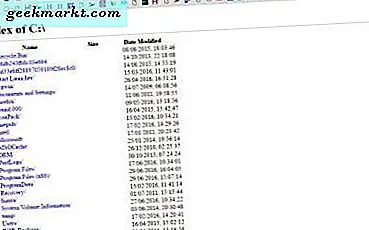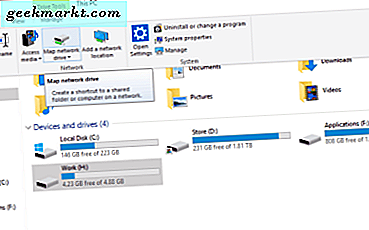Meskipun ekosistem Apple nyaman dengan fitur-fitur seperti Handoff, iCloud Sync, dan AirDrop, ada kekurangan yang terkadang bisa menyebalkan. Saya mencoba mengunggah beberapa gambar yang diambil dengan iPhone ke portal online dan portal tersebut menolak untuk menerima gambar tersebut. IPhone mengambil gambar dalam format HEIC dan masih belum diterima di semua tempat. Untuk memperbaiki masalah ini, saya telah membuat panduan mendalam tentang cara mengonversi HEIC ke JPG di berbagai platform desktop dan seluler. Mari kita lihat.
Masalah
Apple memutuskan untuk beralih dari format file JPG ke HEIC karena menghemat lebih banyak ruang di iPhone. Sebagian besar perangkat akan menerima format file tetapi Anda akhirnya menemukan beberapa situs online yang tidak mengenali gambar berformat HEIC.
Ubah HEIC ke JPG di Mac
Gunakan Aplikasi Pratinjau
Jika Anda sudah memiliki gambar HEIC di Mac Anda, maka akan lebih mudah untuk hanya mengonversinya ke JPG. Untuk mengonversi gambar, buka Finder dan navigasikan ke folder yang memiliki gambar HEIC.
1. Tekan dan tahan Kunci CMD, lalu klik untuk pilih semua gambar yang ingin Anda ubah dari HEIC ke JPG.
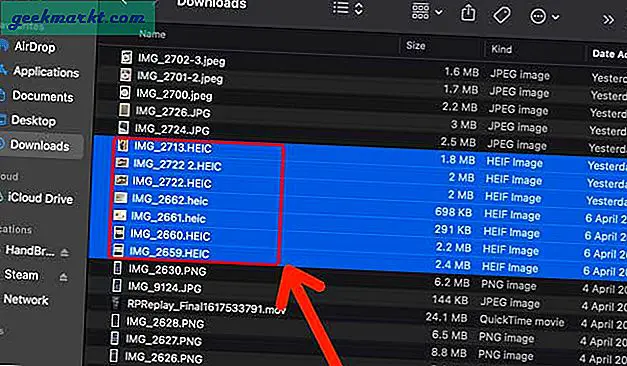
2. Klik kanan atau gunakan dua jari untuk mengklik dan membuka menu Konteks. Pilih Buka dengan Pratinjau.
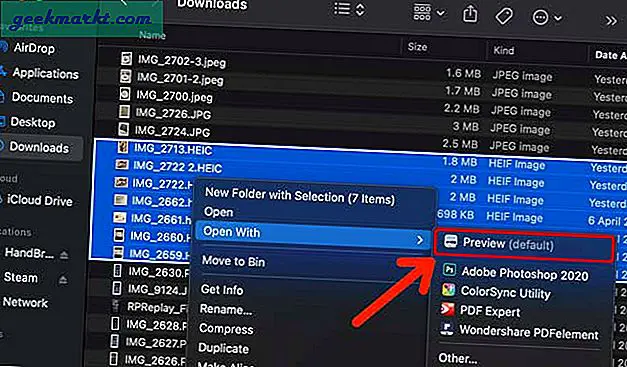
3. Itu akan menampilkan semua gambar di aplikasi Pratinjau. Pilih semua gambar dengan menekan CMD + A di keyboard. Klik Mengajukan pada bilah Menu dan pilih Ekspor Gambar yang Dipilih.
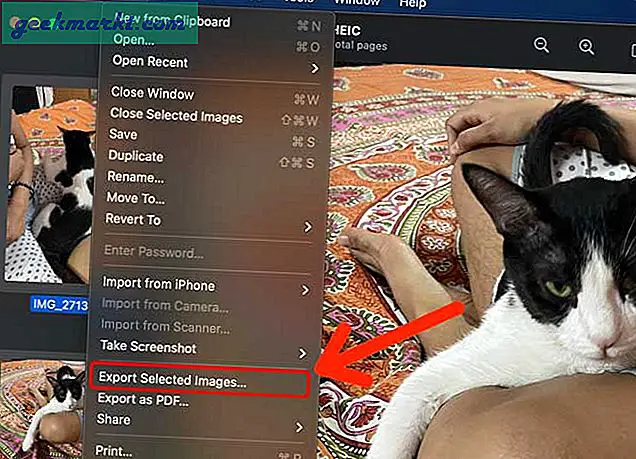
4. Arahkan ke tujuan di mana gambar yang dikonversi akan disimpan dan klik Memilih tombol.
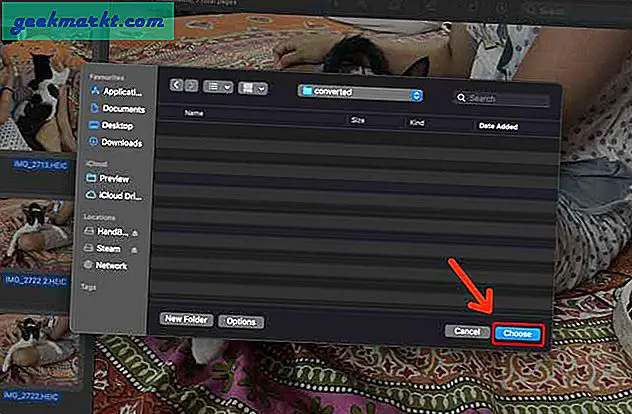
Ini dia, semua gambar yang sebelumnya dalam format HEIC sekarang diubah ke JPG dan disimpan di Mac.
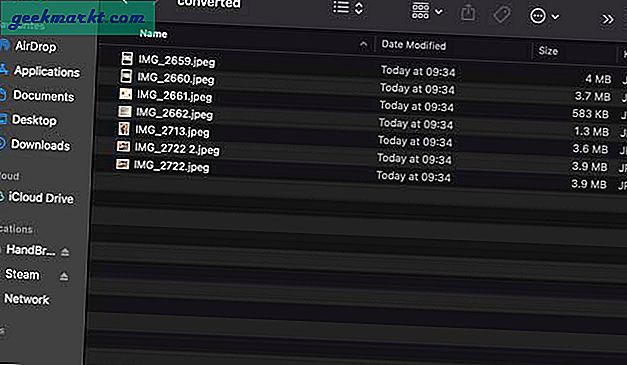
Ubah HEIC ke JPG di iPhone
Ubah Pengaturan Kamera
Meskipun iPhone menangkap gambar dalam format HEIC, Anda masih dapat mengubahnya di aplikasi Pengaturan dan memaksanya untuk mengambil gambar dalam format JPG. Ini hanya akan berfungsi untuk gambar di masa mendatang, tetapi gambar yang sudah diambil dan disimpan di HEIC tidak akan terpengaruh.
1. Mulailah dengan membuka Pengaturan aplikasi di iPhone Anda dan gulir ke bawah untuk memilih Kamera.
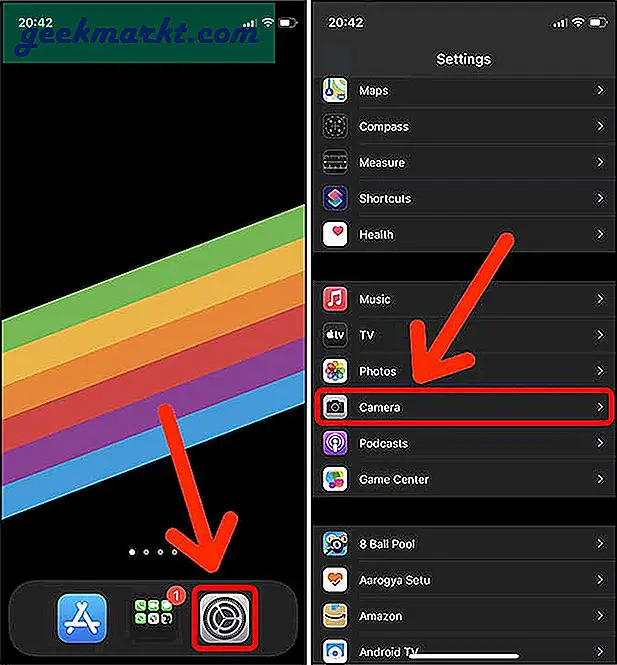
2. Keran Format dan pilih Paling Kompatibel. Itu dia. Sekarang semua foto yang Anda klik dengan iPhone akan disimpan dalam format JPG.
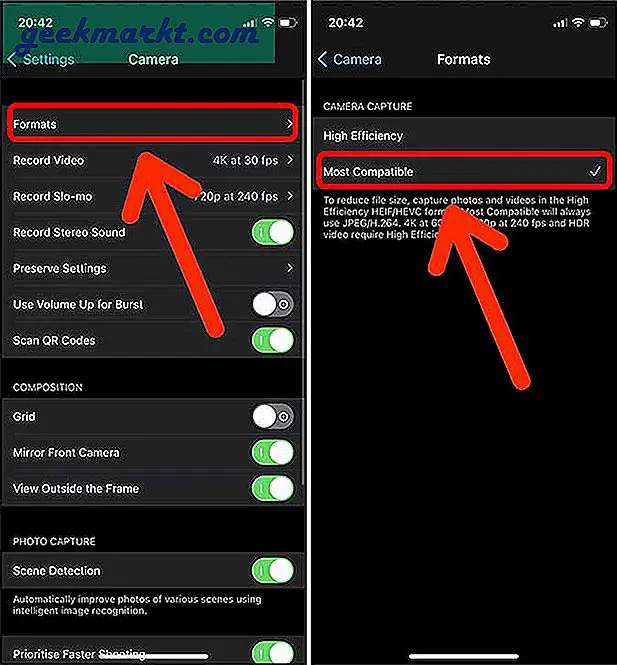
Menggunakan metode ini bagus, tetapi tidak mengonversi foto yang sudah ada. Semua foto yang diambil sebelumnya tetap dalam format HEIC. Jika Anda ingin mengubah gambar-gambar itu, baca terus pelajari caranya di poin berikutnya.
Gunakan Pintasan Siri
Pintasan Siri adalah cara terbaik untuk menambahkan fungsionalitas baru ke iPhone Anda tanpa memasang aplikasi. Jika Anda memiliki banyak gambar di iPhone Anda dalam format HEIC maka pintasan Siri ini adalah cara termudah untuk mengubahnya menjadi JPG. Anda dapat menyimpan JPG ke aplikasi Foto, membagikan melalui iMessage, atau bahkan AirDrop ke Mac seperti biasa.
1. Mulailah dengan menginstal Siri Shortcut Share multiple images as JPG dari RoutineHub. Jalankan pintasan saat diinstal.
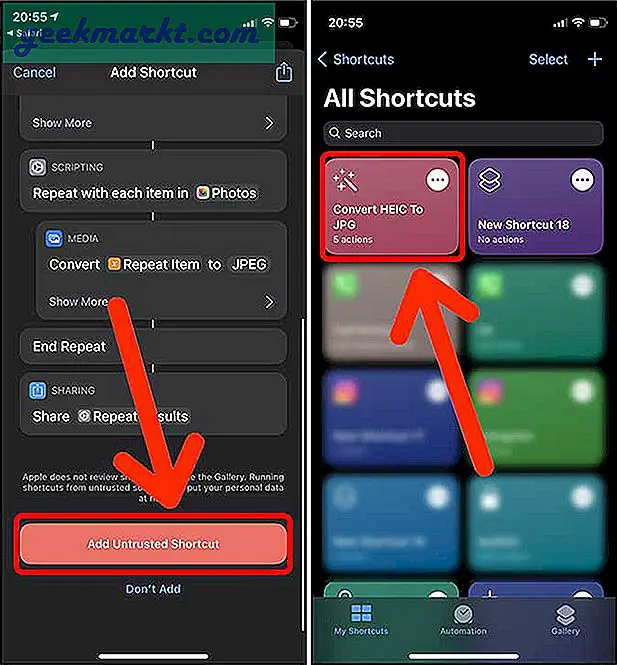
2. Ini akan meminta Anda untuk memilih gambar untuk konversi. Anda dapat memilih banyak gambar tanpa masalah. Setelah memilih semua gambar, ketuk Menambahkan di pojok kanan atas. Lembar Share akan muncul. Anda dapat memilih tujuan mana pun, AirDrop, atau menyimpannya ke iPhone. Gambar secara otomatis akan diubah ke JPG dan dikirim ke folder tujuan. Semudah itu.
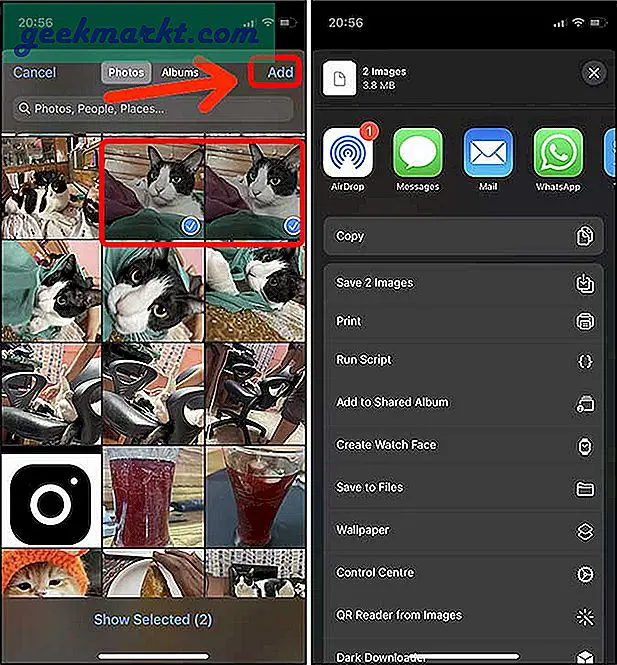
Ubah HEIC ke JPG di Android
Konverter HEIC
Cara termudah untuk mengubah gambar HEIC ke JPG di Android adalah dengan menginstal aplikasi pihak ketiga. Ada banyak konverter gambar untuk dipilih di Play Store tetapi kami menggunakan HEIC Converter.
1. Instal dari Play Store menggunakan tautan yang disediakan, buka aplikasi, dan pilih File.
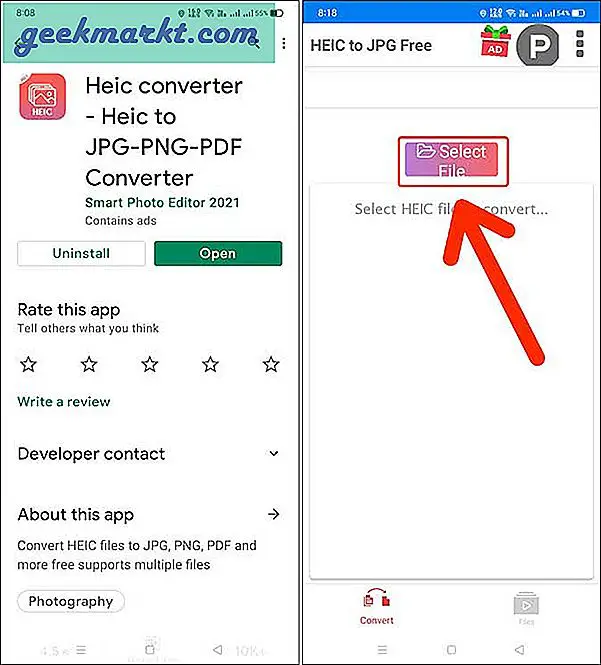
2. Arahkan ke direktori tempat gambar HEIC disimpan dan setelah memilih semua file, ketuk Lanjut di pojok kanan bawah.
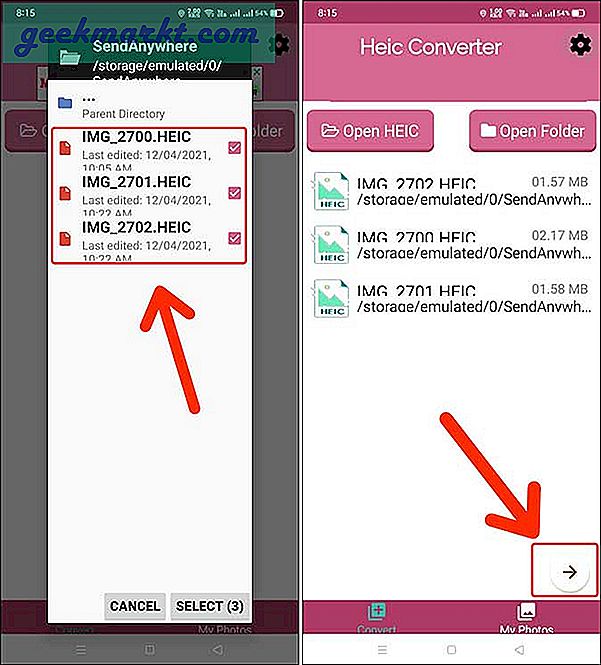
3. Ketuk Mengubah tombol dan aplikasi akan memulai proses mengubah format file. Setelah gambar diubah, Anda dapat membagikannya langsung dari aplikasi atau menemukan file di File Browser.
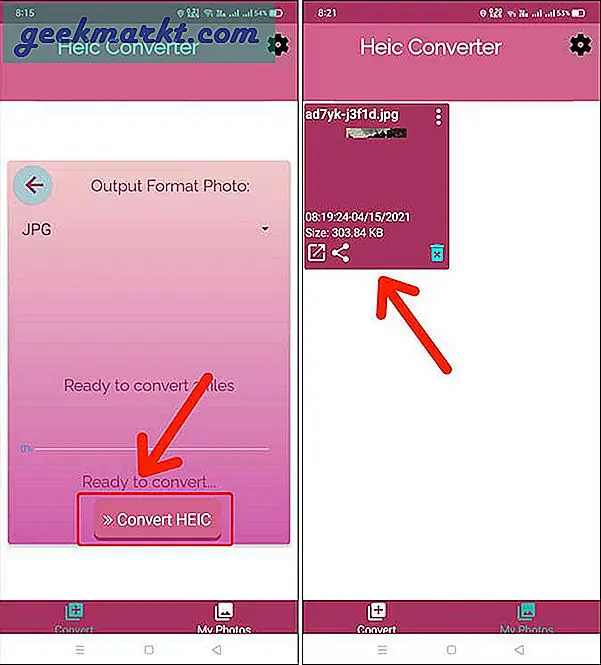
Ubah HEIC ke JPG di Windows
HEIC ke JPEG
Jika Anda telah menerima foto HEIC di PC Windows Anda, maka mengonversinya ke JPG akan menjadi mudah. Aplikasi ini gratis dan memungkinkan Anda mengonversi 10 gambar HEIC ke JPG secara gratis setiap hari. Sedikit membatasi tetapi Anda selalu dapat membeli versi pro.
1. Mulailah dengan menginstal aplikasi HEIC ke JPEG dari Microsoft Store dan Meluncurkan saya t.
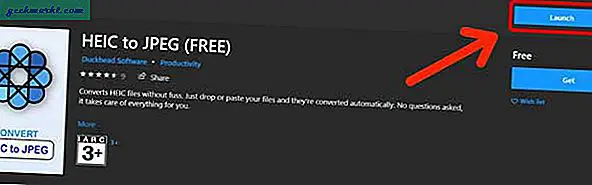
2. Cukup drag-n-drop gambar HEIC ke jendela aplikasi dan gambar Anda akan secara otomatis dikonversi dan disimpan ke komputer.
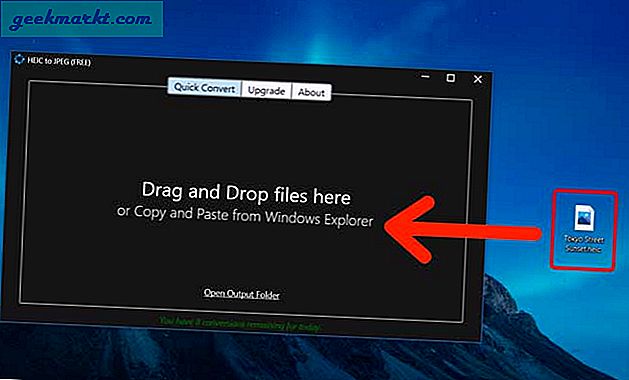
3. Klik Buka Folder Output untuk membuka direktori dan menemukan gambar JPG terselubung.
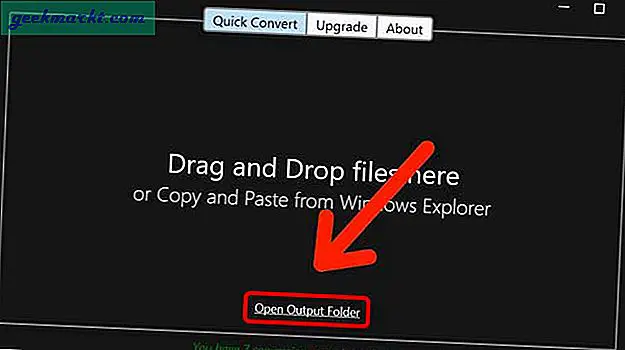
Di sini Anda akan menemukan JPG yang dikonversi dari gambar HEIC.
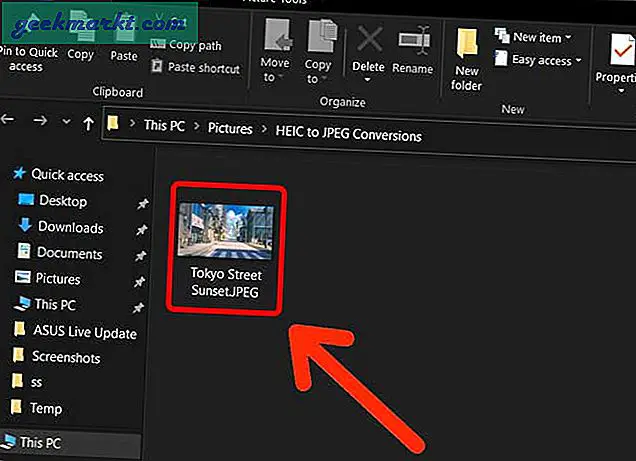
Ubah HEIC ke JPG di Browser Web
HEICtoJPG.com
Memasang aplikasi boleh-boleh saja, tetapi jika komputer Anda tidak memiliki hak istimewa untuk memasang aplikasi baru atau Anda tidak ingin hanya untuk mengonversi beberapa gambar, Anda juga memiliki opsi untuk mengonversi gambar secara online. Anda hanya perlu browser web dan koneksi internet untuk membuatnya berfungsi. Anda dapat mengakses dan mengonversi gambar HEIC ke JPG di Mac, Windows, Chromebook, atau perangkat lain dengan aplikasi web.
Perhatikan bahwa privasi adalah masalah di sini. Jika Anda tidak mempercayai aplikasi web atau gambar bersifat sensitif, lebih baik gunakan aplikasi desktop untuk mengonversinya secara offline daripada mengunggah gambar ke beberapa server acak di web.
1. Buka heictojpg.com dan klik tombol + untuk memilih gambar HEIC untuk konversi. Anda dapat memilih gambar sebanyak yang Anda inginkan.
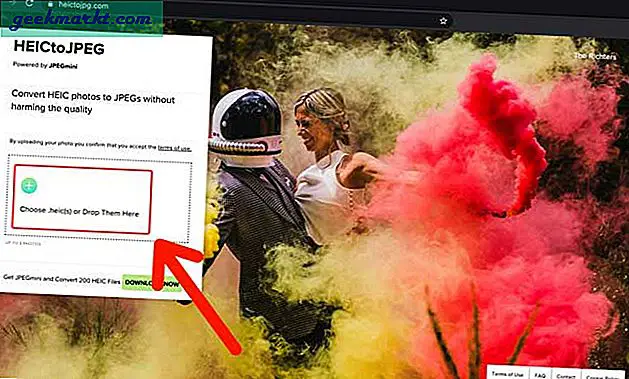
2. Anda akan melihat bilah kemajuan untuk setiap gambar dan mungkin perlu beberapa detik untuk menyelesaikan konversi.
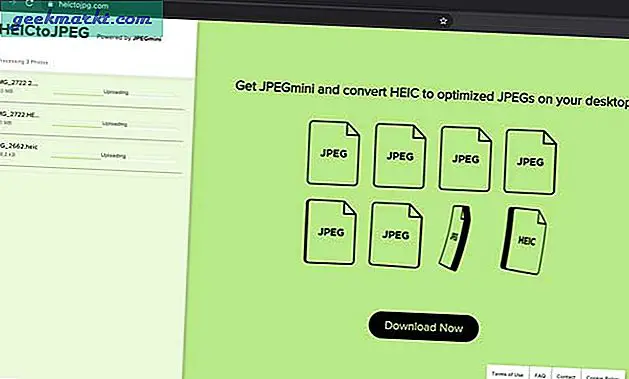
3. Klik Unduh semua JPG dan Anda akan menemukan gambar di komputer Anda.
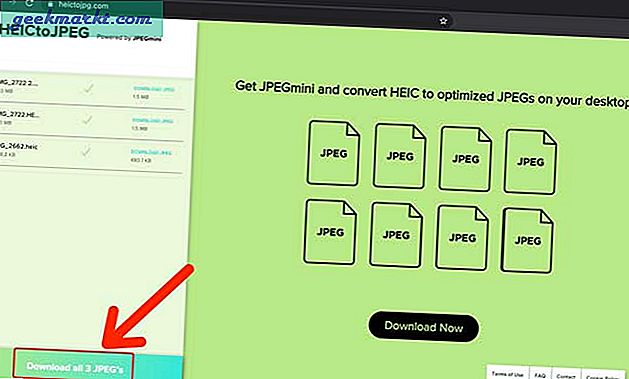
Bagaimana Anda Mengonversi HEIC ke JPG
Ini adalah beberapa cara berbeda untuk mengonversi HEIC ke JPG di Mac, iPhone, Android, dan Windows. Semua metode mudah diikuti dan menghasilkan hasil yang instan. Mac memiliki opsi bawaan untuk mengonversi HEIC ke JPG tanpa menginstal perangkat lunak tambahan apa pun. Selain itu, iPhone cukup mudah di mana Anda hanya perlu menginstal Pintasan. Metode mana yang paling sering Anda gunakan? Beri tahu saya di Twitter.
Baca juga: Cara Mengatur Video sebagai Wallpaper di Layar Kunci iPhone