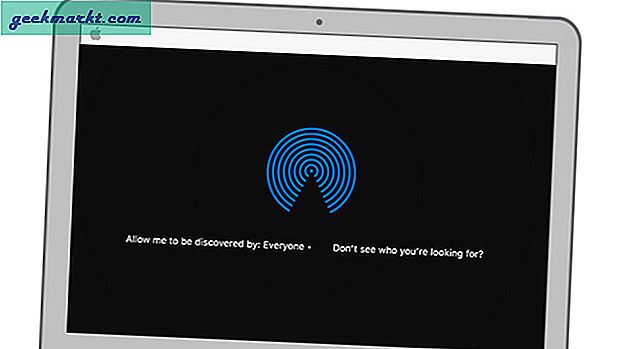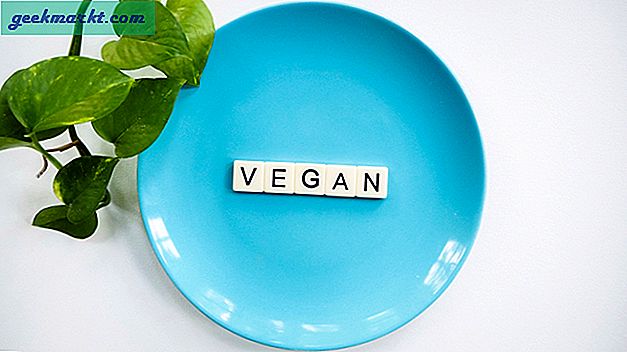IPhone memiliki salah satu kamera seluler terbaik yang dapat Anda gunakan untuk mengambil foto-foto hebat. Namun, jika Anda lebih suka mengedit gambar dengan perangkat lunak Windows, Anda harus mengimpor cuplikan favorit dari ponsel ke desktop atau laptop. Ada beberapa cara Anda dapat mengimpor foto-foto iPhone ke Windows 10 dengan dan tanpa kabel Lightning atau microUSB.
Mengimpor Foto dengan Kabel USB
Jika Anda memiliki Apple Lightning atau kabel microUSB yang sesuai, Anda dapat mengimpor foto dari iPhone ke Windows 10 dengan aplikasi Foto. Pertama, hubungkan iPhone ke laptop atau desktop dengan kabel Lightning. Buka aplikasi Foto dalam gambar di bawah ini, yang akan ada di menu Mulai kecuali Anda menghapus pintasannya.

Di kanan atas aplikasi Foto ada tombol Impor yang dapat Anda tekan. Maka Anda harus memilih perangkat untuk diimpor, yang dalam hal ini adalah iPhone Anda. Selanjutnya, pilih beberapa gambar untuk diimpor dari iPhone dan tekan tombol Lanjutkan . Lalu klik Impor untuk mengonfirmasi pilihan. Foto-foto yang dipilih akan disimpan ke folder Pictures Anda secara default.
Mengimpor Foto dengan Cloud Storage
Jika Anda tidak memiliki kabel Lightning atau microUSB, Anda tidak dapat mengimpor foto-foto dari iPhone ke Windows 10 dengan aplikasi Foto. Namun, Anda masih dapat mengimpor foto di Windows 10 dengan penyimpanan cloud. Anda dapat menambahkan gambar ke penyimpanan cloud Anda dan kemudian menyimpannya ke Windows 10 dari sana.
Ada banyak penyedia penyimpanan cloud yang dapat Anda lakukan dengan OneDrive, Dropbox, dan iCloud. Karena iCloud terintegrasi ke dalam iOS, itu mungkin penyimpanan cloud terbaik untuk menyimpan snapshot iPhone Anda. Aktifkan Photo Library iCloud di iPhone Anda dengan memilih Pengaturan > iCloud > Foto dan aktifkan opsi Perpustakaan Foto iCloud .

Anda juga harus menambahkan iCloud ke Windows 10 dari halaman ini. Buka perangkat lunak iCloud di Windows dan masuk ke iCloud dengan ID dan kata sandi Apple Anda. Pilih untuk menyelaraskan Foto dan tekan Terapkan . Kemudian Anda dapat menyimpan foto iPhone Anda dari iCloud ke folder Windows 10 Anda.
Jadi itulah cara mengimpor foto iPhone Anda dengan kabel Lightning dan iCloud. Kemudian Anda dapat membuka gambar dalam perangkat lunak Windows 10 seperti Adobe Photoshop atau Paint.NET untuk opsi pengeditan gambar yang lebih luas. Atau, Anda juga dapat mengeditnya dengan aplikasi Foto seperti yang tercakup dalam posting ini.