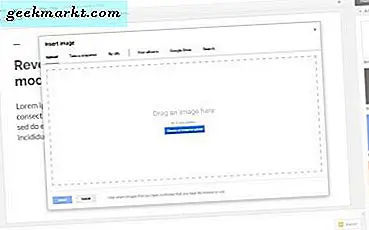
Jika Anda ingin tahu cara memasukkan PDF ke Google Slide, Anda tidak sendirian. Saya harus melakukan ini hari lain untuk pitch dan saya tidak tahu bagaimana melakukannya. Saya harus meneliti dan berlatih sedikit sebelum saya melakukannya dengan benar tetapi hasilnya adalah apa yang saya butuhkan. Jadi jika Anda juga perlu melakukan ini satu hari, berikut adalah cara memasukkan PDF ke Google Slide.
Google Slide adalah jawaban pencarian raksasa untuk Microsoft PowerPoint. Meskipun tidak sekuat atau kaya fitur, jauh lebih mudah digunakan dan memungkinkan Anda untuk mendapatkan presentasi yang tampak hebat dan berjalan dalam waktu singkat. Ini berbasis web, jadi tidak diperlukan perangkat lunak. Anda perlu mengakses Google Docs melalui browser Anda dengan masuk ke akun Google Anda. Pilih titik-titik kecil di sudut kanan atas dan kemudian Google Dokumen.
Aku akan mengeluarkan berita buruk dari awal. Anda tidak dapat memasukkan PDF langsung ke Google Slide. Yang harus Anda lakukan adalah mengambil screenshot dan memasukkannya. Kemudian tautkan tangkapan layar ke file PDF Anda. Ini bukan solusi yang paling elegan tetapi mendapatkan pekerjaan yang dilakukan.
Untuk membuat karya ini Anda harus membuat file PDF tersedia di web atau jaringan internal dan memiliki URL di sekitar untuk ditambahkan ke Slide. Anda dapat menggunakan SharePoint atau server dokumen lain untuk membuatnya tersedia atau apa pun yang bekerja untuk Anda. Yang harus Anda pastikan adalah orang-orang yang Anda bagikan slide dapat membaca dan / atau mengunduh file dari mana pun mereka berada.

Masukkan PDF ke Google Slide
Pertama kita perlu mengambil screenshot dari PDF dan masukkan itu, lalu tautkan ke PDF.
- Jika Anda menggunakan Windows, buka Snipping Tool. Jika di Mac, buka Grab.
- Ambil screenshot berkualitas baik dari sampul depan file PDF atau pilih gambar yang menarik dan simpan sebagai .JPG.
- Buka presentasi di Google Slide dan pilih tempat Anda ingin menambahkan PDF.
- Pilih Sisipkan dan Gambar.
- Pilih .JPG yang ingin Anda unggah dan seret ke jendela baru.
- Pilih Sisipkan lalu Tautkan.
- Tambahkan URL tempat PDF dapat diakses.
Selama file PDF dapat diakses oleh mereka yang Anda sajikan, itu akan tersedia baik pada saat presentasi dan setelah itu jika Anda mengirim tayangan slide.

Masukkan PDF ke dalam presentasi PowerPoint
Jika Anda memutuskan bahwa terlalu kasar atau terlalu banyak kerumitan, Anda selalu dapat menggunakan PowerPoint. Sementara biaya uang, sebagian besar komputer baru datang dengan salinan Office bahkan jika itu hanya percobaan. Inilah cara memasukkan PDF ke dalam presentasi PowerPoint.
- Buka dokumen PDF Anda dan biarkan terbuka di desktop Anda.
- Buka presentasi PowerPoint Anda dan pilih area yang ingin Anda masukkan PDF.
- Pilih Sisipkan dan Gambar.
- Pilih Screenshot dan ikon PDF Anda dalam daftar Windows yang Tersedia.
- Pilih Kliping Layar dan seret dan lepaskan crosshair kursor untuk memilih bagian dari file yang akan ditampilkan dalam slide. Tekan Escape setelah selesai.
Ini berfungsi mirip dengan Google Spreadsheet namun menyisipkan seluruh file PDF di belakang gambar. Ini adalah metode yang lebih bisa diterapkan karena Anda tidak harus membuat file PDF tersedia secara terpisah.
Anda juga dapat memasukkan PDF ke dalam presentasi PowerPoint sebagai objek. Kali ini Anda perlu memastikan file PDF tidak terbuka di komputer Anda.
- Buka presentasi PowerPoint Anda dan pilih area yang ingin Anda masukkan PDF.
- Pilih Insert dan kemudian Object.
- Pilih Buat dari file dan telusuri ke lokasi file.
- Pilih file PDF dan OK.
PDF sekarang harus menjadi bagian dari slide dan akan tetap sebagai objek dalam slide. Klik dua kali file gambar untuk membuka PDF.
Saya sangat menyukai Google Spreadsheet. Ini sederhana, mudah digunakan dan dirancang sesuai kebutuhan pengguna normal daripada jenis perusahaan. Namun ada kekurangan dan ini adalah salah satunya. Tentu Anda dapat membuatnya bekerja dengan gambar dan tautan tetapi itu tidak benar-benar membuat hidup menjadi mudah. Namun demikian, setidaknya Anda sekarang tahu Anda dapat menyortir sebuah PDF ke dalam Google Slides.







