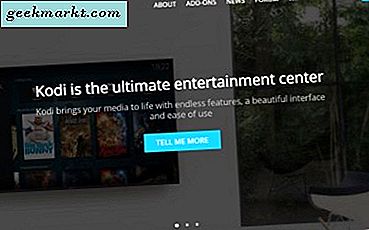Windows 10 adalah, dalam perkiraan kasar kami, versi Windows terbaik yang pernah dirancang. Tentu, itu mungkin tampak seperti cop-out, tetapi ada banyak versi "baru" dari Windows yang telah diterima dengan buruk atau benar-benar buruk. Dari kegagalan legendaris seperti Windows ME dan Windows Vista, hingga kesuksesan yang beragam seperti Windows 8, setiap kali ada versi baru Windows, tampaknya ada peluang acak bahwa Windows adalah sistem operasi yang sangat baik, atau sedikit berantakan. Windows 10, bagaimanapun, adalah dengan semua yang dianggap sebagai bagian terbaik dari Windows 7 dan Windows 8 ke dalam satu sistem operasi. Sementara OS tidak memiliki megafans sebanyak sesuatu seperti MacOS atau Android, ada cukup banyak penggemar dari apa yang Windows telah menjadi, dengan beberapa fitur produktivitas yang bagus untuk boot.
Jika Anda ingin menyelesaikan pekerjaan lebih cepat dari sebelumnya, Anda mungkin menyukai banyak opsi yang tersedia di dalam Windows 10. Fitur seperti bantuan Timeline untuk menjaga produktivitas Anda selalu mengalir, dari kemampuan untuk melihat dokumen yang baru dibuka untuk menyinkronkan file antara komputer dan ponsel cerdas Anda. Snap telah tersedia sejak Windows Vista, memungkinkan Anda dengan mudah membagi-layar aplikasi di komputer Anda, atau untuk mengubah ukurannya dengan cepat dalam bentuk apa pun yang Anda inginkan. Action Center membantu Anda untuk tetap fokus pada apa pun yang Anda kerjakan pada saat tertentu, memberi Anda pembaruan pada email, instalasi keamanan, dan banyak lagi. Sementara itu, Cortana memungkinkan Anda untuk meluncurkan tindakan Anda dengan cepat dan ringkas hanya dengan suara Anda, sementara juga memberikan jawaban untuk setiap pertanyaan yang dapat Anda impikan, dan banyak lagi.

Ketika menyangkut multitasking, ada satu fitur yang sering kami harapkan lebih dari fitur lainnya: kemampuan mengunci windows menjadi berada di atas konten lain di desktop Anda. Ini memiliki banyak fitur yang berguna, mulai dari menyalin informasi secara manual di antara jendela, hingga menjaga konten tetap terbuka saat Anda membutuhkannya di layar Anda. Anda dapat menonton film di latar belakang komputer Anda saat mengerjakan proyek lain, atau Anda dapat menyimpan file browser Anda di atas browser web atau pengolah kata Anda untuk selalu memiliki akses ke konten Anda. Namun Anda ingin bekerja, mampu menjaga program Anda di bagian depan komputer Anda adalah alat yang sangat penting dalam gudang Anda dari asisten komputasi. Sayangnya, kemampuan itu tidak benar di Windows 10, tetapi Anda dapat dengan mudah menambahkannya ke PC Anda untuk membuat penggunaan komputer Anda jauh lebih mudah. Mari kita lihat cara melakukannya.
Selalu Di Atas: Opsi Terbaik, Termudah
Sejauh ini, cara termudah untuk mengakses fungsi ini adalah menggunakan Always On Top, alat pihak ketiga kecil yang secara otomatis mengkonfigurasi desktop Anda untuk menyimpan satu jendela di atas program. Ia menggunakan skrip mati-sederhana untuk memungkinkan Anda mengonfigurasi jendela yang Anda inginkan diprioritaskan, dan memungkinkan Anda mengubah atau menghapus prioritas ini dengan menekan tombol. Ringan, mudah digunakan, dan portabel, karena file benar-benar lengkap dalam folder zip. Mari kita lihat utilitas must-have untuk windows ini.
Untuk mengambil Always On Top, Anda harus pergi ke situs ini untuk mengunduh folder zip. Setelah file di-zip, Anda akan melihat aplikasi dan file ReadMe yang akan memberi tahu Anda semua yang perlu Anda ketahui tentang program ini. Seperti yang kami sebutkan, Always On Top adalah aplikasi portabel, yang berarti tidak ada yang perlu dipasang atau diprogram di komputer Anda. Cukup unzip file dan jalankan aplikasi untuk membukanya di komputer Anda.

Setelah Anda selesai melakukannya, Anda akan menemukan bahwa Selalu Di atas sekarang berjalan di baki ikon tersembunyi Anda, yang dapat Anda pratinjau dengan mengklik panah kecil di sebelah kanan taskbar Anda. Ikon ditandai dengan "DI", menggunakan teks putih pada latar belakang hitam; mudah ditemukan. Ini berarti program berjalan dengan benar di komputer Anda, dan Anda dapat menggunakan aplikasi sesuai keinginan. File ReadMe memiliki petunjuk tentang cara menetapkan aplikasi tertentu seperti yang Anda ingin gunakan Selalu Di Atas. Dengan aplikasi yang sedang berjalan, cukup pilih jendela yang ingin disematkan ke bagian atas halaman, dan pilih Ctrl + [Spasi] agar tetap disematkan ke komputer Anda. Itu saja — tidak ada penunjukan atau apa pun yang muncul di jendela, tidak ada suara untuk mengumumkan sesuatu telah disematkan. Tapi, jika Anda mengklik ke jendela atau aplikasi lain, Anda akan menemukan aplikasi yang telah Anda pilih di desktop Anda tidak memudar di balik jendela baru Anda, bukannya tetap terbuka kecuali sengaja diminimalkan.
Dan sungguh, itu dia. Skrip secara otomatis berjalan di latar belakang, dan pintasan keyboard cepat itu mudah digunakan untuk meningkatkan produktivitas Anda hanya dalam beberapa saat. Aplikasi ini ringan dan berjalan dengan baik di latar belakang, dan dapat ditutup sepenuhnya hanya dengan sentuhan tombol langsung dari dengan desktop Anda di bagian bawah bilah tugas. Always On Top adalah salah satu utilitas favorit kami di Windows, dan sangat disarankan bagi siapa saja yang menginginkan alat sederhana untuk pekerjaan sederhana.

Sisanya
Bukan rahasia bahwa tidak semua opsi bekerja untuk semua orang, dan kami di sini di TechJunkie ingin memberikan kepada pembaca kami berbagai macam alat yang dapat membantu mereka dalam pencarian mereka untuk mendapatkan informasi yang lebih baik saat menggunakan PC mereka. Jika Anda mencoba Selalu Di Atas, atau Anda mencari sesuatu yang sedikit berbeda dari apa yang disediakan oleh alat favorit kami sendiri, berikut dua opsi tambahan yang mungkin ingin Anda periksa.
AutoHotkey
AutoHotkey pada dasarnya adalah program gratis yang memungkinkan Anda menulis skrip Anda sendiri, atau memasang skrip dari yang lain, yang membantu Anda membuat makro di komputer Anda. Ini adalah program yang digunakan dan direkomendasikan secara luas di internet, untuk penggunaan mulai dari bermain game hingga mengubah arah gulir mouse Anda. Jika Anda ingin memasang pin ke desktop Anda, Anda dapat melakukannya dengan mudah dengan AutoHotkey — meskipun perlu dicatat bahwa Anda harus membuat skrip secara manual dengan menulis kode. Ini cukup mudah dilakukan, tetapi jika Anda mencari sesuatu yang sudah tersedia, kami sarankan untuk tetap menggunakan Always On Top yang lebih mudah, yang secara efektif datang sebagai skrip AutoHotkey yang telah dikemas sebelumnya. Apapun itu, inilah langkah-langkah untuk melakukannya:
- Unduh dan pasang AutoHotkey jika Anda belum memilikinya.
- Buka program dan pilih File, Edit Script.
- Ketik atau tempel '^ SPACE :: Winset, Alwaysontop,, A' dan klik Simpan.
- Pilih File dan Reload Script di AutoHotKey untuk dijalankan.

Script ini menggunakan perintah Ctrl + [Space] yang sama seperti yang kita lihat dengan Always On Top untuk memprioritaskan satu jendela di atas yang lain di desktop Anda. Namun, Anda dapat mengubahnya menjadi sesuatu yang lain dengan mengubah '^ SPACE'. Misalnya, ubah ke '#q' untuk mengubah kunci ke kunci Windows + Q. Ini memang menyediakan lebih banyak penyesuaian daripada yang Anda dapatkan dari Always On Top, tetapi juga lebih banyak pekerjaan yang dapat digunakan pada PC Anda.
DeskPins
DeskPins telah ada selama bertahun-tahun, sejak zaman Windows XP, dan masih digunakan untuk memudahkan penempatan pin Anda di komputer Anda. Sebagai program sumber terbuka dan gratis, Anda dapat dengan mudah menggunakan DeskPins di komputer mana pun, dan berfungsi hampir identik dengan apa yang kami harapkan dari aplikasi seperti Always On Top. Untuk memulai, unduh dan instal Deskpins menggunakan penginstal Windows 10-spesifik dan jalankan program di komputer Anda. Dengan DeskPins, utilitas sebenarnya bekerja sedikit berbeda dari versi skrip Always On Top dan AutoHotkey. Klik ikon di taskbar Anda dan cari mouse Anda untuk mengubah int pin kecil. Alih-alih menggunakan pintasan keyboard, Anda harus menyematkan program Anda dengan mengeklik bagian atas jendela desktop. Ikon pin merah kecil akan muncul di jendela yang disematkan di bagian atas halaman. Untuk melepas pin jendela, cukup klik ikon ini untuk mematikannya.

DeskPins 'sama mudahnya digunakan seperti yang Anda bayangkan kebanyakan program lain seperti ini, tetapi ada dua hal yang menghentikan kita dari merekomendasikan program. Pertama, kebutuhan untuk menginstal program berarti itu mungkin tidak berfungsi dengan baik pada beberapa komputer kerja, terutama mereka dengan batas-batas tertentu dalam apa yang bisa dan tidak bisa dijalankan. Kedua, indikator visual bagus, tetapi bagi sebagian orang, pintasan keyboard mudah adalah semua yang mereka butuhkan untuk mengakses utilitas yang berguna ini.
***
Pada akhirnya, ketiga opsi ini mewakili yang terbaik dalam membantu produktivitas atau hiburan Anda di komputer Windows Anda. Apakah Anda ingin menyimpan video diputar di latar belakang, atau Anda perlu menonton transfer file sambil mengedit foto di Photoshop, sangat mudah untuk menggunakan program ini untuk membantu Anda melacak konten Anda di aplikasi.