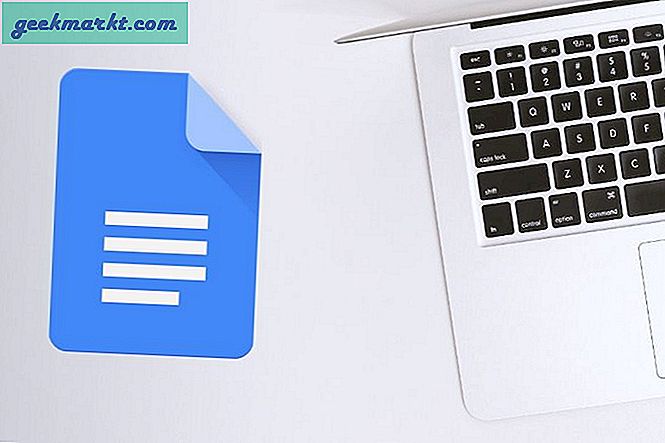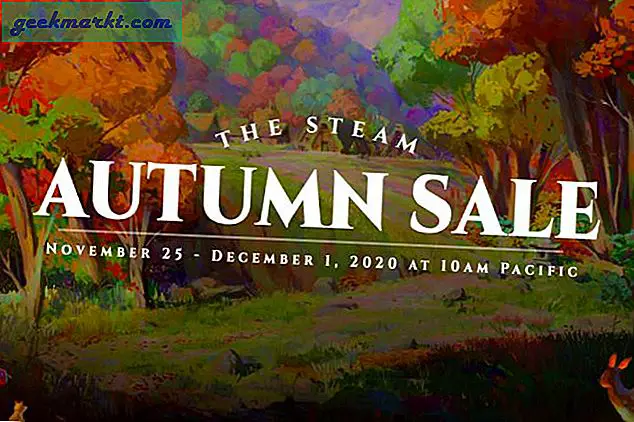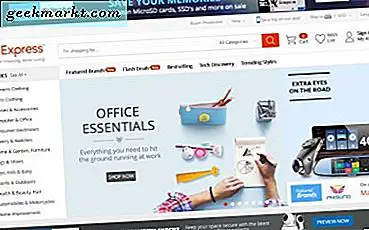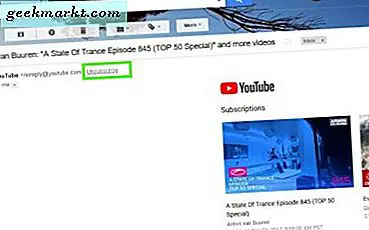Panduan Tech Junkie ini memberi tahu Anda tentang cara mengunci sel rumus di Excel. Anda juga dapat mengunci, atau melindungi, sel formula di Google Spreadsheet. Google Spreadsheet menawarkan kolaborasi waktu nyata untuk berbagi spreadsheet dengan banyak pengguna. Namun, satu atau lebih, penerima spreadsheet dapat mengedit sel formula jika Anda tidak menerapkan perlindungan sel apa pun ke sheet. Mengunci sel rumus akan memastikan bahwa tidak ada pengguna spreadsheet yang Anda bagikan sheet yang dapat mengedit fungsinya.
Mengunci sel spreadsheet di Google Spreadsheet tidak sepenuhnya sama dengan di Excel. Perlindungan sel Google Sheets tidak memerlukan kata sandi apa pun. Jadi, Anda tidak perlu memasukkan kata sandi untuk membuka kunci perlindungan sel untuk mengedit spreadsheet Anda sendiri. Namun, Anda tidak dapat mengonfigurasi cara Google Sheets mengunci sel yang Anda bisa di Excel. Karena itu, lembaran dan alat rentang Proteksi Google Spreadsheet mengunci rentang sel dari semua pengeditan.
Kunci Sheet Lengkap
Pertama, buka spreadsheet yang menyertakan sel formula yang perlu Anda kunci. Kemudian Anda dapat mengunci selembar penuh atau memilih rentang sel formula untuk dilindungi. Untuk melindungi semua sel dalam spreadsheet, klik tanda panah pada tab lembar di kiri bawah spreadsheet dan pilih Lindungi lembar . Itu akan membuka Lembar Proteksi dan alat rentang seperti di bawah ini.
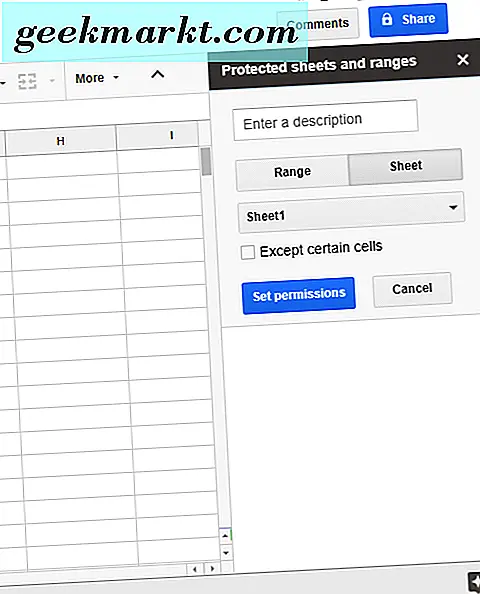
Tekan tombol Setel hak akses untuk membuka izin pengeditan lebih lanjut. Klik Batasi yang dapat mengedit tombol radio rentang ini . Kemudian pilih Hanya Anda dari menu drop-down. Tekan tombol Done untuk mengunci spreadsheet. Itu akan mengunci semua sel sheet untuk siapa pun yang Anda bagikan. Jika seseorang mencoba memodifikasi rumus, pesan kesalahan akan terbuka menyatakan, “ Anda mencoba mengedit sel atau objek yang dilindungi. ”
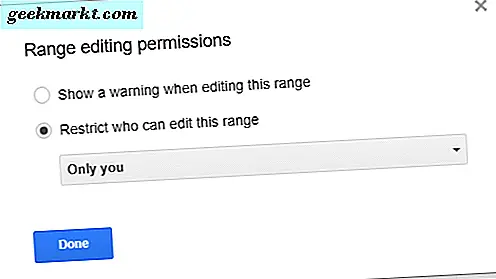
Kunci Rentang Sel Terpilih
Jika Anda hanya perlu mengunci satu atau lebih, rumus sel dalam spreadsheet, klik Alat > Lindungi Lembar untuk membuka Lembar Dilindungi dan rentang bilah sisi. Tekan tombol Range, lalu klik opsi Select data range yang ditampilkan dalam snapshot langsung di bawah. Klik kiri mouse dan seret kursor ke sel rumus yang perlu Anda kunci. Tekan tombol OK dan Setel izin .
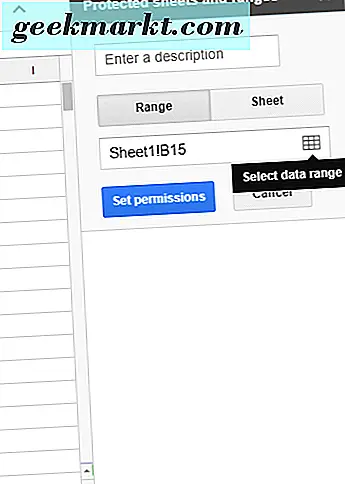
Opsi izin pengubahan jangkauan akan terbuka. Anda dapat memilih untuk membatasi pengeditan sel hanya untuk diri sendiri. Namun, Anda juga dapat memperluas izin pengeditan jangkauan dengan mengklik menu tarik-turun dan memilih Kustom . Kemudian masukkan alamat email pengguna Google Spreadsheet lainnya yang Anda bagikan spreadsheet dengan di kotak teks Tambah editor. Tekan tombol Done untuk menyimpan perubahan.
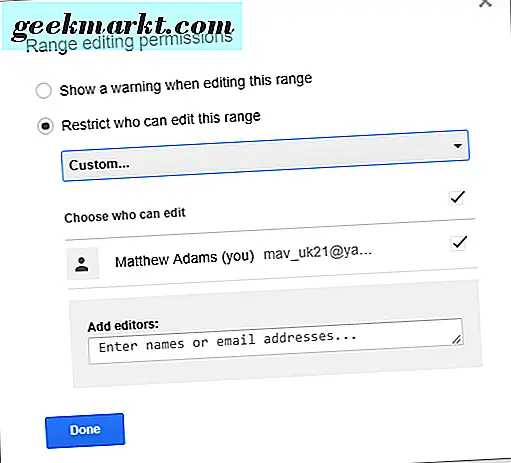
Menyalin izin dari rentang lain juga merupakan opsi yang dapat Anda pilih pada Batasi yang dapat mengedit menu tarik-turun rentang ini . Opsi itu menyediakan pintasan praktis untuk memasukkan izin yang sama dalam berbagai rentang sel. Sebagai gantinya, Anda dapat menyalin izin yang sama dari rentang terlindungi lain yang sudah termasuk dalam spreadsheet dengan memilih opsi izin Menyalin .
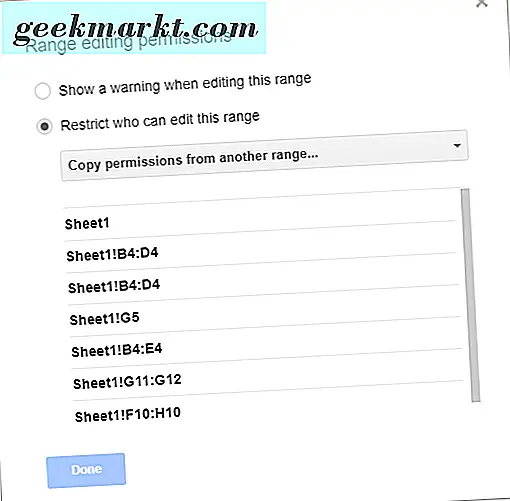
Tampilkan peringatan saat mengedit rentang ini adalah opsi pengeditan-izin lain yang dapat Anda pilih. Memilih pengaturan itu akan menerapkan pemberitahuan ke rentang sel yang dipilih yang menyatakan, “ Anda mencoba mengedit bagian dari sheet ini yang seharusnya tidak diubah secara tidak sengaja. "Pemberitahuan itu terbuka ketika pengguna spreadsheet lain mengedit salah satu sel yang dilindungi. Namun, opsi itu tidak benar-benar mengunci sel karena mereka masih dapat mengedit rumus.
Anda juga dapat mengecualikan beberapa sel untuk diedit dari lembar yang terkunci. Untuk melakukannya, klik tombol Sheet dan pilih opsi Kecuali sel tertentu . Pilih rentang sel agar tetap terbuka kuncinya. Klik Tambahkan rentang lain untuk memilih beberapa rentang sel.
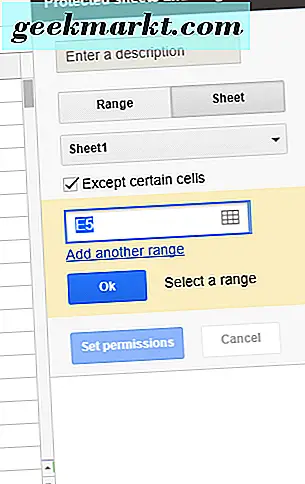
Lembaran yang Dilindungi dan rentang bilah sisi mencantumkan semua rentang sel terlindungi seperti yang ditunjukkan dalam cuplikan langsung di bawah ini. Untuk membuka kunci sel, pilih rentang sel yang tercantum di sana. Klik opsi Hapus rentang atau perlindungan lembar, lalu tekan tombol Hapus .
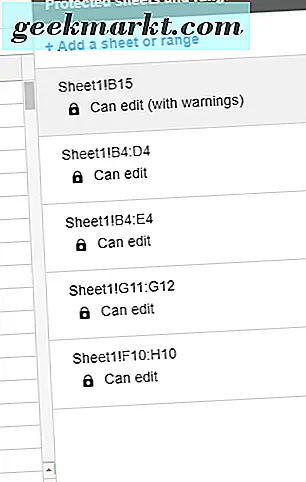
Jadi itulah cara Anda memastikan formula di spreadsheet Google Spreadsheet tidak dihapus dengan mengunci sel mereka. Anda juga dapat mengunci rentang sel di Spreadsheet Sheets dengan skrip. Video YouTube ini memberikan rincian lebih lanjut tentang bagaimana Anda dapat melindungi rentang sel tertentu.