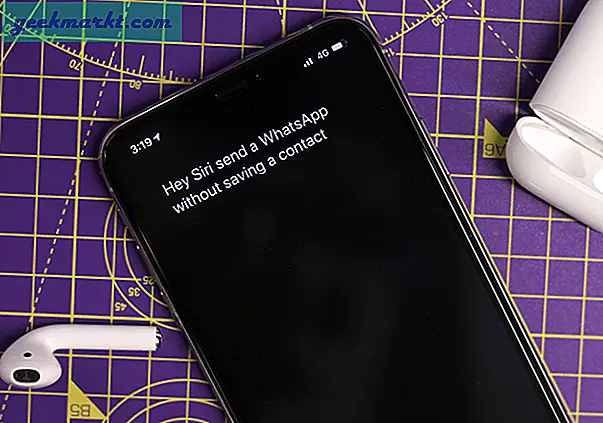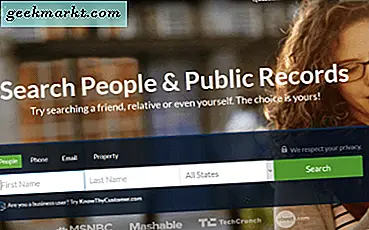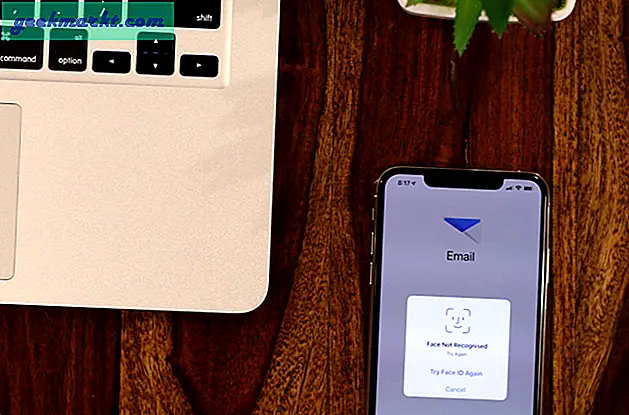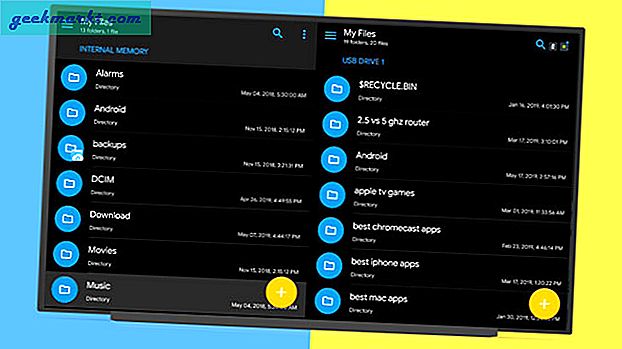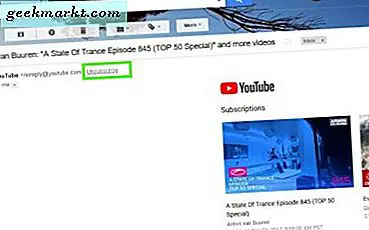
Memformat teks adalah area utama penulisan online yang dapat membuat perbedaan nyata pada tampilan konten Anda. Ini secara langsung mempengaruhi seberapa baik diterima dan seberapa mudah didekati. Menguasai pemformatan teks dasar adalah keterampilan utama bagi siapa saja yang bekerja online. Tutorial ini akan mencakup pengeditan teks dasar seperti bagaimana mencoret teks di Gmail dan trik kegunaan lainnya.
Karena Gmail dan Google Documents menggunakan platform yang sama, banyak opsi dapat digunakan di seluruh Dokumen, Spreadsheet, dan surat sehingga Anda hanya perlu belajar satu kali. Selain menunjukkan kepada Anda cara mencoret teks di Gmail, saya juga akan menunjukkan cara menebalkannya, menyorotnya, lalu cara berhenti berlangganan dari email pemasaran dan mengaktifkan mode pratinjau di Gmail.
Coret teks di Gmail
Saya secara khusus menyebutkan teks coret di Gmail karena versi saat ini tidak memiliki kemampuan untuk melakukannya. Meskipun kami tidak sering menggunakan corat-coret, seringkali satu-satunya cara untuk menekankan sesuatu adalah keterampilan yang bermanfaat untuk dipelajari.
Di Office, Anda cukup menggunakan opsi strikethrough di Ribbon. Di Gmail itu tidak begitu mudah. Bahkan, Anda tidak dapat melakukannya sama sekali di Gmail. Anda harus memformat teks Anda di Dokumen dan salin dan tempel ke Gmail.
- Masuk ke Google Docs.
- Mulai dokumen baru dan ketik teks Anda ke dalamnya.
- Pilih teks yang ingin Anda pukul.
- Pilih Format dan Coret.
- Salin teks ke Gmail.
Ini sedikit berbelit-belit tetapi itu mendapat pekerjaan yang dilakukan. Selama Anda belum mengkonfigurasi Gmail untuk mengirim dalam Plain Text saja, pemformatan harus terus.
Meskipun Anda tidak dapat mencoret teks di Gmail, Anda memiliki beberapa opsi pemformatan. Anda akan membutuhkan Rich Text diaktifkan di pengaturan Anda tetapi setelah selesai, Anda kemudian dapat men-tweak bagaimana email terlihat dengan mudah.

Teks tebal di Gmail
Teks tebal membuatnya menonjol. Apakah Anda ingin menarik perhatian, menekankan atau membuatnya mudah ditemukan, teks tebal adalah cara yang efektif untuk mendapatkan maksud Anda dengan cepat.
- Buka Gmail dan pilih Tulis.
- Pilih yang digarisbawahi A di sebelah Kirim di jendela tulis untuk mengakses opsi teks.
- Pilih teks yang ingin Anda cetak tebal dan pilih B di jendela.
Anda juga dapat secara dinamis mencetak teks dengan menyorotnya dan menekan Ctrl + B.
Soroti teks di Gmail
Sorotan jarang digunakan dalam email di luar lingkungan kantor tetapi mungkin jika Anda ingin menggunakannya.
- Buka Gmail dan pilih Tulis.
- Pilih teks yang ingin Anda sorot dalam jendela tulis.
- Pilih yang digarisbawahi A di sebelah Kirim di jendela tulis untuk mengakses opsi teks.
- Pilih yang digarisbawahi A di bilah munculan untuk memilih opsi warna.
- Pilih warna latar belakang di bagian kiri panel.
Palet warna kiri mengubah warna latar belakang sementara sisi kanan mengubah warna teks. Anda dapat memodifikasi ini secara dinamis jika Anda perlu.

Berhenti berlangganan cepat
Jika email sampah melewati filter Gmail, atau Anda berlangganan email dan tidak lagi menginginkannya, Anda dapat mencari tautan berhenti berlangganan di dalam email atau Anda bisa menipu. Gmail memahami betapa frustasinya untuk terus-menerus menerima sampah sehingga memudahkan berhenti berlangganan.
- Buka email di Gmail.
- Pilih tautan Berhenti Berlangganan oleh pengirim di bagian atas.
- Anda akan berhenti berlangganan.
Meskipun beberapa email pemasaran sederhana untuk berhenti berlangganan, beberapa ingin mengubur tautan yang sulit ditemukan untuk mencegah Anda melakukannya. Ini adalah cara cepat.
Aktifkan pratinjau Gmail
Gmail melakukan pekerjaan yang kredibel untuk membantu Anda mengelola kotak masuk dan menyediakan alat untuk melakukan lebih banyak hal. Satu hal keren yang dimiliki Outlook adalah jendela pratinjau tempat Anda dapat memindai email sebelum membukanya dengan benar. Ini tidak hanya memungkinkan Anda untuk melihat apa yang dikandungnya tetapi juga tidak akan memicu kwitansi balasan atau malware yang harus ada dalam email.
Untuk mengaktifkan pratinjau Gmail, kita perlu pergi ke Labs.
- Buka Gmail dan pilih ikon roda gigi di sebelah kanan.
- Pilih Pengaturan dan tab Labs.
- Pilih Lab Pratinjau dan aktifkan.
- Pilih Simpan di bagian bawah halaman.
- Kembali ke Kotak Masuk Anda dan gunakan ikon yang ditandai untuk mengaktifkan pratinjau.
Sekarang Anda dapat melihat pratinjau email Anda seperti yang Anda bisa di Outlook.
Itu hanyalah beberapa trik rapi yang dapat membuat Gmail lebih mudah digunakan. Saya harap mereka membantu!