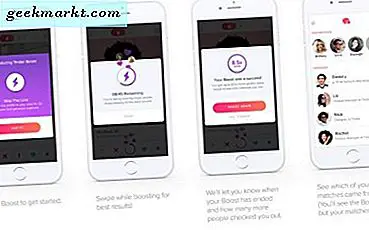MacOS X memiliki sejumlah hal yang tidak akan Anda temukan di Windows 10. Misalnya, itu termasuk Dock (alternatif untuk taskbar), tumpukan folder, Exposé dan Launchpad. Namun, ada beberapa paket perangkat lunak yang secara efektif mereplikasi fitur tersebut di Windows 10. Anda juga dapat menambahkan set ikon Mac OS X dan wallpaper ke Windows 10. Periksa beberapa program pihak ketiga ini untuk menambahkan beberapa OS X ke Windows 10.
Tambahkan Dock Mac OS X ke Windows 10
Pertama, periksa Aqua Dock yang menambahkan replika OS X Dock ke platform Windows dari XP hingga 10. Buka halaman ini di situs web Softpedia dan klik Unduh untuk menyimpan pengaturannya dan menginstal program. Kemudian jalankan perangkat lunak untuk membuka Dock langsung di bawah ini.

Sekarang Anda memiliki OS X Dock di desktop Windows 10. Ini bukan replika yang tepat, tetapi itu masih merupakan kecocokan yang cukup bagus dengan latar belakang metalik dan ikon Mac-nya. Dock juga memiliki animasi pembesaran yang sama ketika Anda mengarahkan kursor ke pintasannya.
Seret dan jatuhkan pintasan dari desktop untuk menambahkannya ke Dock. Seret pintas apa pun dari Dock untuk menghapusnya. Untuk memperluas atau mengurangi Dock, arahkan kursor ke atasnya, tahan tombol kiri mouse dan gerakkan mouse ke bawah atau ke atas.
Untuk membuka jendela Customize Aqua Dock di bawah ini, klik kanan Dock dan pilih Customize . Kemudian Anda dapat memindahkan Dock dengan mengklik tab Posisi. Klik Atas, Kiri atau Kanan untuk memposisikan Dock di desktop. Jendela juga mencakup pengaturan untuk mengkonfigurasi animasi, font, latar belakang dan transparansi Dock.

Tambahkan Mac OS X Launchpad ke Windows
Launchpad adalah peluncur aplikasi Mac OS X, yang dapat Anda tambahkan ke Windows 10 dengan perangkat lunak WinLaunch Starter. Ini adalah program yang mereplikasi GUI Launchpad Mac OS X Lion di Windows. Klik tombol Unduh di halaman Softpedia untuk menyimpan Zip. Buka folder yang dikompresi di File Explorer dan klik Extract all in File untuk meng-unzipnya. Kemudian jalankan launchpad dalam snapshot di bawah ini dari folder yang diekstrak dengan mengklik WinLaunch Starter.

Untuk menambahkan cara pintas baru ke WinLaunch, tekan F untuk membuka jendela modenya. Lalu seret dan jatuhkan pintas ke atasnya dari desktop. Setelah Anda menambahkan beberapa pintasan ke dok, Anda dapat menyeret dan menjatuhkan satu ke yang lain untuk mengaturnya ke dalam folder seperti yang ditunjukkan dalam snapshot di bawah ini. Untuk menghapus pintasan, klik kanan dan pilih Hapus .

Tambahkan latar belakang dan tema baru ke WinLaunch dengan mengklik tombol + di bagian kiri bawah landasan peluncuran. Kemudian pilih Pengaturan untuk membuka jendela dalam bidikan di bawah ini. Klik Desain dan Sinkronkan dengan kotak centang wallpaper desktop untuk menyertakan latar belakang desktop pada landasan peluncuran. Hapus opsi itu dan klik Muat latar belakang untuk memilih gambar alternatif untuk latar belakang, yang harus berupa file PNG.

Untuk memilih tema alternatif, pilih Desain dan Gambar . Kemudian klik menu drop-down CurrentTheme dan pilih tema dari sana. WinLaunch Starter memiliki 11 tema alternatif untuk gambar launchpad. Tekan tombol Done untuk menerapkan pengaturan yang dipilih.

Tambahkan Exposé ke Windows 10
Hari-hari ini Expose adalah bagian dari Kontrol Misi Mac OS X. Exposé secara efektif menampilkan program terbuka sebagai ubin thumbnail yang tersebar di seluruh desktop sehingga Anda dapat dengan cepat beralih di antara jendela mereka. Tambahkan Exposé ke Windows 10 dengan program BetterDesktopTool. Buka halaman ini dan klik Unduh - BetterDesktopTool Versi 1.91 (32/64 Bit) untuk menyimpan pengaturannya. Instal perangkat lunak (pilih opsi Penggunaan Pribadi di wizard pengaturan), dan buka jendela yang ditunjukkan di bawah ini.

Sekarang pilih menu drop-down Keyboard untuk Tampilkan semua Windows untuk memilih hotkey Exposé. Pilih Ctrl + Tab dari menu itu. Kemudian tutup jendela, dan tekan pintasan keyboard Ctrl + Tab untuk membuka Exposé seperti yang ditunjukkan dalam bidikan langsung di bawah.

Exposé sebanding dengan switcher Alt + Tab karena Anda dapat beralih antar windows dengannya. Perbedaan utamanya adalah bagaimana menampilkan pratinjau thumbnail. Sekarang Anda dapat membuka jendela dari sana dengan memilihnya dengan kursor. Sebagai alternatif, tekan tombol panah dan Enter untuk membuka jendela perangkat lunak.
Stack Folders dan File di Windows 10
Pengguna Mac OS X dapat menumpuk folder di Dock sehingga mereka dapat membuka kontennya dalam tumpukan atau grid dengan mengkliknya. Windows 10 tidak memiliki apa pun yang sebanding untuk taskbar, tetapi Anda dapat menambahkan tumpukan folder ke dalamnya dengan 7stacks. Itu adalah program yang mereplikasi tumpukan Mac OS X di Windows, dan Anda dapat menyimpan pengaturannya dan menginstalnya dari halaman Softpedia ini. Kemudian buka Buat jendela 7stack baru di bawah ini.

Klik tombol ... untuk Folder digunakan untuk menumpuk kotak teks untuk memilih folder untuk ditumpuk. Kemudian pilih Tumpukan Vertikal dari menu drop-down Stack Type. Klik Buat Pintasan di tombol Desktop untuk menambahkan folder ke desktop, dan klik Tutup untuk menutup jendela.
Selanjutnya, Anda harus mengklik kanan folder stack pada desktop dan pilih Pin to taskbar . Anda dapat menghapus folder dari desktop setelah menyematkannya ke taskbar. Sekarang klik tumpukan folder yang disematkan pada bilah tugas untuk membukanya seperti yang ditunjukkan langsung di bawah ini. Ini terbuka sebagai tumpukan vertikal dari mana Anda dapat membuka file dan subfolder. Klik di mana saja di luar tumpukan untuk menutupnya.

Grid adalah tipe stack lain yang dapat Anda pilih dari jendela Create the 7stack baru. Anda dapat mengalihkan tumpukan vertikal ke kisi dengan mengeklik kanan ikon bilah tugas yang disematkan dan memilih Edit tumpukan ini . Klik Grid dari menu tarik-turun Stack Type dan tekan Edit pintasan tumpukan ini untuk mengubahnya menjadi seperti yang ditunjukkan di bawah ini.

Menambahkan Mac OS X Ikon dan Wallpaper ke Windows 10 Desktop
Untuk lebih mereplikasi Mac OS X GUI di Windows 10, tambahkan ikon OS X ke desktop. Untuk menambahkan beberapa ikon baru ke Aqua Dock, klik tombol Unduh di halaman ini untuk menyimpan ikon Mac OS X yang disetel ke Windows. Ekstrak folder Zip, dan pindahkan ikon dari sana ke folder ikon Aqua Dock. Kemudian tambahkan ke Dock dengan mengklik kanan salah satu pintasannya dan memilih Sesuaikan Ikon. Tekan tombol Ubah Ikon untuk memilih satu dari folder ikon seperti di bawah ini.

Perhatikan bahwa ikon-ikon itu adalah file PNG yang tidak bisa menjadi ikon desktop kecuali Anda mengonversinya ke format ICO. Buka situs IconArchive untuk menemukan beberapa ikon desktop Mac. Kemudian ketik 'Mac OS X' ke dalam kotak pencarian di sana untuk menemukan sejumlah ikon OS X-gaya. Klik ikon di sana dan tekan tombol Unduh ICO untuk menyimpannya ke Windows. Anda kemudian dapat mengkustomisasi ikon desktop dengan mengklik kanan mereka, memilih Properties dan menekan tombol Change Icon .
Anda dapat dengan mudah menemukan wallpaper Mac untuk desktop Windows dari situs ini atau dengan memasukkan 'wallpaper default Mac OS X' ke Google. Kemudian klik Gambar untuk membuka thumbnail dari ruang default, lansekap, dan wallpaper Apple untuk OS. Tambahkan satu ke latar belakang desktop Anda dengan mengklik kanan dan memilih Simpan gambar sebagai . Pilih folder untuk menyimpannya, lalu tambahkan ke desktop seperti yang ditunjukkan di bawah ini dengan memilih Personalisasi > Latar Belakang > Gambar dan Jelajahi di aplikasi Pengaturan.

Jadi sekarang Anda dapat memiliki OS X Dock, Launchpad, Exposé dan tumpukan folder di Windows 10. Seer, yang dibahas di artikel ini lebih detail, juga menambahkan preview file Mac OS X ke Windows 10. Dengan beberapa tambahan ikon dan wallpaper Mac OS X di atas, Anda dapat mengubah desktop Windows menjadi sistem operasi andalan Apple!