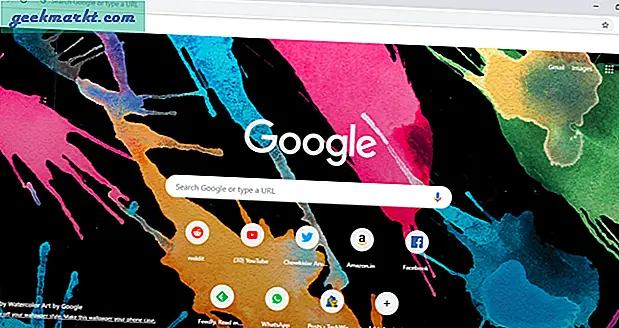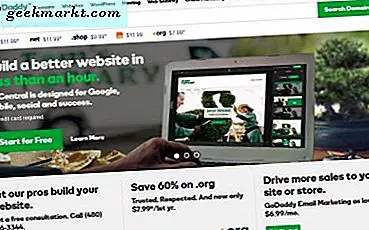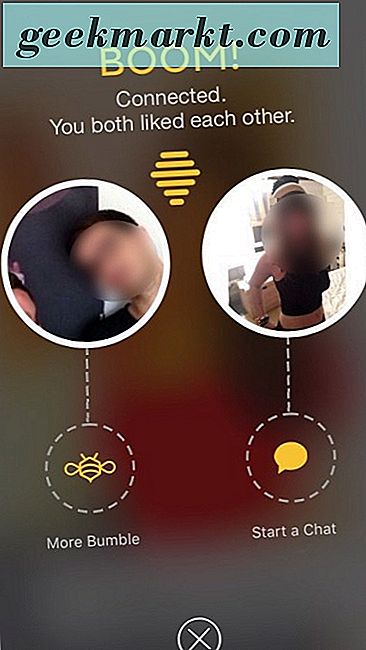macOS memungkinkan Anda mengubah arah gulir trackpad dengan mudah, tetapi jika Anda menggunakan mouse eksternal dengan komputer, macOS juga akan mengubah arah scroll untuk mouse tersebut. Sampai sekarang, tidak ada opsi asli untuk mengatur arah gulir yang berbeda untuk mouse dan trackpad. Tetapi seperti biasa, Anda dapat menggunakan aplikasi pihak ketiga untuk mengatasi pembatasan ini. Mari kita lihat caranya.
Cara Asli
Meskipun macOS memiliki opsi untuk mengubah arah gulir untuk mouse dan trackpad, Anda tidak dapat mengubah pengaturan itu sendiri-sendiri. Misalnya, Anda bisa mendapatkan mouse dan trackpad untuk menggulir secara alami tetapi Anda tidak dapat membuat trackpad Anda bergulir secara alami dan mouse Anda menggulir ke arah sebaliknya.
Jadi, jika Anda tidak masalah dengan kehilangan arah di salah satu perangkat penunjuk Anda, berikut cara mengubahnya. Arahkan ke Aplikasi pengaturan di macOS, klik ikon Trackpad dari daftar. Di bawah tab Scroll & Zoom,hapus centang pada kotak di samping "Arah gulir: Alami". Selesai, trackpad dan mouse Anda akan bergulir ke arah yang tidak wajar.
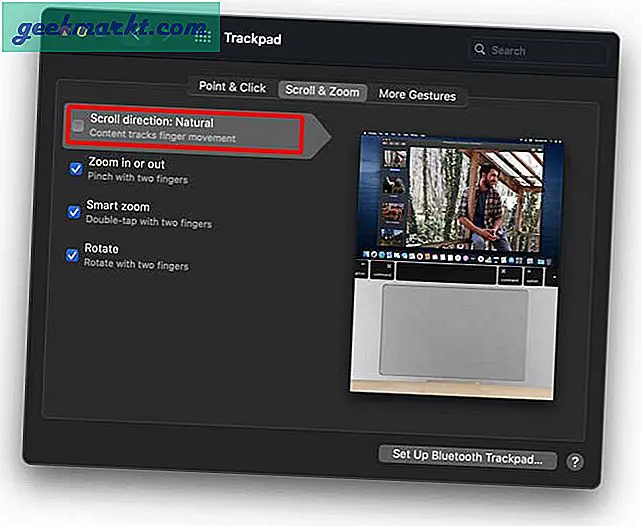
Baca juga:5 Cara Memotret Windows di macOS dengan Ease
Atur Arah Gulir Berbeda Untuk Mouse dan Trackpad
Sekarang kita telah membahas dasar-dasarnya, mari beralih ke alat sebenarnya yang akan menyelesaikan masalah kita. Mos adalah aplikasi utilitas sederhana yang memungkinkan Anda mengatur arah gulir untuk mouse eksternal terlepas dari trackpad. Silakan dan instal utilitas dari situs web menggunakan tautan ini.
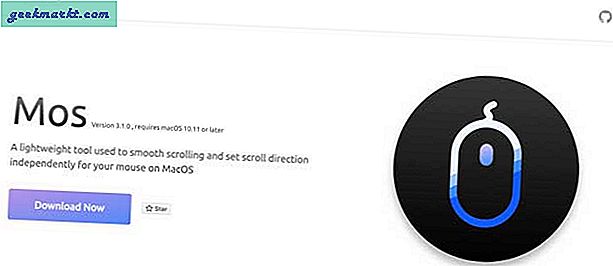
Setelah Anda mengunduh file, instal ke macOS Anda. Ini akan membuka jendela seperti yang ditunjukkan di bawah ini. Cukup klik dan seret ikon Mos ke folder Aplikasi tepat di sebelahnya.

Setelah aplikasi diinstal, jalankan aplikasi dan itu akan muncul di Menu Bar. Ini akan membutuhkan akses ke Kontrol Aksesibilitas.Klik tombol "Membutuhkan akses ke kontrol Aksesibilitas".
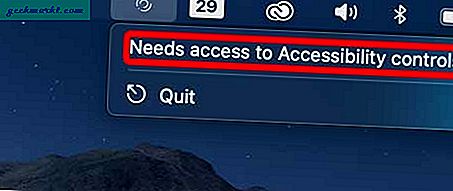
Ini akan membawa Anda ke Pengaturan Privasi dan Anda akan menemukan Mos di bagian Aksesibilitas. Centang kotak di sebelah Mos dan kunci Gembok untuk menyimpan perubahan.
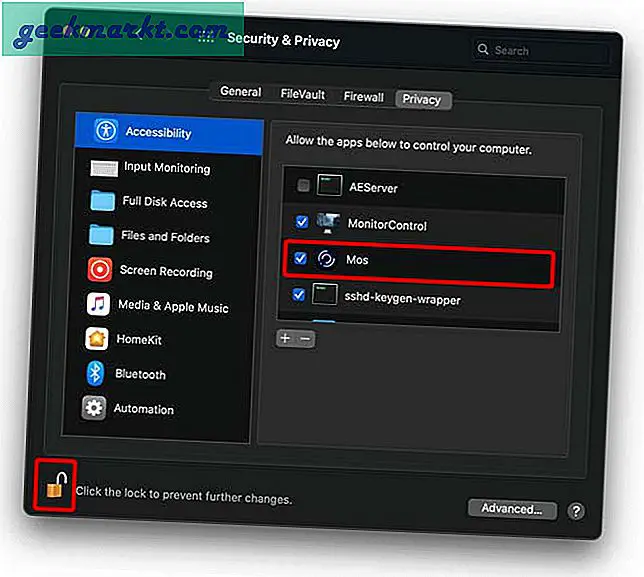
Sekarang, klik ikon Mos dari Menu Bar dan Anda akan menemukan opsi Preferensi.Klik "Preferensi" untuk membuka halaman Pengaturan.
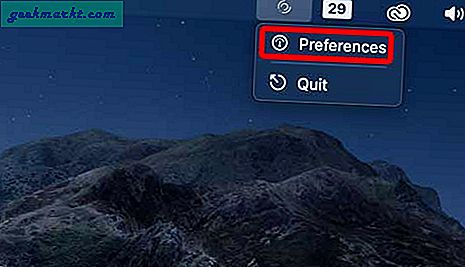
Di bawah Umum,klik kotak centang untuk mengaktifkan Gulir Terbalik untuk mouse Anda. Itu saja, Anda sekarang dapat menggunakan roda gulir mouse seperti komputer lain tanpa kehilangan arah gulir di trackpad.

Harus baca:10 Aplikasi Menu Bar Terbaik untuk macOS Yang Harus Anda Gunakan (2020)
Aplikasi ini sangat bagus dan cukup untuk kebutuhan Anda, tetapi jika Anda menggunakan tablet eksternal atau memerlukan kontrol terpisah untuk kontrol horizontal dan vertikal, aplikasi berikutnya akan menyelesaikan pekerjaan.
Aplikasi Alternatif
Scroll Reverser adalah utilitas hebat lainnya yang menawarkan kontrol gulir yang lebih halus untuk komputer Anda. Misalnya, Anda dapat membalikkan pengguliran untuk trackpad, mouse, dan bahkan tablet gambar dengan utilitas ini. Selain itu, Anda juga dapat mengontrol pengguliran horizontal dan vertikal secara terpisah.
Silakan dan unduh utilitas dari situs web. Setelah memasang aplikasi, Anda belum dapat melihatnya di Bilah Menu. Kami perlu memberikan izin Aksesibilitas ke aplikasi.Buka aplikasi Pengaturan> Pengaturan & Privasi> Privasi> Aksesibilitas. Centang kotak di samping "Scroll Reverser" dan kunci Gembok untuk menyimpan perubahan.
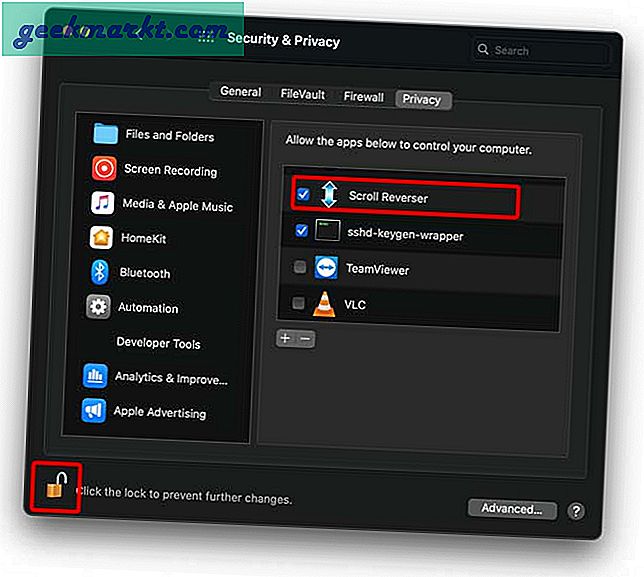
Buka aplikasi Scroll Reverser lagi, Anda akan melihatnya di bilah Menu sekarang.Klik Preferensi tombol untuk membuka halaman pengaturan.
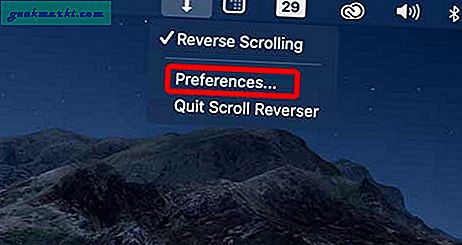
Anda dapat membalikkan arah pengguliran untuk trackpad, mouse, dan tablet. Anda juga dapat mengubah arah gulir untuk sumbu horizontal dan vertikal secara terpisah.
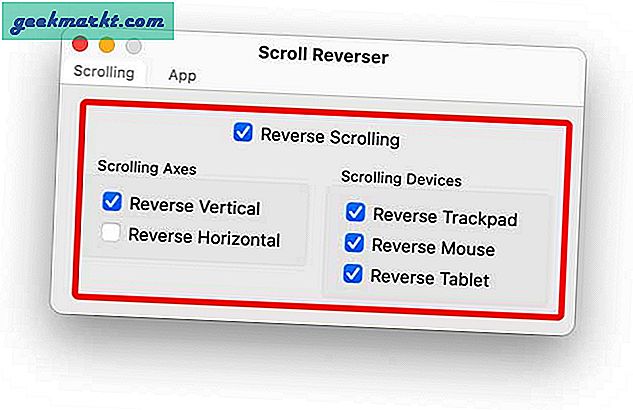
Baca baca:7 Plugin QuickLook Terbaik untuk macOS
Kata-Kata Terakhir
Ini adalah beberapa cara untuk mengubah arah scrolling di macOS. Saya akan merekomendasikan Mos jika Anda hanya ingin kontrol terpisah untuk mouse eksternal tetapi jika Anda ingin kontrol terpisah untuk setiap sumbu dan beberapa perangkat, Scroll Reverser adalah pilihan yang baik. Mana yang akan Anda pilih, beri tahu saya di komentar di bawah?
Baca baca:10 Aplikasi MacOS Gratis Teratas untuk Meningkatkan Produktivitas Anda