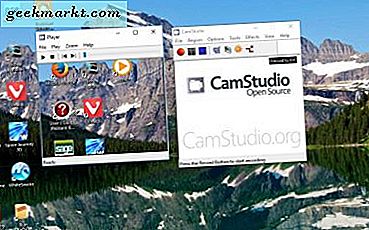Apakah Anda perlu menggabungkan, atau menggabungkan, lembar dalam beberapa file Excel ke dalam satu spreadsheet? Jika demikian, ada berbagai cara Anda dapat menggabungkan lembar kerja, atau data yang dipilih, dari spreadsheet Excel terpisah menjadi satu. Anda dapat menggabungkan lembaran penuh atau menggabungkan rentang sel yang dipilih dari beberapa spreadsheet menjadi satu file. Excel memiliki opsi built-in untuk konsolidasi data, tetapi ada juga beberapa add-on yang berguna untuk aplikasi yang dapat Anda gabungkan dengan lembar.
Salin dan Tempel Rentang Sel Dari Beberapa Spreadsheet
Salinan lama yang baik (Ctrl + C) dan tempel (Ctrl + V) hotkey mungkin semua yang Anda perlukan untuk menggabungkan file Excel dengan. Anda dapat menyalin berbagai sel dalam selembar ke papan klip. Rentang sel itu kemudian dapat disisipkan ke file spreadsheet baru. Excel bahkan termasuk opsi Copy dan Paste pada menu-nya.
Untuk menyalin dan menempelkan data, buka sheet dalam spreadsheet yang Anda perlukan untuk menyalin rentang sel dari. Tahan tombol kiri mouse dan seret kursor ke rentang sel untuk memilihnya. Tekan Ctrl + C untuk menyalin area sheet yang dipilih. Excel menyoroti area sel yang disalin seperti yang ditunjukkan di bawah ini.

Perhatikan bahwa Anda tidak dapat menyalin beberapa item ke clipboard di Windows, jadi tempelkan setiap rentang sel terlebih dahulu sebelum menyalin sel lebih lanjut. Namun, Anda dapat menyalin beberapa item dengan paket perangkat lunak pengelola papan klip pihak ketiga yang tercakup dalam panduan Tech Junkie ini.
Buka spreadsheet kosong untuk memasukkan data yang digabungkan. Pilih sel dan tekan tombol Ctrl + V untuk menempelkannya. Atau, Anda dapat mengklik kanan dan memilih Tempel dari menu konteks. Atau pilih Tempel Khusus untuk memilih opsi menyisipkan lebih lanjut dari submenu yang ditunjukkan dalam potret langsung di bawah.

Gabungkan Lembar di File Excel dengan Opsi Pindah atau Salin
Opsi Pindahkan atau Salin tab adalah salah satu Anda dapat memilih untuk menyalin lembar lengkap ke lembar bentang Excel lainnya. Dengan demikian, Anda dapat menyalin atau memindahkan banyak lembar dari file yang berbeda ke dalam satu spreadsheet dengan opsi itu. Opsi tidak memungkinkan Anda memilih rentang sel, tetapi tidak masalah untuk menggabungkan lembar penuh.
Buka file untuk menyalin, atau memindahkan, lembaran dari dan spreadsheet untuk menyalinnya. Kemudian klik kanan tab sheet untuk menyalin di bagian bawah jendela Excel. Pilih Pindahkan atau Salin untuk membuka jendela yang ditunjukkan langsung di bawah ini.

Pilih file spreadsheet untuk menyalin sheet ke dari menu drop-down To book. Klik kotak centang Buat salinan untuk menyalin lembar yang dipilih. Jika Anda tidak memilih opsi itu, sheet berpindah dari satu spreadsheet ke spreadsheet lainnya. Tekan tombol OK untuk menutup jendela. Sekarang spreadsheet yang Anda pilih untuk disalin ke juga akan menyertakan lembar. Tab lembar mencakup (2) untuk menyoroti bahwa ini adalah salinan kedua.

Opsi Konsolidasi
Excel memiliki opsi Konsolidasi terintegrasi yang dapat Anda pilih untuk menggabungkan rentang sel yang lebih spesifik dari spreadsheet alternatif bersama-sama dalam satu lembar kerja. Ini adalah opsi yang bagus untuk menggabungkan data dalam format daftar tabel. Rentang data dalam spreadsheet terpisah harus dalam format daftar dengan tabel yang memiliki judul kolom dan baris seperti yang ditunjukkan di bawah ini, yang merupakan tata letak tabel basis data.

Pertama, buka spreadsheet kosong, jika tidak, lembar kerja master, yang akan menyertakan rentang sel yang digabungkan. Klik tab Data dari mana Anda dapat memilih opsi Konsolidasi . Itu membuka kotak dialog Konsolidasi yang mencakup menu drop-down Fungsi. Pilih Jumlah dari menu drop-down.
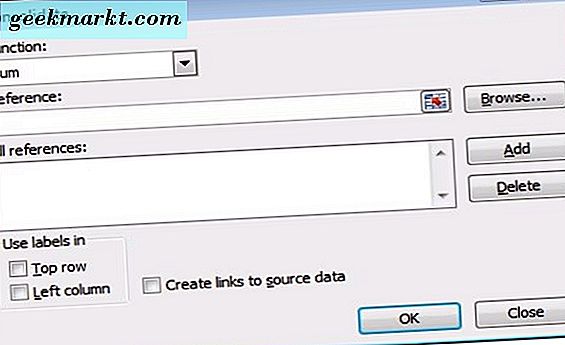
Selanjutnya, klik Browse pada jendela Consolidate. Kemudian Anda dapat memilih untuk membuka file spreadsheet yang mencakup rentang sel yang perlu Anda gabungkan. Jalur file yang dipilih kemudian dimasukkan dalam kotak Referensi.
Tekan tombol Tutup Dialog di sebelah kanan kotak Referensi untuk memilih rentang sel dalam spreadsheet yang dipilih. Setelah memilih sel yang diperlukan, Anda dapat menekan tombol Expand Dialog di sebelah kanan jendela Consolidate - Reference untuk kembali ke jendela Consolidate utama. Kemudian tekan tombol Tambah, dan Anda dapat memilih rentang sel dari semua file spreadsheet lain yang kurang lebih sama.
Ketika Anda telah memilih semua rentang sel yang diperlukan dari file spreadsheet lain, pilih baris atas, kolom kiri dan Buat tautan ke opsi data sumber pada jendela Konsolidasi. Tekan OK untuk menghasilkan lembar kerja konsolidasi. Kemudian satu lembar yang mengkonsolidasikan semua rentang sel dari file spreadsheet yang dipilih akan terbuka. Halaman YouTube ini mencakup demonstrasi video tentang cara menggabungkan lembaran dari file terpisah dengan alat Konsolidasi.
Pengaya Pihak Ketiga Yang Dapat Anda Gabungkan Berkas Excel Dengan
Jika Excel tidak memiliki cukup opsi konsolidasi terintegrasi untuk Anda, Anda dapat menambahkan beberapa alat pihak ketiga ke perangkat lunak. The Consolidate Worksheets Wizard adalah salah satu add-on pihak ketiga yang dapat Anda gabungkan, gabungkan, dan gabungkan lembar kerja dari beberapa file Excel dengan. Pengaya ini ritel di £ 23, 95 di situs Ablebits.com, dan itu kompatibel dengan semua versi Excel terbaru dari 2007 ke atas.

Kutools adalah add-on Excel yang mencakup sejumlah besar alat. Gabungkan adalah alat di Kutools yang Anda dapat menggabungkan beberapa lembar dari file Excel alternatif ke dalam satu spreadsheet dengan. Yang memungkinkan Anda untuk mengatur spreadsheet yang menyertakan tautan ke semua lembar kerja gabungan seperti pada cuplikan langsung di bawah. Halaman Kutools untuk Excel ini memberikan rincian tambahan lebih lanjut.
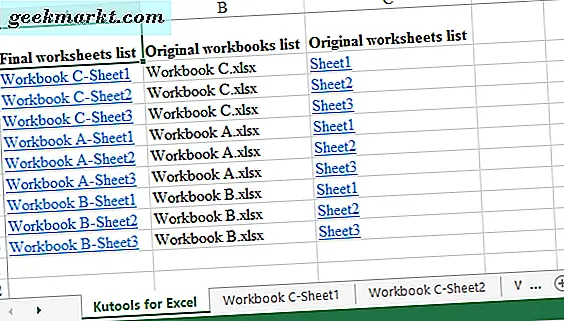
Jadi Anda dapat menggabungkan dan menggabungkan file Excel dengan opsi Salin dan Tempel, Gabungkan dan Pindahkan atau Salin atau add-on pihak ketiga. Dengan opsi dan alat tersebut, Anda dapat membawa banyak lembar bersama-sama dari beberapa file Excel ke dalam satu spreadsheet dan mengkonsolidasikan rentang sel mereka.