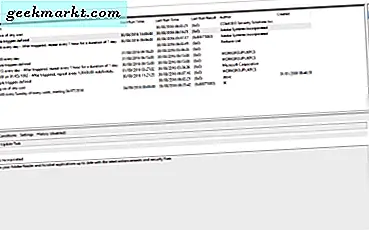Melihat foto yang disukai di aplikasi seluler Instagram itu mudah. Anda dapat membuka file halaman profil> menu Hamburger di pojok kanan atas> Setelan> Akun> Pos yang Anda Suka dan hanya itu, Anda dapat menemukan semua pos yang Anda sukai langsung di sana. Tetapi aplikasi web Instagram tidak sama dan tidak ada cara untuk melihat foto yang disukai di Instagram di komputer. Ada banyak opsi yang hilang seiring dengan melihat foto yang disukai. Tetapi kami memiliki beberapa solusi untuk membuatnya mungkin.
Cara Melihat Foto yang Disukai di Instagram di Komputer
Izinkan saya memulai dengan ekstensi Chrome yang disebut Layoutify. Ini mengubah tata letak Instagram.com dan menambahkan beberapa opsi tambahan. Ini mungkin cara terbaik karena Anda dapat menggunakan ini di semua OS desktop yang mendukung browser berbasis Chrome atau Chromium. Selain itu, Anda tidak perlu memasang aplikasi lain untuk melihat siapa yang menyukai foto Anda di Instagram.
1. Menggunakan Layoutify Chrome Extensions (Semua Desktop OS)
1. Buka halaman Layotify Chrome Extension dan klik Tambahkan ke Chrome tombol untuk mengunduh ekstensi ke browser Anda.

3. Klik Tambahkan ekstensi di munculan untuk mengonfirmasi unduhan.

4. Sekarang buka instagram.com. Ini akan membuka Instagram dalam tata letak berbeda dengan banyak panel untuk memanfaatkan tampilan desktop yang lebih besar dengan lebih baik.

5. Cukup klik pada ikon menu tiga titik di pojok kanan atas.

6. Selesai, ini akan membuka tab baru dan semua posting yang Anda sukai di Instagram.

2. Menggunakan Android Emulator (Windows dan macOS)
Anda dapat menggunakan Emulator Android apa saja untuk menginstal aplikasi seluler Instagram di komputer. Meskipun ada banyak emulator seperti BlueStacks, saya lebih suka Nox Player karena menurut saya sedikit lebih ringan dan lebih cepat secara komparatif. Untuk melihat suka Instagram Anda menggunakan Nox player:
1. Buka situs web Nox Player dan unduh versi terbaru dengan mengklik Unduh tombol.

2. Klik pada file yang diunduh untuk membuka aplikasi Nox Player dan klik Mulailah untuk menginstalnya.

3. Masuk dengan Anda Akun Google untuk memasang aplikasi dari Google Play.

4. Setelah selesai, cari aplikasi Instagram dan instal.

5. Buka Instagram di Nox Player di Windows, masuk ke Instagram dan buka Halaman profil.

6. Klik pada Menu hamburger di pojok kanan atas lalu pilih Pengaturan.

7. Pilih Akun dan kemudian klik Pos yang Anda Suka.

8. Selesai, Anda dapat melihat semua postingan yang Anda sukai di Instagram di sini.

Kelemahan menggunakan emulator Android adalah Anda perlu membuka emulator dan kemudian aplikasi Instagram untuk mengaksesnya setiap saat. Karena mem-boot emulator adalah proses yang lambat, mungkin diperlukan beberapa waktu bahkan pada komputer kelas menengah. Namun, jika Anda menggunakan ponsel Samsung yang menjalankan One UI 2.0 atau lebih tinggi dan Windows, Anda dapat mempertimbangkan metode ketiga.
3. Menggunakan Aplikasi Mitra Telepon Anda (Windows + Samsung)
Aplikasi Telepon Anda sudah diinstal sebelumnya di Windows 10, tetapi jika Anda menggunakan salah satu versi sebelumnya, unduh aplikasi Telepon Anda dari Microsoft Store. Anda dapat menggunakannya untuk mengakses aplikasi apa pun yang diinstal di ponsel Samsung Anda termasuk Instagram untuk melihat foto yang disukai di komputer.

1. Buka aplikasi Telepon Anda di Windows, pilih Android opsi, dan klik Terus.

2. Lalu masuk ke Akun Microsoft.

3. Centang tanda di samping "Ya, saya selesai menginstal Mitra Telepon Anda"Dan klik Buka Kode QR tombol di sebelahnya.

4. Ini akan membuka Kode QR untuk Anda pindai dari ponsel Android dan terhubung.

5. Di ponsel Samsung Anda, buka Pengaturan> Fitur lanjutan dan nyalakan Tautan ke Windows. Anda tidak perlu memasang aplikasi Mitra Telepon Anda karena sudah ada di dalam ponsel Samsung Anda.

6. Ketuk Tautan ke Windows untuk membuka pengaturan dan klik Tambahkan Komputer. Ini akan membuka opsi pemindai Kode QR. Pindai kode QR yang Anda lihat di komputer Anda. Pastikan Anda terhubung ke jaringan yang sama pada PC Windows dan ponsel Samsung Anda.

7. Di PC, klik Aplikasi dan kemudian di Instagram (Anda hanya dapat melihat Instagram jika Anda telah menginstalnya di ponsel Anda)

8. Ini akan membuka aplikasi Instagram dan mulai mem-mirror layar ponsel Anda. Bagian terbaiknya adalah Anda dapat mengontrol telepon dari desktop dan perubahan akan terlihat di kedua perangkat.

9. Buka Halaman profil dan klik Menu hamburger di pojok kanan atas lalu pilih Pengaturan.

10. Pilih Akun dan kemudian klik Pos yang Anda Suka.

11. Selesai, Anda dapat melihat semua postingan yang Anda sukai di Instagram di sini.

4. Unduh Aplikasi Instagram Dari Play Store di Chromebook
Jika Anda adalah pengguna Chromebook, Anda memiliki opsi yang jauh lebih sederhana untuk melihat foto yang disukai di Instagram. Cukup unduh aplikasi Instagram dari Play Store dan instal seperti yang Anda lakukan di ponsel.
1. Jika Anda belum mengaktifkan Play Store di Chromebook, klik Jam untuk membuka panel pengaturan cepat dan pilih Pengaturan ikon.

2. Gulir ke bawah ke bagian Aplikasi dan klik Nyalakan di samping opsi Google Play Store.

3. Di pop-up yang mengikuti, klik Mengizinkan dan perlu satu atau dua menit sebelum membuka Play Store secara otomatis.

4. Buka Play Store, cari aplikasi Instagram, dan unduh.

5. Buka aplikasi, masuk, dan buka Halaman profil.

6. Buka roti isi daging Tidak bisa lalu pilih Pengaturan.

7. Pilih Akun opsi dan kemudian pilih Pos yang Anda Suka.

8. Selesai, Anda akan menemukan semua foto yang Anda sukai di sini.

Rangkuman: Melihat Kiriman yang Disukai di Instagram di Komputer
Seperti yang mungkin telah Anda ketahui, sebagian besar metode hanya menemukan cara untuk membuat aplikasi seluler Instagram berfungsi di desktop. Tetapi dengan ekstensi Layoutify Chrome, Anda menggunakan aplikasi web Instagram secara langsung dan itu membuat hidup jadi lebih mudah. Mereka yang sudah menginstal emulator untuk tujuan bermain game dapat menggunakan opsi lain.
Baca juga:
- Ekstensi Chrome INSSIST: Unggah Video ke Instagram Dari Browser Chrome
- Cara Mengunduh Semua Foto Instagram Sekaligus di Chrome dan Seluler