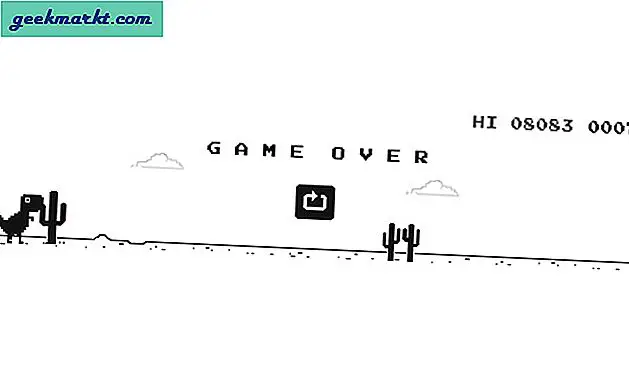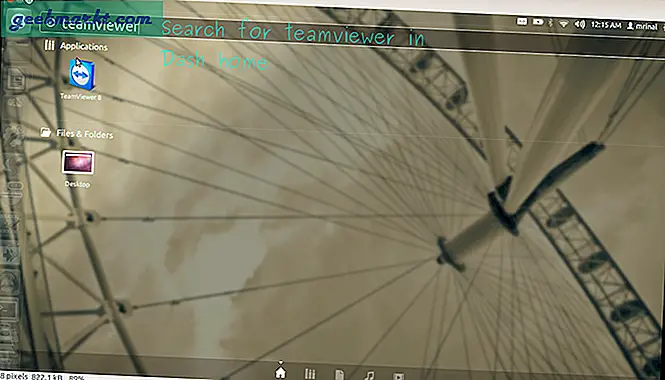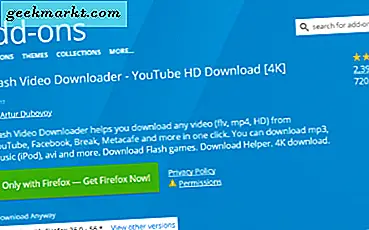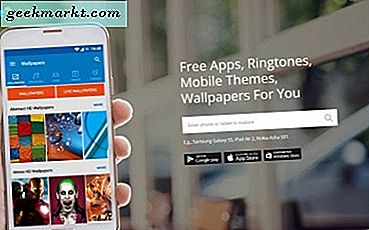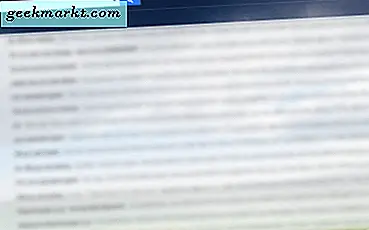
Apakah kotak masuk Gmail Anda tidak terkendali? Ingin mengelolanya dan mengoptimalkannya sedikit? Tutorial ini akan memandu Anda melalui cara memesan Gmail berdasarkan ukuran. Ini juga akan menunjukkan beberapa trik rapi lainnya untuk mengelola kotak masuk yang sibuk.
Gmail adalah salah satu layanan email gratis terlengkap di luar sana. Untuk pengguna rumahan, integrasi dengan Google Drive mempermudah pengelolaan lampiran dan berbagi media. Untuk bisnis, itu dan dimasukkannya Google Docs, Sheets and Slides menambahkan alternatif Microsoft Office yang kredibel. Saya menggunakannya banyak untuk bisnis dan penggunaan pribadi dan sementara beberapa hal tidak sebagus Office, beberapa hal jauh lebih unggul.
Integrasi Email dan Google Drive adalah salah satu elemen di mana Google jauh lebih unggul.

Cara memesan Gmail berdasarkan ukuran
Ukuran adalah salah satu dari banyak parameter yang dapat Anda gunakan untuk memesan email Anda tetapi ini adalah salah satu yang lebih efektif. Jika Anda adalah tipe berbagi dan memiliki banyak lampiran, ini bisa sangat berguna. Sama, jika Anda perlu membuat ruang, ini juga berfungsi dengan baik di sana.
- Buka Gmail di tampilan Kotak Masuk.
- Ketik 'size: 5M' dan tekan Enter.
Ini jenis email dengan ukuran lebih besar dari 5 Megabyte dan bawah. Anda tentu saja dapat mengubah 5 ke nomor yang Anda suka tergantung pada ukuran file rata-rata yang cenderung Anda gunakan. Jika Anda mencoba mengosongkan ruang, Anda juga dapat menggunakan 'has: attachment larger: 10M' yang hanya akan mengembalikan email yang lebih besar yang akan membuat penghapusan yang baik. Sekali lagi, Anda dapat mengubah 10 untuk sejumlah megabyte.
Cara memesan Google Drive berdasarkan ukuran
Lampiran Gmail Anda menggunakan alokasi ruang Google Drive Anda sehingga Anda dapat lebih mudah mengelola drive Anda secara langsung. Tampilan Penyimpanan dapat dipesan menurut ukuran dalam urutan menaik atau menurun.
- Buka Google Drive Anda
- Pilih angka di bawah Penyimpanan di panel kiri.
- Pilih Penyimpanan Digunakan di kanan atas layar berikutnya untuk mengurutkan berdasarkan ukuran file dalam urutan menaik atau menurun.
Sekarang Anda dapat mengelola penyimpanan Anda sesuai keinginan dengan file terbesar di bagian atas.

Hapus email lama di Gmail
Jika memesan Gmail menurut ukuran tidak berhasil untuk Anda, bagaimana dengan memesannya berdasarkan tanggal? Ini bisa sangat berguna dalam memilah email yang lebih lama dan menghapusnya. Kita bisa menggunakan filter pencarian untuk itu daripada ukuran.
- Buka Gmail di tampilan Kotak Masuk.
- Ketik 'lebih lama: 2018/05/05' dan tekan Enter.
Ini akan menyaring semua email yang lebih lama dari 5 Mei 2018. Anda kemudian dapat menghapusnya sesuai kebutuhan. Saya cenderung menghapus sesuatu yang lebih tua dari setahun untuk menjaga semuanya tetap rapi. Jika email itu penting, saya menambahkan label agar tetap aman. Sisanya sekali pakai.
Filter pesan serupa untuk penghapusan cepat
Jika Anda menerima banyak pesan dari organisasi yang sama atau serupa tetapi tidak ingin berhenti berlangganan, Anda dapat mengurutkan pesan berdasarkan kesamaan dan menghapusnya sekaligus. Ini sangat berguna untuk email di mana satu di selusin mungkin relevan dan kemudian Anda ingin menghapusnya.
- Pilih email terakhir dari jenis yang ingin Anda hapus.
- Pilih Lainnya panah bawah di sebelah Balas di kanan atas jendela email.
- Pilih Filter Pesan Seperti Ini.
- Pilih kotak centang di bagian atas tampilan kotak masuk baru dan Hapus Semua.
Pemfilteran ini sangat efektif tetapi masuk akal untuk mengarahkan mata Anda pada yang dipilih untuk memastikan Anda tidak menghapus apa pun yang mungkin ingin Anda simpan.

Dapatkan kesempatan kedua dengan Undo Send
Jika Anda pernah mengirim email hanya untuk menyesalinya nanti atau menyadari bahwa Anda tidak menyertakan lampiran, atau mengatakan sesuatu yang bodoh, Anda harus mengaktifkan Undo Send. Ini seperti tombol pause yang menyimpan email untuk jangka waktu tertentu. Kemudian jika Anda tenang, ingat Anda tidak memasukkan sesuatu atau ingin menghentikan email yang dikirim, Anda bisa. Selama itu dalam batas waktu.
- Buka Gmail dan pilih Pengaturan dari ikon gigi di kanan atas.
- Centang kotak di sebelah Urungkan Kirim di tab Umum.
- Setel batas waktu. Ini bisa 5, 10, 20 atau 30 detik.
- Pilih Simpan Pengaturan di bagian bawah.
Saya akan menyarankan pengaturannya hingga 30 detik dan meninggalkannya di sana.
Gunakan label Gmail seperti seorang profesional
Label adalah salah satu hal paling keren tentang Gmail. Mereka memungkinkan Anda untuk menetapkan folder ke email tertentu untuk menyorotnya di kotak masuk yang sibuk. Mereka bekerja sedikit seperti Folder di Outlook tetapi berfungsi lebih baik.
- Buka Gmail dan pilih Pengaturan dari ikon gigi di kanan atas.
- Pilih tab Label.
- Ubah pengaturan untuk 'folder' Anda yang ada.
- Pilih Buat label baru dari bagian bawah halaman untuk membuat yang baru.
- Pilih Simpan Pengaturan di bagian bawah.
Anda harus melihat label baru Anda muncul di panel kiri layar Gmail. Jika tidak segera terlihat jelas, pilih Lainnya untuk menampilkan lebih banyak.
Gunakan Bintang
Bintang di Gmail seperti '! Penanda penting di Outlook tetapi mereka bisa jauh lebih banyak. Sebagai permulaan, ada banyak bintang yang dapat Anda gunakan di Gmail dan digunakan dengan benar mereka dapat membuat pemilahan email menjadi sangat sederhana. Anda dapat menetapkan warna bintang yang berbeda ke berbagai hal, membuat navigasi Inbox menjadi mudah.
- Buka Gmail dan pilih Pengaturan dari ikon gigi di kanan atas.
- Pilih Semua bintang dari panel tengah.
- Pilih Simpan Pengaturan di bagian bawah.
Sekarang Anda dapat mengeklik bintang abu-abu di kotak masuk Anda untuk memberinya warna. Klik beberapa kali untuk mencari jalan melalui opsi. Saat Anda perlu memfilter email tersebut, ketik 'has: orange-star' di kotak pencarian.
Jadwalkan email untuk dikirim nanti
Penjadwalan email adalah peretasan yang berguna untuk sejumlah alasan. Misalnya, katakanlah Anda ingin terlihat seperti sedang bekerja saat Anda benar-benar di pantai. Anda dapat menyelesaikan pekerjaan Anda lebih awal dan menjadwalkan email agar dikirim secara berkala sepanjang hari agar terlihat seperti Anda sedang bekerja. Itu tidak akan membantu dengan balasan ...
- Instal Boomerang untuk Gmail.
- Tulis email Anda seperti biasa.
- Pilih Kirim Nanti di bagian bawah, bukan Kirim.
- Pilih waktu atau tunda dan tekan Kirim.
Anda dapat mengatur penundaan atau menentukan waktu dan tanggal tertentu dengan aplikasi rapi ini. Saya menggunakannya sepanjang waktu!