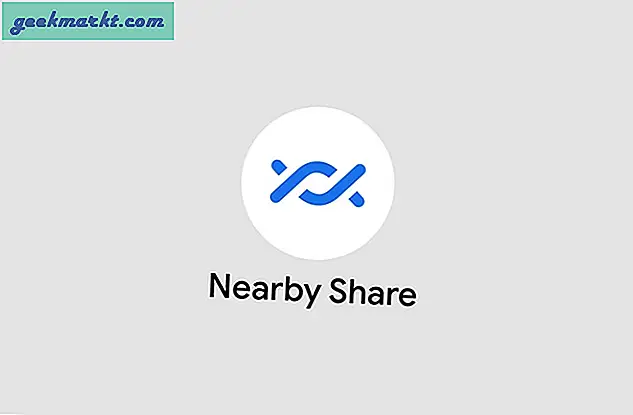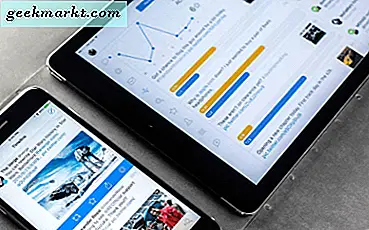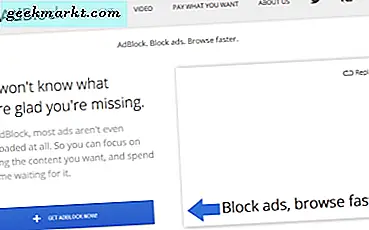Mereka murah, berguna, portabel dan menawarkan cara aman untuk menyimpan, berbagi atau membuat cadangan file. Tidak heran USB flash drive sangat populer. Dengan berjuta-juta di antaranya beredar, mereka memiliki cukup banyak dalam banyak pertanyaan yang kita dapatkan di TechJunkie. Satu email baru-baru ini yang menggelitik minat saya adalah permintaan untuk membagikan cara sandi melindungi drive USB di Windows.
Keamanan data adalah berita besar sekarang dan untuk alasan yang bagus yang membuat tutorial ini cukup tepat waktu.
Ada tiga cara untuk melindungi data pada drive USB dan semua menggunakan enkripsi untuk mengamankan dan mengunci data itu. Anda dapat mengenkripsi seluruh drive, membeli flash drive yang aman atau mengenkripsi file individual. Saya cenderung merekomendasikan penguncian seluruh drive, tetapi saya akan membahas ketiga opsi.
Kata sandi melindungi seluruh drive USB
Cara paling aman untuk melindungi data pada USB flash drive adalah dengan melindungi seluruh drive kata sandi. Maka apa pun yang Anda miliki di dalamnya aman. Jika Anda hanya kata sandi yang melindungi file individual dan Anda menyalin sesuatu yang lain ke dalamnya, Anda kemudian harus melindungi kata sandi itu juga atau membiarkannya di hapus.
Ada banyak alat enkripsi pihak ketiga di luar sana yang membuat karya enkripsi pendek dan beberapa dari mereka sangat bagus. Namun, jika Anda menggunakan Windows 10 Pro atau Enterprise, Anda memiliki alat bawaan yang disebut BitLocker. BitLocker adalah alat enkripsi yang dapat mengunci hard drive Anda tetapi juga berfungsi pada drive USB yang dapat dipindahkan.
Hanya butuh beberapa detik untuk kata sandi melindungi drive USB dengan BitLocker.
- Masukkan drive USB ke komputer Anda.
- Arahkan ke PC ini di Windows Explorer dan klik kanan drive USB.
- Pilih Hidupkan BitLocker.
- Pilih 'Gunakan kata sandi untuk membuka kunci drive' dan masukkan kata sandi dua kali.
- Pilih Berikutnya.
- Pilih di mana atau bagaimana Anda ingin menerima kunci pemulihan Anda di jendela berikutnya dan pilih Berikutnya.
- Pilih 'Enkripsikan seluruh drive' dan kemudian Berikutnya.
- Pilih 'Mode Kompatibel' dalam memilih layar mode enkripsi dan kemudian tekan Berikutnya.
- Pilih Mulai mengenkripsi.
Ikon Explorer untuk drive USB sekarang akan berubah untuk menyertakan gembok. Ketika Anda ingin mengakses drive, klik dua kali dan Anda akan diminta untuk memasukkan kata sandi.

Beli drive USB yang aman
Jika Anda lebih suka membeli USB drive dengan keamanan internal, Anda bisa. Ada berbagai opsi aman untuk drive USB terenkripsi. Beberapa akan memiliki kunci fisik pada casing untuk perlindungan sementara yang lain akan membutuhkan kunci perangkat lunak untuk membuka kunci.
Keuntungan dari drive USB aman adalah bahwa mereka dapat menyertakan enkripsi kelas militer. The downside adalah bahwa mereka besar dan mahal. Di mana Anda biasanya membayar $ 10 untuk drive USB 32GB normal, Anda dapat membayar lebih dari $ 130 untuk drive aman kapasitas yang sama.
Kecuali Anda memerlukan enkripsi kelas militer atau solusi perangkat keras tertentu, saya akan menjauh dari drive USB yang aman ini. Mereka tidak membenarkan biaya ketika Anda bisa membeli drive standar untuk beberapa dolar dan kemudian menggunakan VeraCrypt atau BitLocker untuk menyediakan keamanan data. VeraCrypt mengambil alih dari TrueCrypt, program enkripsi open source yang sangat efektif dan mudah digunakan. Saya menyarankan menggunakan VeraCrypt jika Anda tidak memiliki versi Pro atau Enterprise Windows untuk mengenkripsi seluruh drive USB.

Sandi melindungi file pada drive USB
Tergantung pada file yang ingin Anda lindungi, Anda memiliki beberapa opsi. Anda dapat menggunakan perlindungan kata sandi bawaan untuk mengamankannya atau menggunakan alat kompresi file dan kata sandi melindunginya.
Misalnya, Anda dapat melindungi sebagian besar dokumen Microsoft Office secara sandi. Buka dokumen, pilih File, Info, dan Lindungi Dokumen dari opsi menu. Pilih opsi untuk Encrypt with Password. Tambahkan kata sandi dan simpan. Sejak saat itu, setiap kali Anda mencoba membuka dokumen, Anda akan dimintai kata sandi itu.
Jika Anda tidak memiliki opsi untuk menggunakan enkripsi built-in, Anda dapat menggunakan WinZip atau WinRAR untuk mengompresi file dan kata sandi untuk melindunginya. Klik kanan file dan pilih Tambahkan ke Arsip atau Kirim Ke folder Terkompresi. Pilih opsi untuk Setel kata sandi atau kata sandi lindungi, masukkan dan konfirmasikan kata sandi dan kompres file tersebut. Setiap kali Anda ingin mengakses file, Anda akan diminta memasukkan kata sandi sebelum didekompresi.
Itu adalah tiga cara sederhana namun sangat efektif untuk melindungi drive USB di Windows. Ada saran lain? Beritahu kami tentang mereka di bawah ini jika Anda melakukannya!