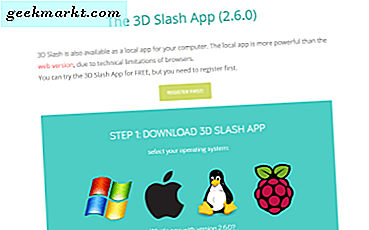Posting ini memberi tahu Anda cara menyematkan jendela di Windows 10 agar tetap berada di atas yang lain. Namun, DeskPins tidak menyertakan opsi apa pun untuk mengatur hotkey yang menyematkan jendela. Tetapi Anda bisa menyematkan jendela dengan pintasan keyboard dengan mengatur skrip AutoHotkey.
Pertama, buka situs web AutoHotkey untuk menambahkan perangkat lunak ke Windows 10. Klik tombol Unduh di sana untuk menyimpan pengaturan. Kemudian jalankan melalui pemasang setup.
Selanjutnya, Anda harus mengklik kanan desktop dan pilih New dan AutoHotkey Script dari submenu. Itu akan menambahkan file AutoHotkey ke desktop Anda yang dapat Anda atur pin me hotkey dengan. Pertama, klik kanan Skrip AutoHotkey Baru dan klik Ganti nama . Masukkan 'Pin Window' sebagai judul baru untuk shortcut.

Sekarang Anda harus mengklik kanan file AutoHotkey di desktop dan pilih Edit Script dari menu konteks. Itu akan membuka jendela Notepad yang ditunjukkan dalam snapshot di bawah ini. Anda dapat menghapus semua teks yang disertakan.

Kemudian masukkan yang berikut ini ke jendela Notepad: ^ SPACE :: Winset, Alwaysontop,, A. Anda dapat menyalin dan menempelkannya dengan Ctrl + C dan Ctrl + V hotkeys. Klik File > Simpan untuk menyimpan file.

Anda sekarang dapat menjalankan skrip dengan mengklik kanan pintasan Pin Window (AutoHotkey) dan memilih Run Script . Kemudian Anda akan menemukan ikon H di baki sistem yang menyoroti skrip sedang berjalan. Hotkey yang dapat Anda tekan untuk menjepit jendela adalah Ctrl + Spasi.
Untuk mencobanya, minimalkan beberapa jendela ke taskbar. Klik salah satu jendela taskbar untuk membukanya, dan tekan Ctrl + Spasi. Maka jendela itu akan selalu tetap di atas ketika Anda membuka jendela lain. Tekan Ctrl + Spasi lagi untuk melepas sematan jendela yang dipilih.
Ini tentu saja hotkey yang praktis. Sekarang Anda dapat menekan pintasan keyboard untuk menjaga jendela paling penting di atas.