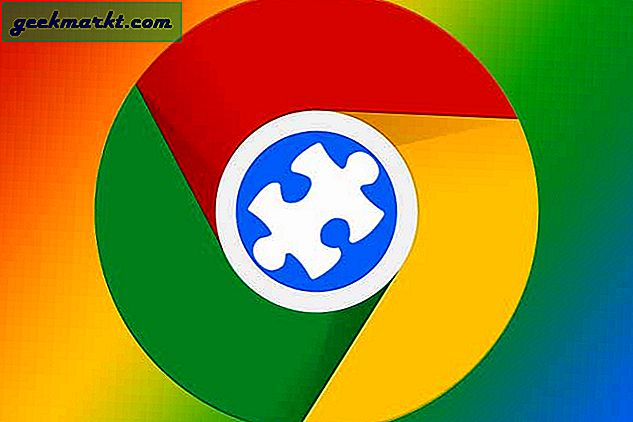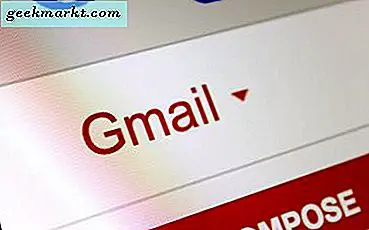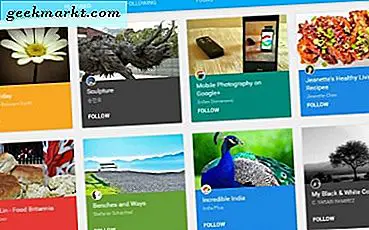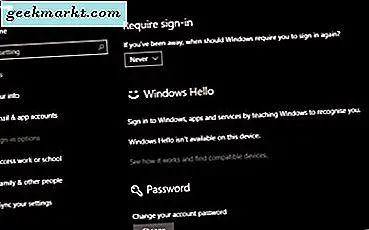
Muak dengan harus memasukkan kata sandi Anda setiap kali Anda memulai perangkat Windows 10 Anda? Ingin menghindari harus memasukkannya lagi saat Anda membatalkan screensaver? Tidak perlu mengamankan desktop Anda dengan kata sandi? Berikut ini cara menghentikan permintaan kata sandi di Windows 10.
Salah satu tujuan dari Windows 10 adalah membuat komputasi lebih aman. Baik Anda menggunakannya di ponsel, tablet, atau desktop, sistem operasi dirancang untuk melindungi data Anda dan perangkat itu sendiri dari dunia luar. Salah satu cara utama untuk melakukan itu adalah dengan kata sandi. Sampai Windows Hello tiba dan kita semua beralih ke biometrik, kata sandi adalah cara utama kami mengamankan data kami.
Jika Anda hanya ingin menggunakan komputer Anda tanpa harus login sepanjang waktu Anda memiliki beberapa pilihan. Kamu bisa:
- Berhenti memasukkan kata sandi saat Anda boot atau masuk.
- Berhenti memasukkan kata sandi saat Anda membatalkan screensaver.
- Buat akun lokal tanpa login sama sekali.
Saya akan menunjukkan cara untuk mencapai ketiganya. Anda kemudian dapat memilih yang mana yang akan diterapkan.

Berhenti memasukkan kata sandi saat Anda boot atau masuk ke Windows 10
Jika Anda hanya ingin boot ke Windows 10 tanpa memegang layar masuk, Anda tidak sendirian. Saya cenderung mem-boot komputer saya sambil melakukan sesuatu yang lain seperti mendapatkan kopi. Saya ingin desktop siap untuk saya ketika saya kembali, tidak harus masuk dan menunggu sampai dimuat.
- Tekan tombol Windows + R, ketik 'netplwiz' dan tekan Enter.
- Pilih akun pengguna Anda di layar berikutnya dan hapus centang pada kotak di sebelah 'Pengguna harus memasukkan nama pengguna dan kata sandi untuk menggunakan komputer ini'.
- Masukkan kata sandi Anda dua kali dan tekan OK dua kali.
Pastikan Anda memasukkan kata sandi Anda dengan benar karena proses tidak akan memberi tahu Anda jika Anda salah. Anda hanya akan tahu saat berikutnya Anda mencoba masuk dan Anda diminta untuk memasukkan kata sandi lagi. Jika ini terjadi, kembali ke netplwiz, periksa prompt untuk kotak kata sandi, konfirmasikan, hapus centang pada kotak dan ulangi langkah-langkah di atas.

Berhenti memasukkan kata sandi saat Anda membatalkan screensaver di Windows 10
Gangguan besar lainnya adalah ketika screensaver masuk dan ingin Anda masuk lagi untuk kembali ke desktop. Bagus dalam lingkungan bersama atau kerja, tidak begitu hebat jika Anda adalah satu-satunya rumah. Inilah cara menghentikannya.
- Klik kanan ruang kosong di desktop dan pilih Personalize.
- Pilih Lock screen di menu sebelah kiri.
- Pilih tautan teks pengaturan Screen saver di bagian bawah panel kanan.
- Hapus centang pada kotak di sebelah Lanjutkan, layar tampilan log-on.
Sekarang ketika Anda membatalkan screensaver Anda harus kembali ke desktop tanpa harus memasukkan kata sandi Anda.
Buat akun lokal tanpa login sama sekali di Windows 10
Akun Windows 10 standar adalah akun Microsoft yang menautkan komputer Anda ke perusahaan untuk menawarkan 'layanan pribadi' dan melacak Anda. Anda perlu login dan kata sandi untuk menggunakan akun Microsoft tetapi Anda tidak perlu menggunakannya. Anda malah dapat menggunakan akun Lokal untuk melakukan segala hal di komputer Anda.
Meskipun tidak secara teknis menghapus kata sandi, kami membuat akun lokal sehingga Anda tidak dapat diidentifikasi ke Microsoft dan pelacakan serta pemasarannya. Kami kemudian dapat mengaturnya agar (sebagian besar) bebas dari kata sandi.
Microsoft menyimpan semua ini sepi karena benar-benar menginginkan data Anda. Selain tidak mengizinkan akses ke aplikasi tertentu di dalam Windows Store, Anda dapat melakukan semuanya dengan akun Lokal yang Anda dapat dengan Microsoft. Berikut cara membuat akun Lokal di Windows 10.
- Arahkan ke Pengaturan dan Akun.
- Pilih Keluarga & orang lain lalu Tambahkan orang lain ke PC ini.
- Pilih Orang yang ingin saya tambahkan tidak memiliki alamat email dan kemudian Berikutnya.
- Pilih Tambah pengguna tanpa Akun Microsoft dan pilih Berikutnya.
- Tambahkan nama pengguna dan kata sandi bersama dengan petunjuk kata sandi dan pilih Berikutnya.
Akun lokal sekarang akan dibuat dan jika Anda kembali ke dua bagian pertama dari tutorial ini, Anda dapat mengaturnya sehingga Anda tidak perlu masuk lagi dan Microsoft tidak dapat mengidentifikasi Anda untuk melacak Anda secara efektif.
Anda tidak perlu saya memberi tahu Anda bahwa kata sandi yang melindungi komputer Anda berjalan jauh untuk melindungi data Anda. Hanya menghapus permintaan kata sandi di Windows 10 jika Anda tinggal sendiri atau yakin bahwa tidak ada orang lain yang akan mengakses PC Anda.