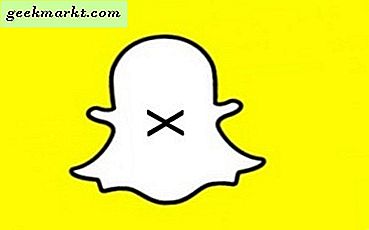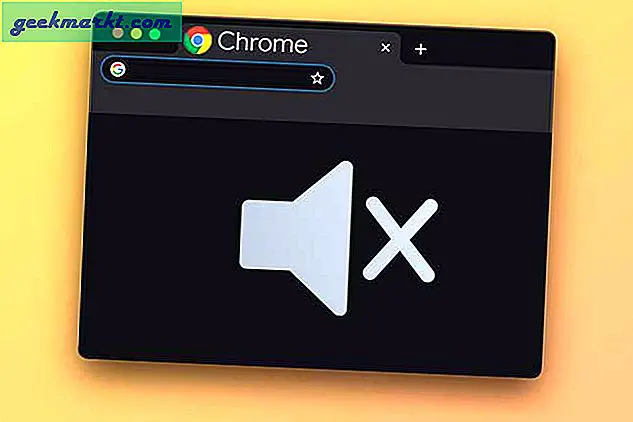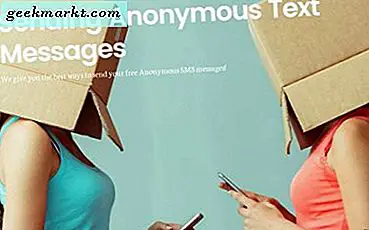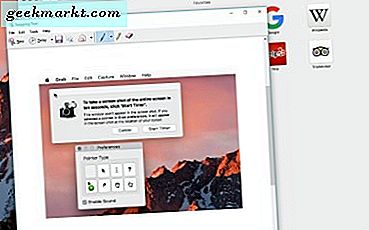
Pengguna Windows sedikit dimanjakan dengan tombol PrtScrn di keyboard mereka. Kami tidak memiliki hal seperti itu di keyboard Apple. Apa yang kami miliki adalah serangkaian tombol pintas dan alat pihak ketiga yang membuat mengambil screenshot sederhana. Jika Anda ingin tahu cara mengambil screenshot atau layar cetak di Mac, Anda berada di tempat yang tepat!
Meskipun kami tidak memiliki kunci khusus pada keyboard kami, kami memiliki banyak opsi selain pengguna Windows. Beberapa lagi sebenarnya. Saya akan menguraikan masing-masing dari mereka di sini.
Pengguna Mac dapat menangkap seluruh layar, pilihan, jendela, menu, menggunakan timer dan beberapa trik lainnya.
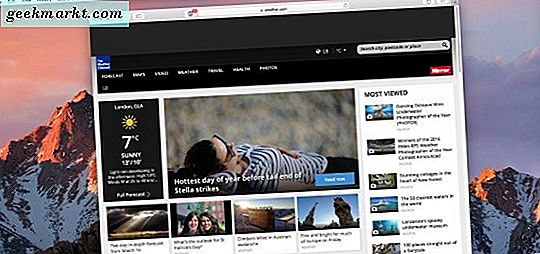
Ambil screenshot atau layar cetak di Mac
Sebagian besar opsi layar cetak dapat diakses melalui tombol pintas. Jika Anda perlu sedikit lebih banyak dari tangkapan layar Anda, cari TechJunkie untuk 'Alat snipping terbaik untuk Mac'. Alat yang saya sebutkan di sana menawarkan banyak utilitas dalam mengambil dan mengedit tangkapan layar. Jika tidak, di sini adalah tombol pintas yang Anda butuhkan untuk mengambil screenshot atau layar cetak pada Mac.
Screenshot seluruh layar
Untuk menangkap seluruh layar di Mac Anda, Anda hanya perlu menekan Command + Shift 3. Gambar akan disimpan sebagai file .png di desktop Anda. Anda kemudian dapat membukanya di editor grafis Anda dan melakukan apa yang perlu Anda lakukan.
Screenshot sebagian dari layar Anda
Saat membuat screenshot untuk tutorial atau blog, seringkali lebih berguna untuk menangkap hanya bagian yang relevan dari layar. Ini memfokuskan perhatian pada aspek yang Anda gambarkan dan memotong apa pun yang mengurangi dari titik yang Anda coba buat.
Untuk mengambil tangkapan layar pilihan:
- Tekan Command + Shift 4. Ini akan mengubah kursor ke crosshair.
- Pindahkan crosshair ke awal dari tempat yang ingin Anda tangkap.
- Tahan tombol mouse atau trackpad dan seret untuk membungkus seluruh area.
- Lepaskan tombol mouse ke trackpad untuk melakukan penangkapan.
Gambar akan disimpan sebagai file .png di desktop Anda dan Anda dapat melakukannya dengan apa yang Anda mau.
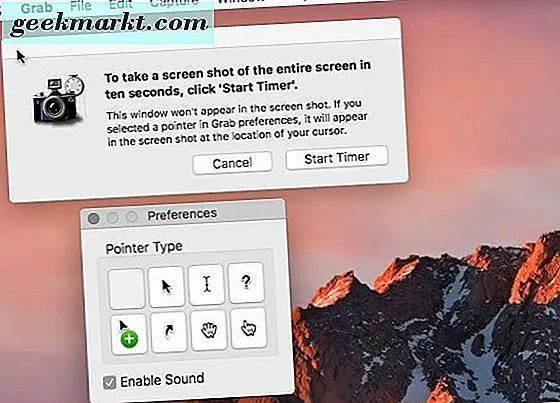
Screenshot jendela dialog di Mac
Seringkali berguna untuk hanya menangkap jendela aktif atau dialog dalam OS X untuk membuat titik. Anda dapat menggunakan metode di atas untuk menyeret dan memilih area layar yang menyertakan jendela tetapi ada juga perintah yang menangkap hanya jendela.
- Pilih Command + Shift 4 dan tekan Space. Kursor harus berubah menjadi kamera.
- Pindahkan kamera ke jendela yang ingin Anda tangkap.
- Klik tombol mouse atau ketuk trackpad untuk melakukan penangkapan.
Gambar akan disimpan sebagai file .png di desktop Anda sama seperti metode lainnya di sini.
Screenshot menu di Mac
Mendapatkan tangkapan layar menu yang baik adalah bagian penting dalam membuat tutorial karena secara akurat menggambarkan apa yang Anda minta agar dilakukan oleh pembaca. Saya menggunakan metode ini sepanjang waktu.
- Klik menu yang ingin Anda tangkap.
- Pilih Command + Shift 4 dan kursor berubah menjadi crosshair.
- Seret untuk memasukkan menu dan sedikit konteks jendela.
- Lepaskan tombol mouse atau trackpad.
Anda juga dapat menggunakan metode penangkapan jendela di atas dan mengatur ikon kamera di atas menu. Kelemahan dari metode itu adalah bahwa ia tidak menangkap judul menu yang dapat menjadi kunci dalam pengaturan konteks gambar.
Ambil screenshot menggunakan pengatur waktu
Untuk screenshot yang lebih terlibat, terkadang Anda perlu melakukan tindakan untuk menggambarkan apa yang Anda inginkan. Di situlah penghitung waktu masuk. Untuk ini, kita memerlukan Grab, utilitas bawaan yang mengambil tangkapan layar. Ini adalah alat yang sangat berguna yang dapat melakukan lebih banyak daripada menggunakan timer.
- Buka Utilitas, Aplikasi, dan Grab.
- Pilih Capture di menu atas dan Layar Jangka waktu.
- Pilih Mulai Timer dan mengatur layar yang akan diambil. Standarnya adalah 10 detik.
Screenshot kemudian akan disimpan sebagai file .png seperti biasa.
Jika tangkapan layar Anda kosong
Jika Anda menemukan screenshot Anda tampak kosong dan bukan apa yang Anda harapkan, Anda tidak sendirian. Saya telah mengalami ini beberapa kali dan saya tidak bisa melakukannya untuk waktu yang lama. Rupanya, beberapa aplikasi Mac tidak mengizinkan tangkapan layar diambil dari mereka. Aneh tapi Nyata. Saya tidak memiliki daftar definitif tetapi jika Anda melihat gambar kosong, bukan apa yang Anda harapkan, ini bisa menjadi alasannya.
Selain itu, metode di sini akan memungkinkan Anda untuk mengambil screenshot atau layar cetak pada Mac di hampir semua situasi.