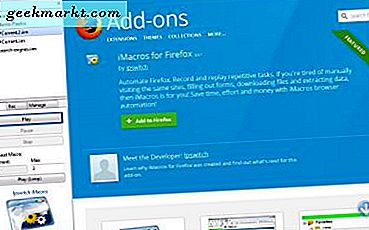
Makro adalah alat perekam yang dapat Anda rekam urutan opsi yang dipilih dalam paket perangkat lunak. Anda akan menemukan makro di ruang kantor, dan pos TechJunkie lainnya memberi tahu Anda cara merekam makro di Windows 10. Selain itu, Anda dapat merekam makro di browser Firefox dan Google Chrome dengan ekstensi iMacros.
Buka iMacros untuk halaman Firefox di situs web Mozilla untuk menambahkan yang ini ke browser Anda. Tekan tombol + Tambahkan ke Firefox di sana untuk menambahkan ekstensi ini ke browser itu. Anda dapat menambahkannya ke Google Chrome dari halaman ini. Kemudian klik tombol iOpus iMacros pada bilah alat untuk membuka bilah sisi di snapshot di bawah ini.

Jadi sekarang Anda dapat mencoba beberapa macro dengan memilih folder Demo-Firefox. Itu akan membuka daftar makro pra-rekaman yang dapat Anda jalankan dengan memilihnya dan menekan tombol Play pada tab Play. Untuk mengulang pemutaran salah satu dari makro tersebut, klik tombol Putar (Loop) . Masukkan nilai dalam kotak teks Max untuk menambah jumlah berapa kali makro diputar kembali.
Sekarang rekam makro Anda sendiri dengan memilih tab Rekam. Tekan Rekam untuk memulai perekaman, lalu buka tiga halaman situs web di tab baru. Kemudian tekan tombol Stop untuk menghentikan perekaman. Tutup tiga tab halaman yang Anda buka, dan tekan lagi tombol Putar . Makro yang baru direkam akan membuka tiga halaman yang Anda buka saat merekam.
Jadi dengan ekstensi ini Anda dapat dengan cepat membuka satu, atau lebih, halaman situs web dengan merekam makro. Dengan demikian, ini memberi Anda cara alternatif untuk menandai situs favorit. Klik tombol Save Macro As, masukkan judul untuk makro dan tekan OK untuk menyimpan makro di sidebar.
Untuk mengedit kode makro, pilih tab Kelola. Tekan tombol Edit Makro untuk membuka jendela editor yang ditunjukkan di bawah ini. Kemudian Anda dapat menambahkan atau menghapus kode dari makro. Misalnya, jika Anda memasukkan 'TAB T = 1 URL GOTO = http: //www.bing.com/' yang akan membuka halaman Bing di tab pertama. Klik Simpan & Tutup untuk menyimpan perubahan yang dibuat.

Pilih Pengaturan pada tab Kelola untuk membuka jendela yang ditunjukkan di bawah ini yang mencakup opsi lebih lanjut untuk iMacros. Anda dapat menyesuaikan kecepatan pemutaran ulang makro dengan memilih tombol radio Cepat, Sedang atau Lambat pada tab Umum. Pilih Perekaman preferensi untuk memilih mode perekaman alternatif untuk macro. Klik tab Paths pada jendela dan masukkan path di kotak teks Map Macros untuk memilih folder default baru untuk menyimpan macro.

Secara keseluruhan, iMacros adalah ekstensi yang sangat berguna. Seperti disebutkan, Anda dapat secara efektif mengatur sidebar bookmark baru dengan makro yang membuka situs web. Selain itu, ini juga dapat berguna untuk masuk ke situs atau memasukkan kata kunci yang berulang ke dalam mesin pencari.







