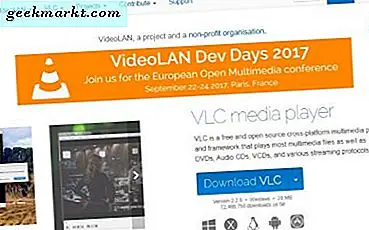Dari anak-anak hingga orang dewasa - tidak ada yang suka masalah internet yang lambat di komputer Windows. Baik Anda menonton video YouTube atau acara Netflix, tidak ada yang suka buffering di Windows. Jika itu sudah terjadi cukup lama sekarang, Anda dapat memperbaikinya dengan cepat. Namun, sangat penting untuk mengenali masalah tersebut karena mungkin terjadi karena alasan yang tak terhitung jumlahnya. Oleh karena itu, kami telah membahas beberapa tip dan trik terbaik untuk memperbaiki internet lambat di Windows 10 sehingga Anda dapat kembali streaming dengan cepat.
Tips dan Trik Memperbaiki Internet Lambat di Windows 10
1. Mulai Ulang Komputer
Mulai ulang berfungsi seperti tongkat ajaib untuk memperbaiki masalah umum, apa pun OS atau perangkat yang Anda gunakan. Terkadang, bug dapat menyebabkan masalah seperti itu, dan restart memperbaikinya secara otomatis tanpa memakan banyak waktu. Oleh karena itu, sebelum menuju ke beberapa panduan kompleks, lebih baik restart komputer Anda jika Anda belum melakukannya.
2. Mulai ulang Router Wi-Fi
Jika Anda menggunakan koneksi Ethernet langsung yang berasal dari ISP Anda, Anda tidak perlu melalui solusi ini. Namun, kebanyakan dari kita menggunakan router Wi-Fi untuk menghubungkan banyak perangkat. Jika Anda melakukan hal yang sama, lebih baik restart router Anda. Terkadang, kerangka kerja router mungkin macet, dan akibatnya, Anda mendapatkan koneksi internet yang relatif lambat di Windows.
3. Periksa Status Ping
Ping adalah utilitas baris perintah yang memungkinkan pengguna mengetahui apakah komputer mereka mendapat respons dari ISP. Anda dapat melakukan ping ke berbagai server DNS untuk mengetahui apakah ada paket yang hilang atau tidak. Untuk itu, tekanMenangkan + R untuk membuka Run prompt, ketik perintah berikut-
ping 8.8.8.8 -tDan tekan Memasukkan tombol.
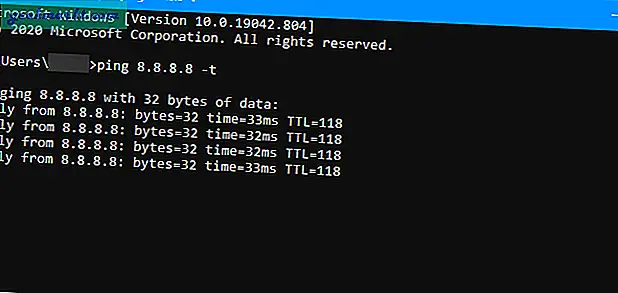
Jika itu menunjukkan respons berkelanjutan dengan waktu ping, tekan Ctrl + Pause Break tombol untuk menemukan persentase kehilangan paket. Jika ada paket yang hilang, disarankan untuk mencatatnya dan menyebutkannya saat menelepon layanan pelanggan atau ISP. Juga, tanyakan ISP apakah beberapa pekerjaan pemeliharaan sedang berlangsung atau tidak.
4. Gunakan Sumber Internet yang Berbeda
Sangat penting untuk menentukan apakah koneksi internet atau komputer Anda yang menyebabkan masalah. Ada dua cara untuk mengetahuinya. Pertama, Anda dapat menggunakan sumber internet yang berbeda. Misalnya, jika Anda menggunakan router Wi-Fi, coba pilih hotspot seluler atau sebaliknya. Kedua, periksa apakah semua perangkat yang terhubung memiliki masalah yang sama atau tidak.
5. Jeda Pembaruan Windows
Anggaplah Anda memiliki koneksi internet berkecepatan rendah dan ingin menonton video YouTube atau acara Netflix. Jika Anda tidak tahu, Windows 10 otomatis mengunduh pembaruan secara tertutup sehingga Anda dapat memasangnya kapan pun memungkinkan. Dengan kata lain, saat Anda menonton video YouTube, Windows 10 mengunduh pembaruan menggunakan koneksi internet yang sama. Matematika sederhana - semakin Anda membagi koneksi, semakin sedikit kecepatan yang Anda dapatkan untuk setiap aplikasi. Untuk menjeda Pembaruan Windows, ikuti langkah-langkah ini -
1: tekan Menang + I untuk membuka Pengaturan Windows dan pergi ke Pembaruan & Keamanan > pembaruan Windows.
2: Klik pada Jeda pembaruan selama 7 hari tombol.

6. Tutup Aplikasi yang Tidak Diperlukan Dari Pengelola Tugas
Berkat Task Manager, Anda dapat menghentikan hampir semua aplikasi yang berjalan di latar belakang. Buka Task Manager, pilih aplikasi yang menurut Anda mungkin menggunakan internet di latar belakang, pilih, dan klikTugas akhirtombol. Ini sesederhana yang dikatakan.
7. Nonaktifkan VPN / Proxy
Aplikasi / layanan VPN berguna saat Anda perlu melewati konten berbasis wilayah atau menjelajah secara anonim. Namun, jika ada masalah dengan server VPN, Anda mungkin mendapatkan kecepatan internet yang lebih lambat di Windows daripada biasanya. Hal yang sama dapat terjadi jika Anda telah mengaktifkan proxy di sistem Anda. Oleh karena itu, disarankan untuk mematikan aplikasi VPN dan proxy pada PC Windows 10 Anda untuk mengetahui apakah masalahnya ada pada aplikasi pihak ketiga atau tidak. Aplikasi VPN yang berbeda memiliki proses yang berbeda untuk mematikan / menghentikannya. Namun, sebagian besar dapat ditemukan di System Tray. Di sisi lain, untuk menonaktifkan proxy, lakukan langkah-langkah berikut.
1: tekan Menang + I untuk membuka Pengaturan Windows dan pergi ke Jaringan & Internet bagian.
2: Beralih ke Proksi tab dan pastikan opsi berikut ini disetel seperti yang disebutkan-
- Deteksi pengaturan secara otomatis: Aktif
- Gunakan skrip penyiapan: Nonaktif
- Gunakan server proxy: Mati

Jika tidak, alihkan tombol masing-masing untuk mendapatkan hasil yang ditentukan.
8. Nonaktifkan Ekstensi Browser
Saat ini, hampir semua browser populer hadir dengan ekstensi untuk memperkaya dan meningkatkan pengalaman dan produktivitas pengguna. Namun, terkadang,VPN atau ekstensi lainnya dapat menyebabkan masalah karena beberapa konflik internal yang menyebabkan internet lambat di Windows. Apakah Anda memiliki lima atau lima belas ekstensi yang terpasang di browser Anda, lebih baik menonaktifkan semuanya sekaligus. Sekarang, periksa apakah itu menyelesaikan masalah atau tidak. Jika ya, aktifkan ekstensi satu per satu untuk menemukan pelakunya.
Baca baca: Ekstensi Google Chrome Terbaik
9. Nonaktifkan Firewall / Antivirus Pihak Ketiga
Umumnya, firewall atau perangkat lunak keamanan apa pun memindai setiap URL yang Anda buka di browser Anda. Akibatnya, ini memperlambat proses dan internet beberapa milidetik. Namun, jika ada beberapa masalah di mesin keamanan, itu dapat menambah waktu. Oleh karena itu, matikan firewall pihak ketiga atau perangkat lunak antimalware yang Anda gunakan dan periksa apakah itu membantu atau tidak.
Baca baca: 10 Software Anti-Malware Portabel Gratis Teratas
10. Gunakan Pemecah Masalah
Windows 10 hadir dengan beberapa pemecah masalah built-in yang memungkinkan pengguna untuk memecahkan masalah umum seperti ini. Untuk itu, buka Pengaturan Windows dan pergi kePerbarui & Keamanan> Pemecahan Masalah> Pemecah masalah tambahan. Dari sini, jalankan pemecah masalah berikut ini satu demi satu-
- Koneksi Internet
- Penyesuai jaringan
- Koneksi Masuk

Ikuti petunjuk layar untuk menyelesaikan menjalankannya.
11. Ubah Server DNS Default
Ada banyak sekali server DNS yang tersedia untuk Anda, dan Anda dapat memilih salah satu dari mereka alih-alih yang default. Kami menyarankan Anda membaca panduan rinci ini untuk ubah proses server DNS pada Windows 10.
12. Hapus Cache DNS
Membersihkan cache DNS cukup mudah karena Anda bisa buka dan gunakan Command Prompt untuk menyelesaikan pekerjaan. Untuk memulai, ikuti langkah-langkah ini-
1: Pencarian untuk cmd di kotak pencarian Taskbar, dan klik masing-masing Jalankan sebagai administrator tombol.
2: Masukkan perintah berikut-
ipconfig / flushdns
3: Nyalakan kembali komputer Anda dan periksa apakah masalahnya masih ada.
Apakah Anda masih menghadapi kecepatan internet yang lambat di komputer Windows Anda?
13. Periksa apakah Seseorang Mencuri Koneksi Anda
Jika tetangga Anda mencuri Wi-Fi atau data bandwidth Anda, Anda pasti akan mendapatkan masalah ini. Saat ini, cukup menantangamankan jaringan Wi-Fi Anda dari peretas. Namun, ada beberapa hal yang dapat Anda lakukankeluarkan orang-orang dari Wi-Fi Anda. Untuk itu, kamu harus tahusiapa yang terhubung ke jaringan Anda agar Anda dapat mengambil langkah lebih lanjut.
14. Pindai PC Dengan Alat Penghapus Adware
Adware dan malware adalah dua hal paling mordan yang dapat Anda miliki di PC Anda. Untuk alasan yang jelas, Anda harus menyingkirkannya secepat mungkin. Kami merekomendasikan menggunakan AdwCleaner (dari Malwarebytes), alat yang andal dan berfungsi untuk menghapus adware dari komputer Anda. Di sisi lain, Anda harus menginstal file alat penghapus malware di Windows 10 PC dan pindai seluruh sistem dengannya.
15. Perbarui Driver Adaptor Jaringan
Jika Anda memiliki driver adaptor jaringan lama yang diinstal di komputer Anda, disarankan untuk memperbarui ke versi terbaru yang tersedia. Untuk itu, ikuti langkah-langkah ini-
1: tekan Menangkan + X dan pilih Pengaturan perangkat dari menu.
2: Perluas file Adaptor jaringan, klik kanan pada driver adaptor jaringan, dan pilih Perbarui driver.

3: Memilih Cari driver secara otomatis pilihan jika Anda ingin mencari update driver di internet. Opsi terakhir, Jelajahi komputer saya untuk mencari driver, membantu Anda memilih driver jika Anda sudah memilikinya di komputer Anda.

Oleh karena itu, pilih yang sesuai dan ikuti petunjuk layar berikutnya jika ada pembaruan yang tersedia.
16. Nonaktifkan Batasi Bandwidth Cadangan
1: tekan Menangkan + R untuk membuka perintah Jalankan, ketik gpedit.msc, dan tekan Memasukkan tombol.
2: Navigasi ke-
Konfigurasi Komputer> Template Administratif> Jaringan> Penjadwal Paket QoS3: Klik dua kali pada file Batasi bandwidth yang dapat dipesan pengaturan, pilih Tidak Dikonfigurasi opsi, dan klik baik tombol.

17. Setel Tingkat Tuning Otomatis Jendela Terima sebagai Normal
Microsoft menyertakan fungsionalitas ini untuk meningkatkan kinerja aplikasi dan layanan penerima data TCP. Secara default, ini menunjukkan status sebagai Normal. Namun, jika Anda mengubahnya lebih awal, ada kemungkinan mendapatkan masalah internet yang lambat di Windows 10. Oleh karena itu, langkah-langkah berikut akan memungkinkan Anda memeriksa status saat ini dan mengaturnya ke default pabrik.
1: Pencarian untuk prompt perintah di Start Menu, dan klik yang sesuai Jalankan sebagai administrator pilihan.
2: Masukkan perintah berikut untuk mengetahui status saat ini-
antarmuka netsh tcp show globalJika status Tingkat Tuning Otomatis Jendela Terima ditetapkan sebagai normal, tidak ada yang bisa dilakukan.
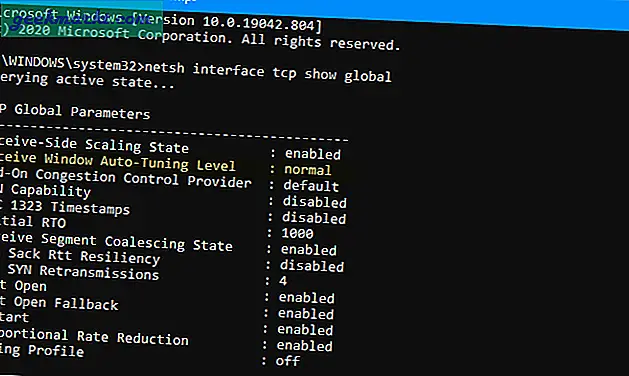
3: Namun, jika itu adalah sesuatu yang lain, masukkan perintah ini-
netsh int tcp set global autotuninglevel = normalKesimpulan: Internet Lambat di Windows 10
Ini adalah masalah umum di antara pengguna Windows 10. Namun, seperti yang dikatakan sebelumnya, sangat penting untuk mengenali akar masalah terlebih dahulu untuk menyelesaikan masalah dengan cepat. Namun, langkah-langkah yang disebutkan di atas mencakup hampir semua kemungkinan penyebab dan solusi sehingga Anda tidak perlu melalui hal lain sendiri untuk memperbaiki masalah internet yang lambat di Windows 10.
Baca baca: Perbaiki untuk WiFi yang Terhubung Tetapi Tidak Ada Akses Internet