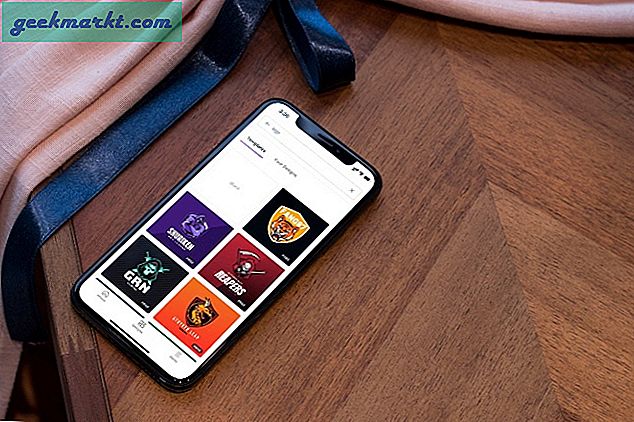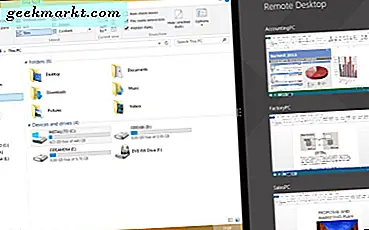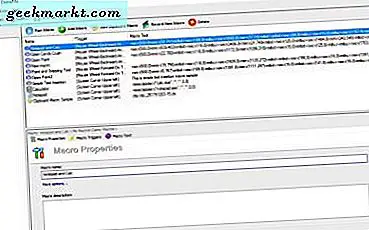
Kami memberi tahu Anda cara merekam makro di Windows 10 yang dapat Anda putar ulang dengan hotkey. ClickyMouse juga merupakan program yang memungkinkan Anda merekam makro; kecuali bahwa dengan perangkat lunak ini Anda dapat mengaktifkannya dengan mouse Anda. Misalnya, Anda dapat mengaktifkan makro dengan menggulir roda mouse tengah atau mengklik kanan taskbar Windows 10. Jadi itu adalah alternatif untuk mengaktifkan makro dengan pintas keyboard.
ClickyMouse memiliki tiga versi, dan Anda dapat menambahkan edisi freeware ke Windows 10 dengan menyimpan pengaturannya dari halaman Softpedia ini. Jalankan melalui panduan pengaturan untuk menginstal dan meluncurkan perangkat lunak. Kemudian klik ikon baki sistem ClickyMouse untuk membuka jendela yang ditunjukkan di bawah ini.
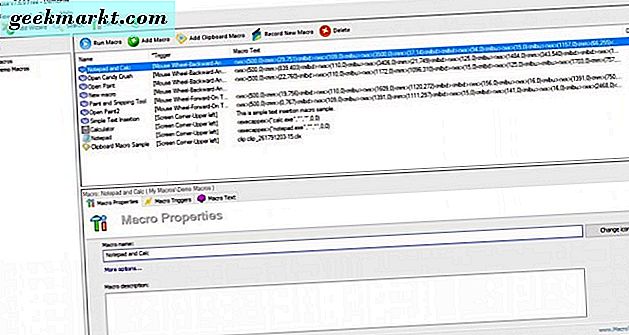
Pertama, cobalah beberapa makro pra-rekaman untuk mendapatkan ide yang lebih baik tentang bagaimana perangkat lunak bekerja. Pindahkan kursor mouse ke sudut kiri atas desktop. Itu akan membuka menu kecil seperti pada snapshot di bawah ini yang dapat Anda pilih empat dari makro pra-rekam. Pilih Notepad untuk membuka jendela Notepad.

Sekarang saatnya merekam makro Anda sendiri dengan ClickyMouse! Sebagai contoh, makro akan membuka aplikasi Notepad dan Windows 10 Calculator. Tekan tombol Rekam New Macro pada jendela ClickyMouse lalu pilih Rekam Sekarang . Makro akan mulai merekam, dan Anda harus menemukan jendela kecil yang ditunjukkan di bawah ini di kanan bawah desktop untuk menyorotnya.
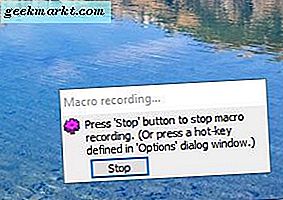
Buka aplikasi Notepad dan Kalkulator di Windows 10. Kemudian tekan tombol Stop pada jendela Macro-recording. Klik Ya untuk menambahkannya ke daftar Demo Macro pada jendela ClickyMouse. Pilih makro yang baru direkam, yang akan memiliki judul kosong, lalu tekan Jalankan Makro . Ini akan membuka kedua Notepad dan aplikasi Kalkulator.
Selanjutnya, pilih tab Properti Makro dan masukkan judul untuk makro baru Anda. Klik tab Pemicu Makro dan kemudian pilih opsi pemicu dari menu drop-down Aktivitas Mouse. Misalnya, Anda dapat memilih klik tombol Mouse atau Roda Mouse . Kemudian Anda dapat memilih area spesifik untuk pemicu tersebut seperti bilah judul atau bilah tugas.
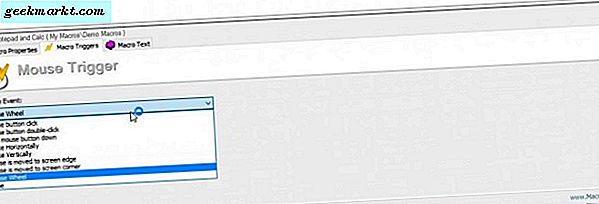
Klik OK untuk menyimpan pengaturan yang Anda pilih. Kemudian Anda dapat mencoba makro mouse baru Anda dengan mengaktifkannya dengan pemicu yang dipilih. Perhatikan bahwa jika Anda memiliki makro lain dengan pemicu yang sama, Anda harus memilihnya dari menu kecil.
Jadi ClickyMouse menambahkan dimensi mouse baru ke makro Anda. Dengan macro Anda sekarang dapat mengatur cara pintas cepat untuk membuka beberapa paket perangkat lunak dan aplikasi atau menyesuaikan pengaturan sistem di Windows 10.