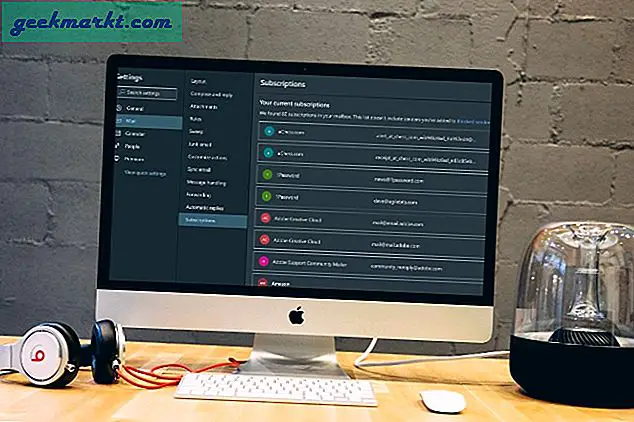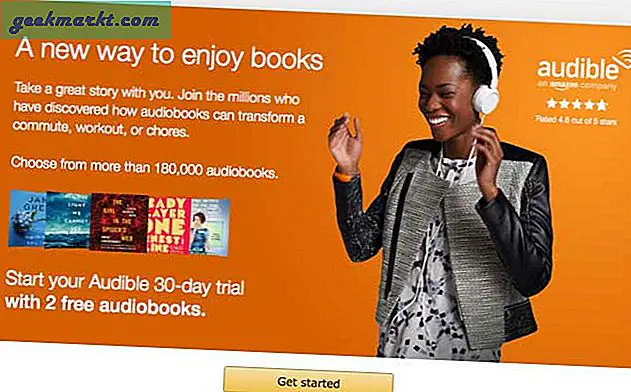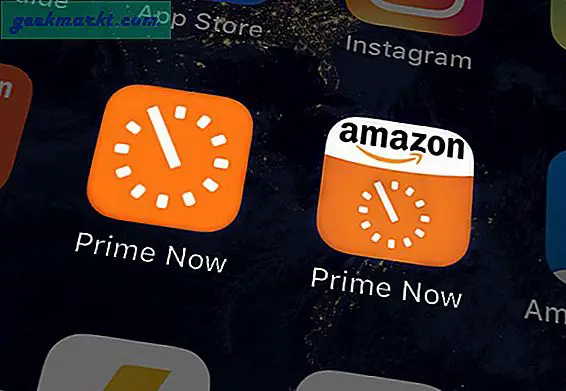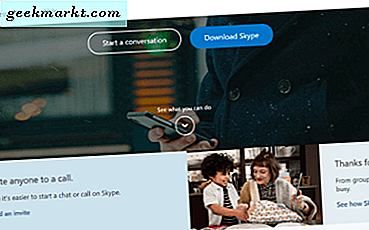
Ada banyak alasan mengapa Anda mungkin ingin merekam panggilan Skype. Saya melakukan banyak wawancara menggunakan aplikasi. Merekam panggilan-panggilan itu agar saya dapat merujuk kembali keakuratan adalah manfaat nyata bagi saya. Saya tahu orang lain yang suka merekam konferensi video mereka juga. Apa pun alasan Anda ingin merekam panggilan Skype, saya akan menunjukkan cara melakukannya di Windows dan Mac.
Skype tidak menawarkan kemampuan untuk merekam video atau audio tetapi ada beberapa aplikasi pihak ketiga yang melakukannya. Saya akan membuat daftar beberapa yang bagus dan memandu Anda melalui cara merekam percakapan video atau audio di Skype. Kedua aplikasi yang saya gunakan dibayar tetapi keduanya datang dengan uji coba gratis. Keduanya layak bereksperimen dengan jika Anda berpikir Anda akan sering merekam panggilan atau video.

Merekam panggilan Skype di Windows
Untuk merekam panggilan Skype di Windows, saya menggunakan aplikasi bernama Pamela. Nama yang mencurigakan tetapi alat yang kuat. Ini memiliki versi gratis dan premium yang dapat merekam panggilan, obrolan, video, panggilan jadwal, menyediakan layanan panggilan telepon, meneruskan email dan pesan dan banyak lagi. Ini adalah program yang rapi yang bekerja dengan sangat baik.
UI sangat mirip dengan Skype yang berarti Anda harus cepat menemukan jalan di sekitar opsi dan pengaturan. Ini dapat mengelola rekaman, menyimpan riwayat obrolan, menambahkan media ke file podcast dan banyak lagi. Ini sangat berguna.
Satu-satunya persyaratan untuk menggunakan Pamela adalah versi desktop Skype untuk Windows. Hal Pratinjau Skype yang disertakan tidak akan berfungsi. Mengingat Pratinjau Skype buruk, Anda seharusnya sudah menggunakan Skype desktop. Unduh di sini jika Anda belum menggunakannya.
- Unduh dan instal Skype untuk desktop.
- Instal Pamela. Tautan unduhan untuk premium, tetapi tautan teks di bawahnya akan membawa Anda ke versi gratis. Ini termasuk 15 menit rekaman gratis sehingga akan berfungsi untuk saat ini.
- Buka Pamela sebelum Skype dan kemudian buka Skype. Anda akan melihat jendela di Skype yang memberi tahu Anda seberapa baik kinerjanya dengan aplikasi pihak ketiga. Itu berarti keduanya telah terhubung.
- Buat video atau panggilan audio dan Pamela akan secara otomatis menanyakan apakah Anda ingin merekamnya.
- Gunakan tombol di bilah menu untuk merekam panggilan.
Pamela dapat merekam panggilan, menambahkan catatan ke mereka dan bahkan memperkenalkan efek suara ke dalam panggilan jika Anda mau. Ini juga memiliki pilihan untuk bekerja sebagai Dictaphone yang berguna untuk pencatat catatan kompulsif. Tekan ikon mikrofon di Pamela dan jendela rekaman muncul di mana Anda dapat merekam renungan Anda sendiri sesuai keinginan Anda atau merekam video dari webcam Anda.
Ada aplikasi lain yang dapat merekam panggilan Skype di Windows tetapi saya pikir Pamela adalah yang terbaik dari mereka. Tentu gratis 15 menit akan segera habis tetapi pada saat itu Anda akan tahu apakah Anda suka atau tidak dan menemukannya bernilai $ 25 untuk membuka potensi penuhnya. Versi premium hadir dengan uji coba 30 hari, jadi Anda mungkin lebih baik mencoba yang pertama.
Aplikasi perekaman Skype lainnya untuk Windows termasuk CamStudio dan Perekam Skype MP3. Saya belum mencoba salah satu dari ini tetapi telah mendengar hal-hal baik tentang keduanya.
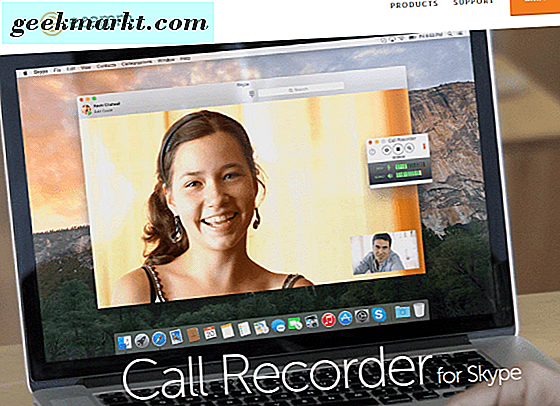
Merekam panggilan Skype di Mac OS X
Mac, seperti Windows memiliki beberapa opsi untuk merekam panggilan Skype menggunakan aplikasi pihak ketiga. Aplikasi masuk saya adalah Ecamm Call Recorder. Ini adalah aplikasi berbayar yang menawarkan uji coba gratis 7 hari. Jadi tidak seperti Pamela, Anda dapat merekam cukup banyak apa yang Anda sukai untuk waktu itu sebelum harus membayar $ 29.95 untuk membelinya.
Quicktime memiliki kemampuan untuk merekam sisi Anda dari panggilan apa pun dengan perekaman layar tetapi tidak dapat merekam sisi lain dari percakapan. Itu membutuhkan alat pihak ketiga. Ecamm Call Recorder mudah digunakan, memiliki UI intuitif dan memiliki ekstensi (dibayar untuk) yang dapat merekam percakapan FaceTime juga.
- Unduh dan instal Ecamm Call Recorder. Gunakan uji coba gratis untuk memulai. Anda selalu dapat membelinya nanti jika Anda menyukainya.
- Buka Skype seperti biasa dan Anda akan melihat jendela tambahan yang terbuka di samping aplikasi utama. Ini adalah perekam panggilan.
- Tekan tombol merah di aplikasi untuk mulai merekam panggilan. Anda kemudian harus melihat tingkat audio di jendela kecil yang menunjukkan kepada Anda bagaimana membersihkan rekaman.
- Buka file rekaman dengan aplikasi Ecamm Movie Tools yang disertakan.
Aplikasi Ecamm Movie Tools memungkinkan Anda menyeimbangkan audio, menampilkan kedua sisi percakapan video, atau tidak dan mengekspor file dalam berbagai format. Anda juga dapat membagikannya di YouTube atau mengekspornya ke iMovie. Saat menggunakan uji coba gratis, file akan diberi tanda air. Jika Anda membeli aplikasi, file mendatang tidak akan diberi tanda air.
Juga akan ada opsi menu baru dalam Skype yang disebut Rekaman. Di sini Anda dapat memodifikasi kualitas audio dan video, format, ukuran gambar dan detail lainnya untuk setiap rekaman. Ini berisi semua yang mungkin Anda butuhkan saat menggunakan aplikasi.
Alat perekam Skype lainnya untuk Mac termasuk IMcapture, WireTap Studio, Perekam Panggilan untuk Skype untuk Mac dan CallNote untuk Mac OS X. Saya belum pernah menggunakannya karena Ecamm melakukan semua yang saya perlukan. Mereka mungkin patut dicoba meskipun jika Anda tidak menyukai tampilan dan nuansa Ecamm.
Barang hukum
Seperti yang Anda harapkan, ada implikasi hukum untuk merekam panggilan. Saya tidak akan membahasnya di sini tetapi pastikan Anda meneliti implikasi tersebut sebelum Anda mulai merekam percakapan atau video apa pun. Rekaman sebenarnya tidak terlihat oleh pihak lain di salah satu aplikasi ini sehingga Anda mungkin perlu memberi tahu mereka atau apa pun saat merekam panggilan atau video. Dapatkan beberapa nasihat hukum ahli jika Anda tidak yakin.
Apakah Anda Pamela atau Ecamm Call Recorder? Punya tips apa saja? Gunakan sesuatu yang lain sepenuhnya? Beritahu kami tentang ini di bawah.