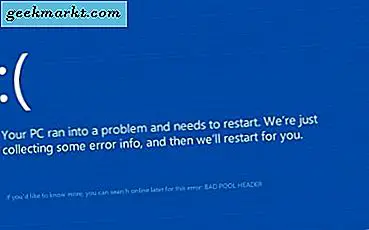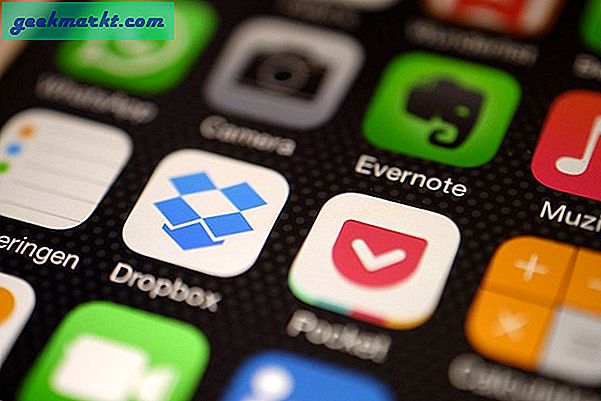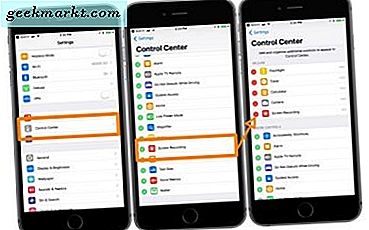
Mengirim tangkapan layar ke teman atau keluarga adalah sesuatu yang kita semua lakukan dari waktu ke waktu. Apakah kita berbagi info penting, resep baru atau hanya meme yang konyol, tangkapan layar sangat bagus. Namun, kadang-kadang ada di mana kita mungkin ingin menunjukkan kepada mereka sedikit lebih banyak, dalam bentuk rekaman layar dari hal-hal yang kita lakukan di iPhone kita.
Apakah itu menunjukkan kepada mereka bagaimana untuk mendapatkan fitur tertentu atau mengubah pengaturan tertentu, merekam layar iPhone Anda dan mengirimkannya ke orang lain dapat menjadi hal yang sangat membantu. Namun, untuk bagian yang lebih baik dari satu dekade, tidak ada cara asli dan melekat untuk melakukan hal ini pada iPhone, dan Anda akan harus menggunakan semacam aplikasi atau perangkat lunak pihak ketiga. Tapi setelah bertahun-tahun penggemar Apple dan pengguna berteriak-teriak untuk fitur ini, Apple akhirnya mendengarkan.
Itu benar, pengguna yang telah mengunduh pembaruan iOs 11 terbaru ke perangkat mereka sekarang dapat merekam layar ponsel mereka untuk jangka waktu tertentu, menyimpan video dan kemudian mengirim / membagikannya dengan yang lain. Bahkan lebih baik adalah kenyataan bahwa itu sangat mudah dilakukan dan hanya membutuhkan beberapa detik. Selama perangkat Anda telah diperbarui ke iOs 11, Anda dapat menggunakan langkah-langkah berikut untuk merekam layar iPhone Anda di iOs 11.

Langkah 1: Hal pertama yang harus dilakukan adalah menambahkan alat Screen Recording ke pusat kendali. Tidak ada aplikasi untuk fitur ini, jadi Anda perlu menginstal alat ini di pusat kendali. Ini dapat dilakukan dengan pergi ke Pengaturan, kemudian Pusat Kontrol dan kemudian Sesuaikan Kontrol.
Langkah 2: Setelah alat Rekaman Layar ditambahkan ke pusat kendali, Anda siap untuk mulai menggunakannya. Yang harus Anda lakukan adalah tekan tombol rekam dan kemudian Anda akan diberi hitungan mundur 3 detik sampai fitur mulai merekam layar Anda.
Langkah 3: Bila Anda ingin menghentikan perekaman Anda, Anda dapat kembali ke pusat kendali dan menekan tombol untuk menghentikannya, atau menekan bilah merah di bagian atas perangkat Anda (bilah yang menunjukkan Anda memang merekam layar Anda ).
Langkah 4: Setelah Anda berhenti merekam, rekaman akan disimpan sebagai video di Camera Roll Anda dan Anda dapat pergi ke sana untuk melihat, mengedit atau mengirimnya.
Jadi begitulah, jika Anda memiliki IO 11, jauh lebih mudah dari sebelumnya untuk merekam layar Anda. Namun, kami menyadari bahwa tidak semua orang dapat atau ingin meningkatkan perangkat mereka ke iOs 11 (terutama karena baru-baru ini dirilis). Bagi orang-orang itu, kami memutuskan untuk memasukkan beberapa cara lain untuk merekam layar iPhone Anda yang tidak mengharuskan Anda memiliki iOs 11. Tentu saja, saya ini
Seperti yang disebutkan sebelumnya di artikel, dimungkinkan untuk merekam layar Anda sebelum iO 11 tetapi agak lebih sulit. Secara umum, ada beberapa cara berbeda yang dapat digunakan orang untuk merekam layar mereka. Tiga yang paling populer adalah menggunakan Quicktime player, menggunakan Screenflow, atau menggunakan Reflector. Kami sekarang akan melihat lebih dekat masing-masing dari tiga opsi yang berbeda ini bagi mereka yang tidak memiliki IO 11.
Rekam Layar Anda Menggunakan Quicktime Player
Jika Anda memiliki komputer Mac, iOs 8 atau perangkat yang lebih baru dan kabel petir, Anda dapat merekam layar iPhone Anda dengan Quicktime Player. Cukup hubungkan telepon ke komputer Anda dan buka program. Dari sana, pilih Rekaman Film Baru dan kemudian temukan iPhone Anda di menu tarik-turun. Kemudian cukup merekam dan menyimpan video, itu benar-benar sesederhana itu. Meskipun tidak sesederhana fitur / alat asli pada iPhone, ini adalah pengganti yang lumayan bagus.
Rekam Layar Anda Menggunakan Alur Layar
Serupa dengan metode terakhir, program ini hanya mengharuskan Anda memiliki komputer Mac, kabel petir, dan iPhone. Yang harus Anda lakukan adalah menghubungkan perangkat Anda, buka program, pastikan Anda memilih perangkat yang Anda inginkan agar program dapat merekam, dan hanya itu! Setelah Anda menyelesaikan rekaman, aplikasi ini akan memungkinkan Anda mengedit dan kemudian menyimpan video Anda juga.
Rekam Layar Anda Menggunakan Reflektor
Opsi berikutnya ini tidak gratis, tetapi agak mudah digunakan karena Anda tidak perlu menghubungkan perangkat Anda ke komputer Anda, dan juga memiliki versi Mac dan Windows. Ini berarti aplikasi ini sangat serbaguna dan juga sangat mudah diatur dan digunakan.
Jadi jika karena alasan tertentu Anda tidak memiliki iOs 11 atau tidak ingin mengunduhnya, cara-cara ini seharusnya bekerja untuk Anda ketika datang untuk merekam layar iPhone Anda.