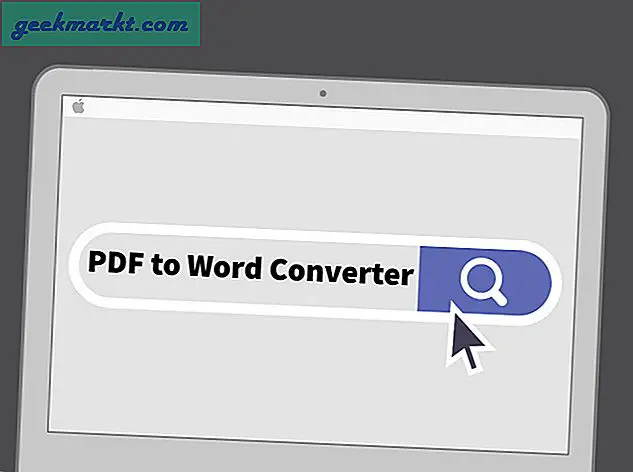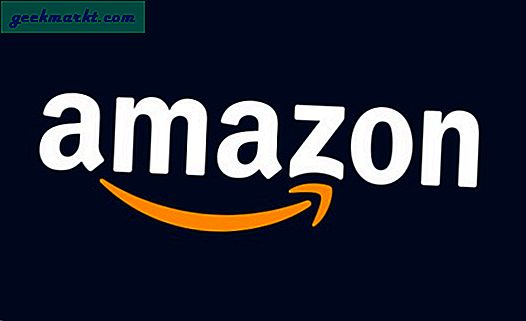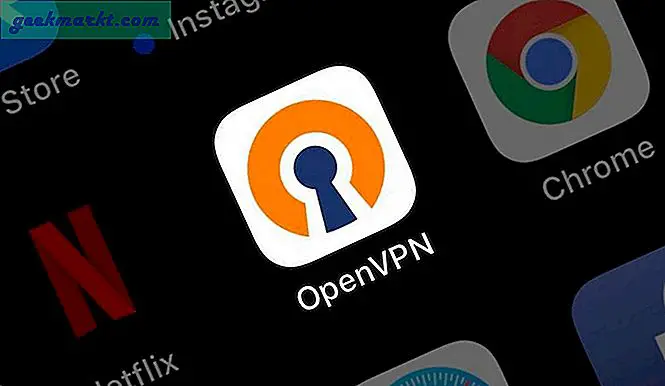Menggunakan Berbagai Metode untuk Menginstal Ulang OS Favorit Anda
Windows 10, sistem operasi terbaru Microsoft, menawarkan banyak perbaikan dan fitur bagi pengguna. Dengan penekanan pada konektivitas, aplikasi, dan sinkronisasi data, itu menjadi berguna tidak hanya bagi orang teknologi sehari-hari tetapi juga orang bisnis.
Tetapi bahkan OS yang ramping semacam itu tidak kebal dari kesalahan, kegagalan perangkat lunak, atau malware. Jika Anda membaca ini, maka untuk alasan apa pun, suatu keadaan yang tidak diinginkan telah terjadi. Windows 10 dalam keadaan yang Anda anggap tidak dapat digunakan sekarang, Anda harus menginstalnya kembali. Itu, atau Anda telah mengganti beberapa perangkat keras atau mentransfer penyimpanan ke sistem baru.
Ini juga merupakan cara terbaik untuk menghapus "bloatware" dari sistem Anda. Windows 10 biasanya dikemas dengan laptop atau perangkat yang kompatibel yang berisi banyak perangkat lunak yang tidak Anda instal. Ini biasanya tidak diperlukan, tidak beralasan, dan hanya melakukan sedikit saja kecuali mengambil ruang HDD dan kekuatan pemrosesan.
Terlepas dari alasannya, Anda perlu menginstal ulang OS.
Apa yang kau butuhkan
Untuk memastikan penginstalan ulang Anda berjalan semulus mungkin, penting untuk menyiapkan hal-hal berikut:
- Windows 10 OS pada USB / Disc
- HDD Eksternal (Opsional tetapi bermanfaat)
- Sistem untuk Instalasi Ulang OS
- Setiap Cakram Perangkat Lunak (Ex: Perangkat Lunak untuk Drive GPU)
- Backup File
- Koneksi Internet (Broadband atau 3mbps nirkabel disarankan)
Sama seperti Anda menginstal perangkat lunak pada sistem baru, instalasi ulang tidak jauh berbeda. Dapatkan hal-hal yang tercantum di atas ke dalam area terorganisir, sehingga Anda tidak berebut saat memulai proses penginstalan ulang.
Persyaratan Windows 10
Sementara kami menganggap instalasi ulang Anda berada di laptop atau PC tanpa OS yang sudah ada, beberapa mungkin memutuskan untuk meng-upgrade dari Windows 7 / 8.1. Atau, pada titik tertentu, Anda telah mengalami perubahan perangkat keras. Apa pun alasannya, ini adalah persyaratan untuk Windows 10. Pastikan sistem memenuhi standar minimum. Jika tidak, sistem Anda mungkin tidak berjalan sama sekali.
- 0 GHz CPU (Prosesor) atau Lebih Cepat
- 1 GB RAM untuk sistem 32-bit, 2 GB RAM untuk sistem 64-bit
- Ruang HDD minimum 16 GB gratis
- Broadband atau Wireless Internet (direkomendasikan 3mbps)
- Kartu Grafis GPU yang mendukung DirectX 9 atau lebih tinggi
- Akun Microsoft
Pertanyaan untuk Instal ulang
Anda mungkin memiliki beberapa pertanyaan tentang proses pra-penginstalan ulang. Ini bisa baik untuk mengetahui untuk menghemat waktu.
- Saya melakukan upgrade gratis dari Windows 7/8, bisakah saya tetap menginstal ulang?
- Apakah saya masih membutuhkan kunci produk saya?
- Apakah saya masih dapat mengaktifkan kembali OS saya?
Jika Anda telah meningkatkan instalasi Windows 7 atau 8 Anda secara gratis, maka ya, Anda masih dapat menginstal ulang Windows 10. Sistem Anda masih akan diakui sebagai "ditingkatkan" oleh Microsoft saat mendaftar.
Berbicara tentang pendaftaran, Anda hanya akan membutuhkan kunci produk Anda jika Anda mengaktifkan Windows 10 saat offline. Saat online, Windows 10 akan secara otomatis mendaftarkan dirinya di latar belakang. Satu-satunya alasan ini tidak akan berhasil adalah jika kunci atau pendaftaran tidak sah.
Untuk menjawab pertanyaan terakhir, reaktivasi juga merupakan proses otomatis. Namun, jika Anda membuat perubahan pada perangkat keras Anda, seperti mengubah motherboard, versi Anda mungkin tidak lagi valid. Untungnya, ini bukan masalah umum, dan untuk tujuan kita, bukan sesuatu yang akan kita khawatirkan.
Dengan FAQ cepat ini keluar dari jalan, saatnya untuk mulai menginstal ulang sistem operasi. Sebelum apa pun, pastikan Anda membuat cadangan dari semua file dan data (jika Anda bisa).
Menginstal Ulang Windows 10 Dengan Media Flash
Di masa lalu, menginstal sistem operasi biasanya dilakukan dengan disk. Meskipun itu masih merupakan pilihan, metode lain yang digunakan adalah media flash melalui USB untuk menginstal. Untuk ini, Anda memerlukan USB flash drive yang kompatibel dengan Windows 10 yang dioptimalkan.
Penting untuk dicatat, hanya menginstal Windows 10 pada USB saja tidak cukup. Mereka harus disiapkan dan dikenali oleh booting BIOS flash sebelum instalasi yang sebenarnya dapat dilakukan.
Anda dapat membuat media instalasi pada disk juga, tetapi untuk sekarang, kami akan fokus pada drive USB. Untuk memulai, pertama, Anda akan memerlukan instalasi ISO dari Microsoft. ISO ini dapat ditemukan di situs web Microsoft.
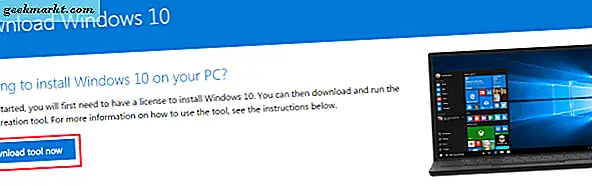
Tetapi sekali lagi, memiliki ISO tidak cukup. Anda harus menyiapkan ISO pada USB agar dapat dibaca oleh PC booting.
Untuk melakukannya:
- Unduh file ISO Windows 10 dari tautan.
- Unduh Windows 10 Media Creation Tool.
- Pada PC yang tersedia, colokkan drive USB yang ingin Anda gunakan untuk penginstalan ulang. Pastikan ada cukup ruang pada drive USB (sekitar 4GB disarankan).
- Jalankan Media Media Creation Media.
- Anda akan diminta dengan beberapa opsi, satu untuk Upgrade dan satu lagi untuk menyiapkan USB. Pilih "Buat media instalasi untuk PC lain."
- Anda akan diminta untuk memilih versi (64-bit atau 32-bit) dan Bahasa. Pilih opsi ini yang sesuai.
- Anda akan diminta untuk memilih media untuk persiapan. Pilih drive USB yang Anda pasang. CATATAN: Semua data pada USB akan dihapus, jadi sebaiknya gunakan drive USB baru atau kosong.
- Setelah selesai, media instalasi Anda harus siap digunakan.
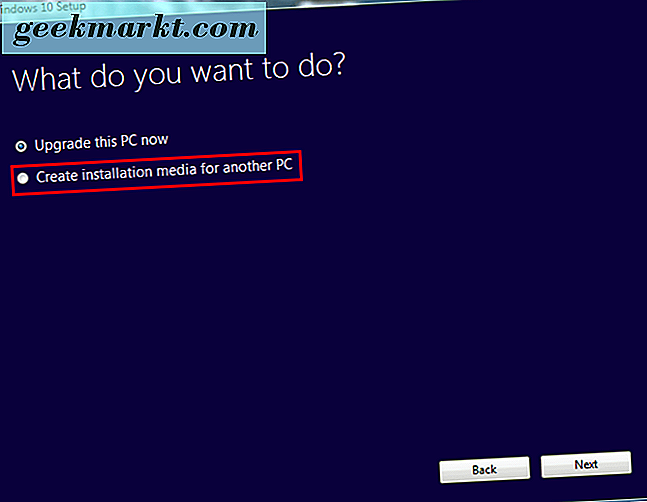
Ini adalah opsi yang Anda pilih untuk membuat media instalasi.
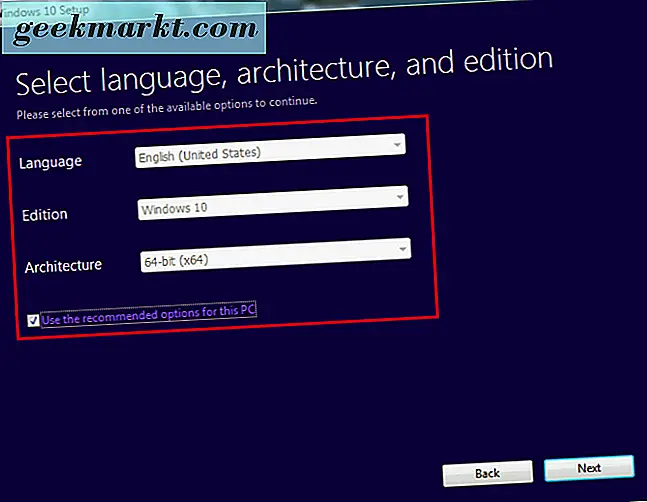
Pilihan Anda harus dipilih secara otomatis untuk Anda.
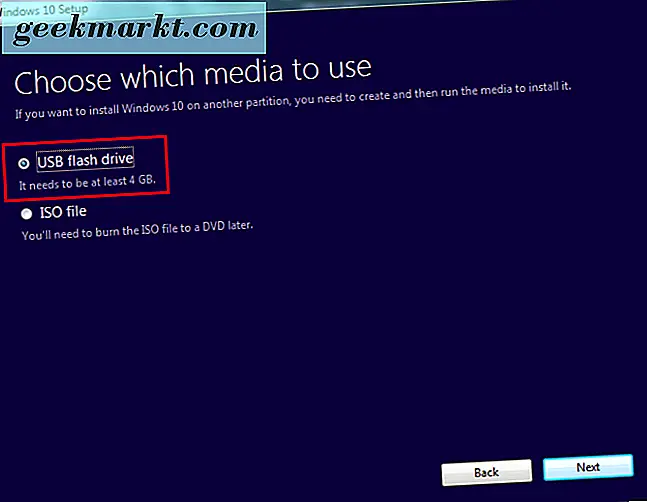
Di sini Anda akan memilih USB. Saat membuat disk media Anda akan memilih file ISO.
Sangat penting untuk dicatat Anda mungkin juga perlu mengunduh file untuk "merakit" ISO secara penuh. Waktu akan bervariasi tergantung pada kecepatan internet Anda.
Sekarang, saatnya menginstal ulang sistem operasi menggunakan USB.
Penginstalan ulang membutuhkan boot dari media USB. Untuk melakukannya, pastikan flash drive Anda tersambung. Setelah selesai, hidupkan ulang (atau hidupkan) sistem yang Anda inginkan untuk menginstal ulang OS. Anda harus pergi ke layar BIOS untuk melakukannya.
Untuk masuk ke layar BIOS, biasanya saat boot Anda perlu menekan F8 dengan cepat, atau salah satu tombol yang disarankan yang muncul saat boot. Anda biasanya dapat menemukannya dengan melihat sudut layar Anda. Ini akan bervariasi berdasarkan pada pembuatan motherboard Anda.
Setelah selesai, Anda akan tiba di layar BIOS. Sekali lagi, itu akan sedikit berbeda berdasarkan spesifikasi motherboard dan perangkat keras. Namun, semua BIOS berbagi opsi inti yang sama. Cari bagian yang merinci "opsi boot, " yang seharusnya memberi Anda pilihan untuk boot dari perangkat. Ini di sini Anda akan memilih dan boot dari flash drive Anda.
Namun, jika Anda menginstal ulang pada OS yang lebih baru seperti Windows 8.1, sebagai gantinya Anda akan memiliki serangkaian opsi UEFI.
Anda dapat mengakses UEFI menggunakan metode sederhana. Memegang shift saat Anda me-restart PC akan membawa Anda ke menu pengaturan boot saat startup. Anda mungkin perlu menemukan pengaturan firmware untuk boot dari USB Anda.
Pada layar biru yang tersedia, klik kotak Pemecahan masalah dan kemudian Opsi Lanjutan. Cari Pengaturan Firmware UEFI. Opsi restart harus tersedia untuk dipilih. Memilih restart akan menempatkan Anda di menu boot terpisah.
Seperti BIOS, bagaimanapun, perangkat keras dan pembuatan PC Anda akan menentukan di mana beberapa pengaturan berada. Anda harus mencari opsi "Boot from device" di suatu tempat di area pengaturan boot, tetapi di mana tepatnya tidak selalu sama.
Untuk Boot dari UEFI / BIOS:
- Cari dan pilih Boot Device.
- Gulir untuk menemukan Drive Flash Anda yang terhubung.
- Tekan "Enter" atau Pilih dan PC Anda kemudian harus boot dari USB.
- Proses penginstalan ulang harus dimulai.
Dari sini, Anda akan melihat serangkaian opsi tergantung pada pengaturan. Misalnya, jika menginstal Windows 10 pada perangkat keras baru, Anda akan diminta untuk memasukkan nomor registrasi. Karena kami sedang menginstal ulang, Anda hanya akan memilih "Saya tidak memiliki nomor produk." Aktivasi akan terjadi begitu OS diinstal.
Proses berikut akan mengambil beberapa jenis tergantung pada beberapa faktor. Selama instalasi, bagaimanapun, beberapa layar akan muncul di mana Anda perlu memilih opsi yang benar.
Saat jendela “Jenis instalasi apa yang Anda inginkan?” Muncul, pilih Kustom. Ini karena Anda tidak meningkatkan, Anda melakukan instalasi ulang total.
Juga akan ada opsi untuk partisi ruang. Kami berasumsi Anda ingin menimpa dan menghapus semua data sebelumnya jika menginstal ulang pada sistem yang sama. Oleh karena itu, pilih opsi untuk menimpa partisi saat ini. Jika tidak, Anda dapat memilih untuk mempartisi ulang instalasi pada sisa ruang HDD.
Jika menginstal ulang sistem baru, OS akan menginstal pada ruang hard disk yang tersedia. Dari sini, proses instalasi akan selesai sampai Anda dibawa ke layar masuk. Jika Anda membuat kata sandi, masukkan sekarang. Jika tidak, Anda akan dibawa ke desktop utama.
Pada titik ini, jika Anda terhubung ke internet, Windows 10 OS Anda akan secara otomatis mendaftar sendiri. Jika tidak, Anda harus memasukkan kunci produk Anda ketika diminta. Jika Anda sudah melakukannya, atau terdaftar sebelumnya, tetapi tidak dapat memverifikasi, mungkin Anda menginstal dengan pengaturan yang salah atau mengubah perangkat keras yang ditunjuk, seperti motherboard.
Jika versi Windows benar (Pro atau Home) dan Anda yakin tidak ada masalah tetapi masih belum diaktifkan, kemungkinan server Microsoft sedang sibuk. Anda dapat me-restart sistem juga untuk mencoba menyelesaikan masalah (juga bagus untuk memeriksa apakah ada boot hang up).
Jika Anda masih tidak dapat mengaktifkan salinan Windows 10 Anda, baik karena kesalahan atau perangkat keras yang berbeda, Anda mungkin perlu menghubungi Dukungan Microsoft. Anda juga dapat mencoba untuk memaksa aktivasi dengan menggunakan perintah berikut di command prompt (tinggalkan kutipan):
“Slmgr.vbs / ato”
Ini akan me-restart permintaan aktivasi, meminta kunci aktivasi atau apa pun yang diperlukan.
Setelah Anda mengaktifkan Windows 10, Anda telah berhasil menginstal ulang OS menggunakan flash drive sebagai media boot Anda.
Menginstal Ulang Windows 10 Dengan Media Disk
Sementara flash drive bekerja untuk beberapa, yang lain mungkin tidak memiliki satu tersedia. Atau, lebih suka menggunakan media cakram tradisional. Ini juga dapat berguna untuk menyimpan salinan fisik dari media instalasi ulang untuk Windows 10. Apa pun tujuannya, di bagian ini kami akan membahas cara menginstal ulang OS menggunakan disk DVD. Ini mengikuti langkah-langkah serupa untuk instalasi ulang berbasis USB, meskipun dengan disk sebagai gantinya.
Seperti flash drive, Anda perlu membuat ISO bootable agar sistem mengenali pada pengaturan BIOS. Media ini - disk - akan berisi ISO Windows 10 dan file untuk instalasi. Namun, pertama-tama, Anda harus mempersiapkan disk Anda untuk proses instalasi.
Pertama, unduh Windows Media Creation Tool dari situs web Microsoft. Sesuai spesifikasi Anda, ini akan membuat ISO yang diperlukan untuk membakar ke disk.
Ikuti tautan dan unduh versi yang sesuai: https://www.microsoft.com/en-us/software-download/windows10ISO
Pastikan Anda mengunduh versi yang benar yang sesuai dengan spesifikasi perangkat keras Anda. Rumah dan Pro akan memiliki versi 32-bit dan 64-bit. Jika Anda mengunduh dan menginstal ulang versi yang salah, aktivasi tidak akan berfungsi, dan Anda akan mengalami ketidakcocokan perangkat keras.
Alat ini akan mengunduh dan merakit file Anda. Ini akan membutuhkan waktu tergantung pada koneksi internet Anda. Setelah selesai, itu akan memberi Anda pilihan untuk membakar ISO ke media disk.
Anda akan membutuhkan hal-hal berikut sebelum melanjutkan:
- PC dengan kemampuan DVD Writer / Burner
- Disk DVD dengan ruang yang cukup (Minimum 4GB)
- Program yang akan membakar gambar ke disk sebagai media yang dapat di-boot
Perhatikan bahwa menulis file di atas akan memakan waktu lebih lama daripada menggunakan USB, jadi bersabarlah selama proses tersebut.
Saat Anda sudah menyiapkan item yang terdaftar, sekarang Anda dapat bergerak maju. Langkah pertama adalah memastikan cakram Anda siap untuk berfungsi sebagai media yang dapat di-boot.
Masukkan disk kosong Anda ke dalam drive DVD.
Jika Anda menjalankan Windows 10, ada program built-in untuk membakar media ke DVD. Opsi ini juga tersedia untuk Windows 7 / 8.1. Untuk menggunakannya, temukan lokasi file tempat file ISO disimpan.
Ketika berada, klik kanan ISO dan kotak dialog akan muncul. Di kotak, Anda akan melihat opsi untuk "Burn disc image."
Klik pada opsi ini, dan jendela dialog lain akan muncul. Anda harus memilih jalur file untuk disc burner Anda (ini harus diisi secara otomatis, tetapi jika tidak, adalah DVD / Burn drive Anda). Setelah dipilih, klik "Burn."
Setelah opsi dipilih, sistem Anda akan mulai membakar file ISO ke disk yang dimasukkan. Proses ini dapat memakan waktu dan akan bervariasi berdasarkan spesifikasi perangkat keras setiap pengguna.
Jika Anda tidak memiliki opsi untuk membakar disk, Anda harus mengunduh program gratis untuk membakar disk. Kebanyakan merekomendasikan "ImgBurn, " yang gratis dan cukup dasar untuk memenuhi kebutuhan kita.
Untuk membuat media yang dapat di-boot menggunakan ImgBurn:
- Unduh program dari situs ini: http://www.imgburn.com/index.php?act=download
- Setelah mengunduh, temukan dan jalankan program untuk menginstal ImgBurn. Saat memasang, pilih "Instal Kustom." ImgBurn akan mencoba menginstal plugin web jika Anda menggunakan instal ekspres.
- Saat pemasangan khusus dipilih, biarkan kotak tidak dicentang, lalu klik "Berikutnya."
- Setelah terinstal penuh, jalankan program.
- Ketika program terbuka, Anda akan melihat berbagai opsi. Pilih opsi kiri atas “File gambar kawat ke disk.”
- Anda akan disajikan dengan layar baru, yang di bawahnya mengatakan "Sumber." Di bawah Sumber ada gambar kecil file. Klik pencarian ini untuk Windows 10 ISO Anda.
- Arahkan ke folder Windows 10 ISO Anda berada. Pilih itu.
- Setelah dipilih, Anda akan dapat Menulis file ke dalam disk. Klik ikon di bagian paling bawah untuk memulai.
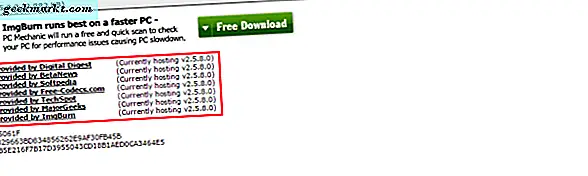
Unduh dari salah satu cermin.
Proses ini akan memakan waktu. Setelah selesai, bagaimanapun, media disk Anda sekarang harus siap untuk boot.
Sekarang setelah Anda membuat media boot, Anda harus menginstal ulang Windows 10 dari disk. Ini membutuhkan akses BIOS atau UEFI (jika ada). Sama seperti instruksi untuk boot dari media flash, Anda akan mengikuti jalur yang sama di sini.
Anda harus terlebih dahulu mengakses layar BIOS, dengan asumsi UEFI bukan merupakan pilihan. Pada startup PC Anda, Anda harus menekan salah satu tombol "F" dengan cepat. Ini biasanya F8 atau F12, meskipun semua motherboard memiliki pengaturannya.
Ketika input benar, Anda akan dibawa ke layar BIOS sistem. Dari sini, Anda harus mencari opsi boot. Sekali lagi, semua motherboard memiliki antarmuka yang sedikit berbeda, sehingga menemukan ini mungkin memerlukan beberapa pencarian.
Jika berada, Anda akan melihat opsi untuk "Boot from device" atau "Boot from media." Anda akan ingin memilih drive dengan media disk. Ini harus dalam drive seperti "D" atau "E."
Setelah Anda memilih ini, sistem akan boot dari disk. Jika dibakar dengan benar, itu akan memulai proses penginstalan ulang. Anda akan ingin mengikuti petunjuk di layar dengan benar. Pilih bahasa dan pengaturan waktu yang benar, atau pengaturan lain yang diperlukan.
Selama proses ini, jika terhubung ke internet, aktivasi OS Anda harus otomatis. Atau, Anda akan diminta memasukkan kunci pendaftaran Anda. Jika tidak berlaku atau Anda tidak memilikinya, Anda dapat melewati pengaturan ini dan mengaktifkan OS setelah penginstalan ulang selesai.
Dengan asumsi Anda telah mengikuti langkah-langkah dengan benar dan pengaturan sudah benar, Windows 10 harus berhasil diinstal ulang.
Metode ini membutuhkan waktu lebih lama dan sedikit lebih rumit daripada membuat flash drive yang dapat di-boot. Namun, jika Anda tidak memiliki flash drive berguna atau hanya ingin membuat cadangan fisik dari OS.
Mengatur Ulang Windows 10
Pilihan lain yang nyaman untuk melakukan instal ulang Windows 10 adalah dengan me-reboot sistem operasi. Ini berguna jika Anda telah meningkatkan dari Windows 7 / 8.1 dan menginginkan instalasi yang bersih. Atau, jika Anda hanya ingin menghindari beberapa proses yang lebih lama untuk pendekatan yang lebih cepat.
Penting untuk dicatat bahwa pengaturan ulang tidak akan selalu membawa hasil yang ideal. Mengatur ulang OS akan mengembalikannya ke default tertentu. Dalam beberapa kasus, ini berarti akan mencakup program yang diinstal seperti bloatware. Ini juga tidak dapat menyelesaikan masalah seperti korupsi data, karena Anda mengembalikan sistem ke "status" daripada menghapus data sepenuhnya.
Seperti sebelumnya, pastikan untuk membuat cadangan semua data, file, dan program yang ingin Anda simpan setelah reset. Anda akan kehilangan semua yang bukan bagian dari status asli instalasi. Ketika Anda puas, ikuti langkah-langkah berikut:
- Klik ikon Windows di bagian kiri bawah layar.
- Cari dan pilih "Pengaturan." Anda dapat mengetik pengaturan dalam fungsi pencarian jika Anda tidak dapat menemukannya.
- Cari dan pilih "Pembaruan dan Keamanan." Harus ada opsi untuk "Pemulihan."
- Klik Pemulihan dan pilih Reset PC ini.
- Di bawah opsi Atur Ulang Anda akan melihat "Mulai, " dan opsi lain untuk "Hapus Semua."
- Pilih yang terakhir. Setelah selesai, sistem Anda akan mulai menghapusnya sendiri. Sekali lagi, pastikan Anda memiliki semua yang Anda inginkan untuk dicadangkan.
Mengatur ulang Windows 10 untuk Perangkat yang Dibeli
Kami sebutkan beberapa saat yang lalu; Windows 10 terkadang dilengkapi dengan bloatware. Program-program yang tidak diinginkan ini biasanya merupakan bagian dari penjualan sistem yang dibeli. Anda pergi ke toko, membeli laptop, memulai sistem baru Anda hanya untuk menemukan itu memiliki selusin program yang tidak Anda inginkan. Untuk frustrasi Anda, Anda menemukan Anda bahkan tidak dapat meng-uninstall semuanya seperti biasa.
Di sinilah opsi reset sangat berguna untuk perangkat yang dibeli. Seharusnya, semoga, mengembalikan sistem ke keadaan dasar. Namun perlu dicatat bahwa Anda akan kehilangan semua program penting lainnya dan perlu mengunduhnya lagi. Anda juga harus mengunduh driver dan pembaruan perangkat lunak untuk semua perangkat keras yang diinstal. Namun, jika Anda baik-baik saja menghabiskan sedikit waktu ekstra untuk melakukannya, langkah ini akan berhasil untuk Anda.
Sebelum melakukan apa pun, buat cadangan semua file (jika ada) pada drive eksternal. Jika Anda memilikinya, juga ambil dan catat kunci produk, karena Anda mungkin perlu mengaktifkan kembali perangkat lunak tergantung pada apa yang disertakan dengan perangkat keras yang dibeli. Periksa kembali untuk memastikan Anda tidak perlu "tidak sah" perangkat lunak Anda, sehingga Anda tidak mengalami masalah di masa depan.
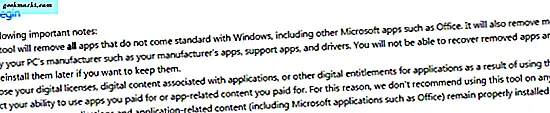
Dari sini, Anda sekarang dapat memilih untuk mereset Windows 10. Anda dapat mengikuti langkah-langkah yang tercantum sebelumnya. Namun, jika Anda tidak dapat menemukan opsi untuk mengatur ulang Windows 10, unduh alat pembaruan diperlukan.
Untuk menggunakan alat penyegaran:
- Unduh alat pemasangan bersih Microsoft di sini https://www.microsoft.com/en-us/software-download/windows10startfresh
- Setelah mengunduh program, Anda harus dapat menjalankannya. Anda akan diminta untuk menerima perjanjian lisensi.
- Dari sana, alat ini akan mengunduh file apa pun yang diperlukan, hingga 3GB. Proses ini dapat memakan waktu lama tergantung pada kecepatan internet Anda.
- Anda dapat memilih untuk menyimpan "Tidak Ada" atau "File Pribadi." Yang pertama akan menghapus semua data saat ini, dan yang terakhir akan mempertahankan apa yang Anda pilih.
- Setelah pengaturan dan pengunduhan selesai, Windows 10 akan diatur ulang ke standar pabrik. Ini harus menghapus file, program, dan pengaturan yang tidak diinginkan.
Ini adalah metode yang bagus untuk membuat instal baru di laptop yang dibeli atau perangkat lain yang berisi perangkat keras yang tidak diinginkan.
Mencadangkan File Windows 10 Anda
Setiap instalasi ulang yang besar akan mengatur semuanya kembali ke default. Ini berguna ketika Anda ingin menghapus program yang tidak diinginkan, memperbaiki data yang rusak, menyelamatkan sistem yang penuh dengan malware, atau hanya memulai dari awal. Namun, dalam prosesnya, biasanya semua file penting, program, dan data hilang.
Jadi, sama pentingnya untuk mengetahui cara mencadangkan informasi Anda dengan benar sebelum menggunakan langkah-langkah kami untuk menginstal ulang. Ini membutuhkan media eksternal dan, jika ada, menggunakan beberapa alat Windows 10.
Sebelum melakukannya, kumpulkan perangkat media eksternal untuk penyimpanan. Ini dapat mencakup hal-hal seperti:
- USB Flash Drives
- DVD Disc untuk membakar gambar
- HDD eksternal
- Perangkat eksternal seperti laptop atau tablet
Ini juga bagus untuk memiliki koneksi internet yang tersedia. Dalam beberapa kasus, Anda dapat mencadangkan dan menyimpan informasi melalui penyimpanan online.
Saat Anda mengumpulkan semua perangkat yang cocok, mulailah mencantumkan file dan program yang ingin Anda buat salinannya. File lebih mudah, seperti video, musik, dokumen kata, dan gambar, karena merupakan jenis media tunggal. Program, bagaimanapun, tidak dapat dengan mudah disalin atau ditransfer sebagai file mereka dalam format yang terinstal. Jika Anda yang mem-backup program, Anda hanya dapat menyalin file instalasi.
Untuk mencadangkan file, pilih semua area yang sesuai yang ingin Anda salin ke drive eksternal. Untuk mempermudah, kami menyarankan untuk meletakkan file dalam satu folder untuk setiap kategori. Dokumen untuk file Word, Gambar untuk gambar, dll.
Anda dapat membuat cadangan media ini dengan mentransfernya atau hanya menyalinnya. Mentransfer file berarti Anda memindahkan data yang dipilih ke perangkat atau lokasi lain yang berlaku. Menyalinnya berarti Anda mereplikasi data. Entah akan bekerja untuk situasi Anda.
Untuk mentransfer data:
- Pilih semua file dan folder yang ingin Anda transfer.
- Ketika disorot, klik kanan. Ketika jendela dialog muncul, cari opsi yang mengatakan "Kirim Ke."
- Sorot Kirim Ke, dan Anda akan melihat serangkaian opsi lain muncul. Jika Anda telah menghubungkan media eksternal seperti HDD eksternal atau USB flash drive, ini harus ditampilkan sebagai salah satu opsi.
- Pilih media eksternal, dan semua file sorotan akan mulai ditransfer. Ini akan membutuhkan waktu yang bervariasi tergantung pada jumlah ukuran file dan kecepatan tulis HDD Anda dan perangkat eksternal.
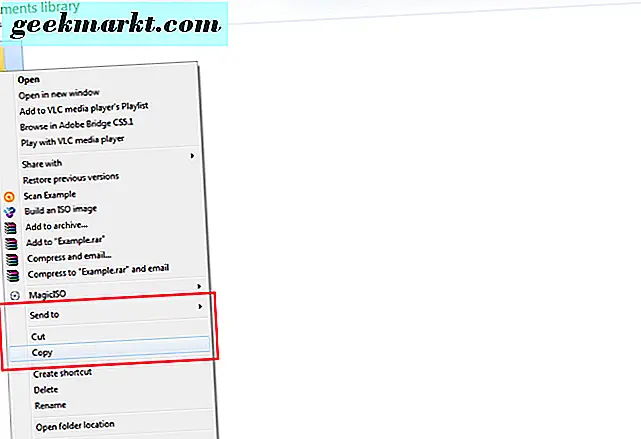
Setelah mengklik kanan, Anda dapat melihat opsi untuk mengirim file atau membuat salinan.
Anda juga dapat menyalin / paste semua file yang dipilih ke media eksternal. Ketika memilih file, klik kanan dan pilih "Salin." Kemudian, di drive eksternal yang diinginkan, klik kanan lagi dan pilih "Tempel." Ini akan membuat salinan semua file tetapi akan meninggalkan file asli juga.
Penyelesaian masalah
Ada beberapa kesalahan umum yang terjadi saat penginstalan ulang. Beberapa lebih kompleks daripada yang lain, tetapi jika Anda mengalami masalah, berikut adalah beberapa kemungkinan masalah yang Anda alami dan kiat untuk mengatasinya.
- Penginstalan ulang secara terus-menerus atau tetap sama selama berjam-jam
Pastikan Anda telah mencabut semua media eksternal dan perangkat yang tidak berlaku untuk proses penginstalan ulang. Juga periksa kembali Anda menginstal ulang versi dan arsitektur yang benar (Pro atau Home, 32-bit atau 64-bit). Ini biasanya terjadi ketika seseorang meng-upgrade OS lama mereka ke 10 yang salah. Ketika Anda telah memeriksa kembali semuanya sudah benar, cobalah proses penginstalan ulang.
- Saya tidak dapat mengakses menu mulai!
Kejadian umum yang telah menjangkiti banyak orang adalah ketidakmampuan mereka untuk bahkan mengklik tombol start. Atau untuk 10, ikon Windows di bagian bawah. Sayangnya, Microsoft belum secara resmi menemukan perbaikan. Namun, solusi saat ini adalah untuk menahan tombol shift dan memulai ulang sistem Anda, yang mem-boot-nya ke mode aman. Boot ke "safe mode dengan jaringan" dan kemudian restart setelah boot sistem dalam mode aman tampaknya untuk sementara menyelesaikan masalah.
- Windows 10 belum terdaftar ATAU tidak memiliki kunci produk saya!
Jika Anda sudah terdaftar sebelumnya dengan sistem yang sama Anda menginstal ulang Windows 10 dengan, berikan proses ini beberapa waktu. Biasanya itu otomatis. Dalam hal ini, Anda tidak perlu kunci produk Anda. Beberapa orang melaporkan bahwa mereka harus me-restart sistem beberapa kali sebelum OS mereka dikenali. Jika Anda masih mengalami masalah (dan ini bukan mesin yang berbeda), Anda mungkin harus menghubungi dukungan Microsoft untuk memastikan itu bukan kesalahan di ujungnya.
Masih ada banyak masalah lain yang datang dengan instalasi ulang Windows 10, tetapi mereka layak mendapatkan artikel mereka sendiri. Masalah-masalah ini, bagaimanapun, adalah yang paling umum.
Kesimpulan
Memahami cara menginstal ulang sistem operasi, terutama Windows 10, adalah penting ketika masalah korupsi data dan malware adalah hal biasa. Sama halnya, terkadang menyetel ulang OS kembali ke keadaan awalnya memberi pengguna fondasi yang bersih untuk digunakan, terutama ketika perangkat yang dibeli dimuat dengan bloatware atau program yang tidak diinginkan.
Dengan membaca panduan ini, Anda sekarang harus memiliki gagasan umum tentang cara menginstal ulang Windows 10 pada PC yang kompatibel menggunakan media boot atau penyetelan ulang Windows 10. Jika Anda mengikuti instruksi dengan seksama, Anda seharusnya tidak memiliki masalah.
Ingat, ingatlah hal-hal berikut ini:
- Memiliki koneksi internet
- Miliki media eksternal seperti DVD, HDD eksternal, dan flash drive untuk membuat cadangan dan mem-boot pembuatan media
- Pastikan ketika instalasi ulang Anda memilih arsitektur yang benar (32-bit atau 64-bit) dan versi yang benar (Home atau Pro)
- Pastikan jika menginstal ulang pada perangkat keras baru yang memenuhi persyaratan minimum untuk Windows 10
- Cadangkan semua file yang berlaku dan pahami Anda akan kehilangan program apa pun yang diinstal saat memulai kembali
Jika Anda memiliki pertanyaan atau masalah, beri tahu kami di komentar!