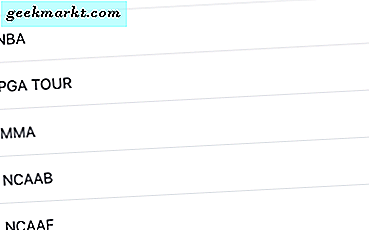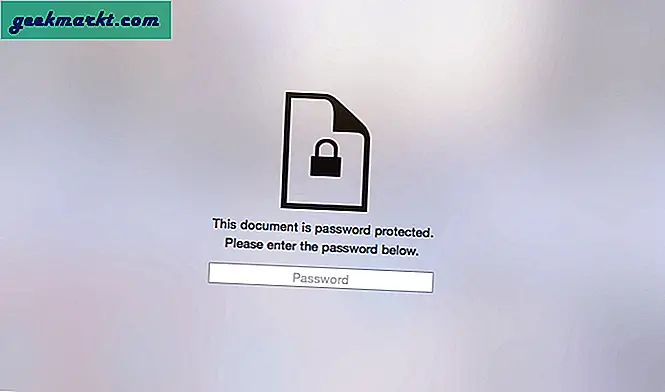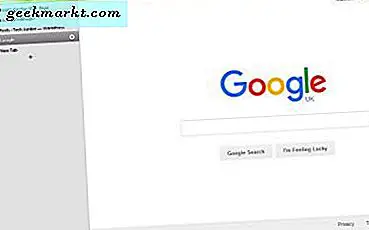Sistem dan layanan memori terkompresi adalah fitur Windows 10 yang diperkenalkan dengan Windows 10 build 10525. Seperti banyak ide Microsoft, yang satu ini bagus tetapi implementasinya meninggalkan banyak hal yang diinginkan. Inilah yang harus dilakukan jika Sistem dan layanan memori terkompresi menggunakan terlalu banyak CPU di komputer Anda.
Sistem dan layanan memori terkompresi sebenarnya adalah trik yang sangat pintar yang dirancang untuk menawarkan lebih banyak umur panjang ke SSD dan untuk mempercepat Windows. Idenya adalah untuk menyimpan sumber daya sistem (disebut halaman) yang sering Anda gunakan dalam RAM dan kemudian di daftar halaman sehingga dapat memuat dengan cepat ketika Anda menginginkannya. Ini mempercepat respons sistem karena sumber daya dapat diambil jauh lebih cepat daripada harus menggali di sekitar SSD Anda untuk menemukannya.
Prosesnya berjalan seperti ini, aplikasi populer disimpan dalam RAM. Saat RAM terisi, Windows menulis halaman ke cache untuk membebaskan ruang RAM. Saat cache terisi, daftar baru dibuat dan halaman dikompresi. Ini masih memungkinkan halaman untuk diakses lebih cepat daripada jika ditulis ke disk.
Windows versi sebelumnya akan menyimpan halaman dalam RAM, kemudian menyimpannya dan kemudian menuliskannya ke disk. Menambahkan langkah ekstra menggunakan kompresi berarti lebih sedikit disk membaca dan menulis dan sistem yang lebih cepat. Karena SSD saat ini memiliki masa hidup terbatas yang ditentukan oleh jumlah pembacaan dan penulisan yang dilakukan, ini secara teoritis memperpanjang masa operasi SSD.
Ketika Sistem dan layanan memori terkompresi menggunakan terlalu banyak CPU, itu adalah kerja kompresi. Tampaknya ada tradeoff antara menulis disk yang tersimpan dan menawarkan akses cepat ke halaman memori dan siklus prosesor yang diperlukan untuk mempertahankan proses ini.

Sistem dan layanan memori terkompresi menggunakan terlalu banyak CPU
Jadi sekarang Anda tahu mengapa ini terjadi, apa yang dapat Anda lakukan untuk memperbaikinya? Contoh-contoh yang saya lihat sejauh ini telah diperbaiki oleh sejumlah ukuran. Beberapa laptop Surface yang telah saya kerjakan membutuhkan pembaruan driver grafis, yang lain diperbaiki dengan memperbarui Driver Intel Rapid Storage. Lain diperbaiki dengan menggunakan Sleep bukannya Hibernate.
Untuk saat ini tampaknya banyak hal yang dapat menyebabkan Sistem dan layanan memori terkompresi menggunakan terlalu banyak CPU tetapi saya telah melihat solusi ini bekerja dengan tangan pertama.

Tingkatkan driver grafis Anda
Upgrade driver grafis telah bekerja pada dua laptop Microsoft Surface dan laptop Lenovo yang telah saya lihat. Windows 10 mengurus driver untuk Anda tetapi secara manual meningkatkannya membantu memperbaiki masalah CPU ini.
- Kunjungi situs web produsen kartu grafis dan unduh driver terbaru. Nvidia di sini dan AMD di sini.
- Unduh Unduhan DDU dari sini.
- Jalankan Penghapus Instalasi DDU.
- Pilih opsi Safe Mode dan izinkan sistem Anda melakukan reboot ke Safe Mode. Program ini akan menghapus driver grafis dan reboot ke mode normal.
- Instal driver grafis baru Anda.
- Nyalakan ulang komputer Anda.
Anda dapat overlay driver baru lebih lama tetapi praktik terbaik benar-benar menghapus driver lama. DDU Uninstaller melakukannya untuk Anda. Setelah reboot, pantau penggunaan CPU Anda untuk melihat apakah Sistem dan layanan memori terkompresi menormalkan atau tidak.
Perbarui Driver Penyimpanan Cepat Intel
Jika memperbarui driver grafis Anda tidak berfungsi, lihat apakah komputer Anda menggunakan Driver Intel Rapid Storage. Itu datang terinstal dengan Windows 10 tetapi tidak selalu digunakan sehingga jarak tempuh Anda dapat bervariasi.
- Klik kanan Windows Taskbar dan pilih Task Manager.
- Pilih tab Layanan dan Layanan Terbuka di bagian bawah.
- Cari Intel Rapid Storage Driver dalam daftar layanan. Jika layanan sedang berjalan, perbarui driver.
- Navigasikan ke situs web Intel dan unduh driver Intel Rapid Storage Technology.
- Instal, reboot, dan tes ulang.
Nonaktifkan hibernate di Windows 10
Tweak lain yang saya gunakan sejak Windows 10 build 10525 dirilis adalah untuk menonaktifkan Hibernate. Hibernate tidak pernah benar-benar bekerja sebaik seharusnya dan tidak jauh lebih baik di Windows 10. Anda akan lebih baik menonaktifkannya dan menggunakan Sleep sebagai gantinya.
- Klik kanan tombol Start Windows dan pilih Command Prompt (Admin).
- Ketik atau sisipkan 'powercfg.exe / hibernate off' dan tekan Enter.
- Tutup command prompt dan reboot komputer Anda.
Saya telah melihat trik ini berfungsi ketika Sistem dan layanan memori terkompresi menggunakan terlalu banyak CPU.
Ada tiga cara yang saya tahu untuk memperbaikinya ketika Sistem dan layanan memori terkompresi menggunakan terlalu banyak CPU. Pasti ada orang lain tapi ini pasti patut dicoba!