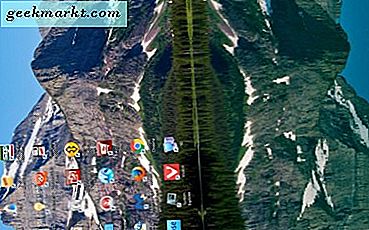
Windows 10 memiliki opsi built-in yang memungkinkan pengguna untuk memutar tampilan VDU mereka. Panel kontrol kartu grafis juga menyertakan pengaturan rotasi layar. Dengan opsi tersebut, Anda dapat menyesuaikan orientasi VDU Anda. Itu bisa berguna untuk menyesuaikan tampilan untuk dokumen dan pemasangan monitor. Ini adalah bagaimana Anda dapat memutar layar di Windows 10.
Putar Orientasi VDU dengan Pengaturan Windows dan Panel Kontrol Kartu Grafis
Pertama, Anda dapat memutar layar VDU dengan aplikasi Pengaturan Windows 10. Untuk melakukan itu, Anda dapat mengklik kanan desktop dan memilih pengaturan Tampilan untuk membuka jendela di bawah ini. Itu termasuk menu drop-down Orientasi.

Sekarang klik menu tarik-turun Orientasi. Anda dapat memilih Landscape, Portrait, Portrait (flipped) dan Landscape (flipped) dari sana. Pilih opsi dari menu, tekan Apply dan kemudian klik tombol Keep Changes .
Sebagai alternatif, Anda mungkin dapat merotasi tampilan VDU dengan panel kontrol kartu grafis Anda. Misalnya, kartu grafis Nvidia, AMD atau Intel memiliki panel kontrol alternatif yang dapat Anda konfigurasikan pengaturannya. Anda biasanya dapat membuka panel kontrol kartu grafis dari menu konteks desktop.
Misalnya, dalam PC grafis HD Intel Anda dapat mengeklik kanan desktop dan memilih Properti Grafis. Itu membuka jendela yang ditampilkan dalam snapshot langsung di bawah. Tab Pengaturan Umum termasuk menu drop-down Rotasi. Di sana Anda dapat memilih Putar ke 90 derajat, Putar ke 270 derajat dan Putar 180 derajat . Kemudian klik OK dan Terapkan untuk mengonfirmasi pengaturan.

Opsi rotasi itu juga ada di menu konteks desktop Windows. Beberapa pengguna (khususnya dengan grafis HD Intel) dapat memutar tampilan VDU dengan mengklik kanan desktop dan memilih Opsi Grafis . Kemudian Anda dapat memilih Rotasi untuk membuka submenu dalam foto langsung di bawah ini.

Putar Tampilan VDU dengan Hotkey
Anda mungkin dapat merotasi tampilan VDU di Windows dengan empat hotkey tambahan. Ini juga tergantung pada apakah adapter kartu grafis Anda mendukung hotkey. Grafik Intel HD mendukung pintas keyboard ini:
- Ctrl + Alt + Panah kanan - Memutar layar 90 derajat ke kanan
- Ctrl + Alt + Panah kiri - Memutar layar 90 derajat ke kiri
- Ctrl + Alt + Down - Ini akan membalik tampilan VDU secara terbalik
- Ctrl + Alt + Up - Tekan tombol pintas ini untuk mengembalikan orientasi tampilan ke default
Tombol pintas itu mungkin tidak berfungsi untuk kartu Nvidia dan AMD. Jika tidak berfungsi, Anda masih bisa memutar layar VDU dengan iRotate. Ini adalah alat yang hebat jika driver grafis Anda tidak memungkinkan Anda untuk memutar layar monitor. Klik tombol Unduh di halaman web Softpedia ini untuk menyimpan penginstal program ke Windows. Kemudian jalankan melalui panduan pengaturan untuk menginstal dan meluncurkan iRotate.
Sekarang Anda dapat mengklik kanan ikon iRotate pada baki sistem Anda seperti yang ditunjukkan dalam bidikan langsung di bawah ini. Ini termasuk empat opsi orientasi. Setiap opsi rotasi juga memiliki hotkey yang terdaftar di menu konteks. Jadi Anda dapat menekan pintas keyboard tersebut untuk memutar layar VDU. Menu konteks juga memiliki pintasan properti Display yang praktis.

Menyesuaikan Hotkey Rotasi
Perangkat lunak iRotate tidak termasuk opsi kustomisasi untuk hotkey-nya. Dengan demikian, Anda tidak dapat mengatur pintasan keyboard khusus untuk memutar layar VDU dengan perangkat lunak itu. Namun, Anda dapat mengatur hotkey rotasi dengan program Tampilan. Itu adalah alat baris perintah yang dapat Anda gunakan untuk menampilkan pintasan orientasi tampilan ke desktop. Tekan tombol Unduh program di halaman ini untuk menyimpan folder Zip-nya. Buka Zip di File Explorer, klik Ekstrak semua dan pilih jalur untuk mengekstrak folder ke.
Sekarang Anda harus mengklik kanan desktop Windows dan pilih New > Shortcut dari sana. Klik tombol Browse pada jendela Create Shortcut dan pilih jalur program Display. Kemudian ubah jalur dengan menambahkan / memutar: 90 ke ujungnya. Jadi bisa jadi sesuatu seperti C: \ Users \ Matthew \ Downloads \ display \ display.exe / rotate: 90, kecuali bahwa jalur folder Anda untuk program ini jelas tidak akan sama.

Klik tombol Berikutnya di jendela. Kemudian masukkan judul yang cocok untuk pintasan. Misalnya, judulnya bisa 'Rotate 90.' Tekan tombol Selesai untuk menambahkan pintasan ke desktop seperti di bawah ini.

Sekarang Anda dapat mengklik pintasan itu untuk memutar layar VDU 90 derajat seperti yang ditunjukkan di bawah ini. Plus Anda juga dapat mengatur pintas yang memutarnya 180 dan 270 derajat dan mengembalikannya ke default. Anda dapat melakukannya dengan menyiapkan pintasan desktop untuk mereka yang sama, tetapi tambahkan / putar 180, / rotate270 atau / rotate0 ke ujung jalur folder Display pada jendela Create Shortcut.

Selanjutnya, Anda dapat menerapkan tombol pintas ke pintasan desktop layar putar dengan mengklik kanan mereka dan memilih Properties untuk membuka jendela di bawah ini. Kemudian klik pada kotak teks pintas tombol dan tekan tombol seperti R. Tombol pintas akan menjadi Ctrl + Alt + R. Tekan Terapkan dan klik OK untuk menutup jendela, dan kemudian Anda dapat menekan tombol pintas pintas untuk memutar layar VDU .

Jadi Anda dapat memutar orientasi layar dengan opsi aplikasi Pengaturan, pengaturan panel kontrol kartu grafis, hotkeys atau program pihak ketiga ekstra. Untuk lebih mengonfigurasi pengaturan tampilan, periksa posting Tech Junkie ini.







