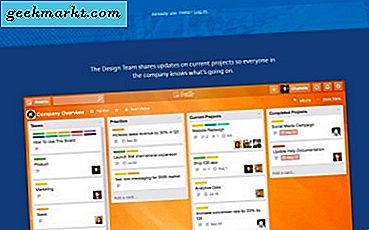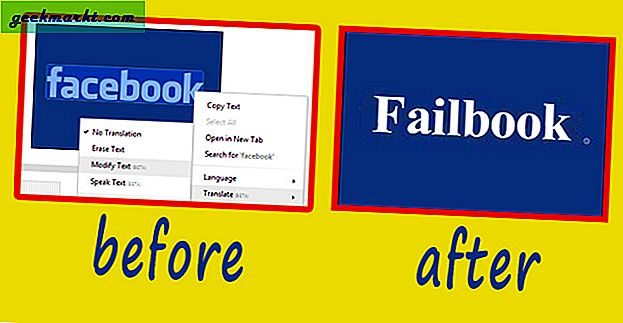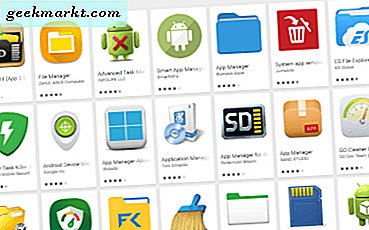Zoom adalah aplikasi konferensi video populer yang memungkinkan Anda membuat dan menyelenggarakan rapat secara online. Dan sejak pemerintah di seluruh dunia telah menempatkan warganya di lockdown, netizen menggunakan Zoom untuk semua hal yang dicari, termasuk - pertemuan kerja, ruang kelas virtual, kebaktian gereja, dan bahkan kencan buta dan pernikahan.
Meskipun lebih mudah untuk memulai dengan Zoom, banyak fitur yang merupakan opsi tersembunyi di menu lanjutan seperti menonaktifkan mikrofon Anda secara otomatis, merekam rapat zoom, menyempurnakan penampilan Anda, latar belakang video virtual, dan banyak lagi. Jadi, berikut adalah beberapa tip dan trik aplikasi video Zoom untuk memanfaatkannya semaksimal mungkin.
Tip dan Trik Zoom
1. Perbaiki penampilan saya
Mirip dengan 'Mode Wajah Kecantikan' pada kebanyakan kamera ponsel cerdas, Zooom menawarkan filter "Sentuh penampilan saya" yang menghaluskan kulit, menghilangkan noda dan noda.
Untuk mengaktifkannya, buka aplikasi Zoom dan di beranda, klik ikon roda gigi untuk Pengaturan di pojok kanan atas.
Pilih Video. Dalam Pengaturan Video, cari "Sentuh Penampilan Saya. ” Centang kotak untuk menyalakannya.
Untuk saat ini, fitur ini hanya tersedia satu Zoom Desktop Client untuk Mac atau Windows dan Zoom Mobile App untuk iOS. Sayangnya, tidak ada dukungan untuk Android.

2. Latar Belakang Virtual
Zoom memiliki opsi kecil yang menyenangkan, yang memungkinkan Anda mengubah latar belakang ruangan yang berantakan menjadi gambar atau bahkan video. Anda dapat memilih dari gambar latar belakang default yang disediakan oleh Zoom atau mengunggah gambar Anda sendiri.
Untuk mengaturnya, buka aplikasi Zoom, klik profil Anda di sudut kanan atas, dan klik Pengaturan adan kemudian pilih Latar Belakang Virtual. Di sini, Anda dapat menggunakan gambar latar default atau mengunggah foto dari komputer Anda. Sekarang, saat Anda meng-host video, latar belakang solid di belakang Anda akan digantikan oleh latar belakang virtual yang telah Anda sediakan. Untuk mendapatkan efek terbaik, pastikan Anda menggunakan latar belakang warna hijau.
Untuk mengaktifkan latar belakang virtual dari aplikasi Zoom Android dan iOS, buka aplikasi dan mulai rapat. Selanjutnya ketuk tiga titik di kanan bawah layar untuk membuka Lebih menu dan ketukLatar Belakang Virtual.
Selain itu, ini adalah trik kotor tetapi orang-orang menempelkan gambar mereka yang terlihat penuh perhatian sebagai latar belakang virtual selama kuliah. Ini memastikan bahwa Anda masih bisa mengesampingkan kuliah Anda tanpa ada yang mengetahuinya. Sekarang, jika Anda ingin mengisi video perulangan seperti yang ada di Twitter, Anda memerlukan langganan Zoom Room dengan biaya $ 50 / bulan.
Opsi latar belakang virtual tidak tersedia untuk Android.
Tips pro zoom 1: Latar belakang dapat disesuaikan.
Kiat pro zoom 2: Anda dapat menyesuaikan diri sendiri langsung dari rapat itu. pic.twitter.com/rV1KAyDEgF- Kate Buckley (@EchinoKate) 17 Maret 2020
3. Secara otomatis mematikan mikrofon dan video Anda
Dengan Zoom saat Anda bergabung dengan rapat dari aplikasi, secara otomatis mengaktifkan mikrofon dan kamera Anda. Ini mungkin baik-baik saja saat Anda mengadakan rapat atau bergabung di awal rapat. Namun, saat Anda menghadiri rapat di tengah jalan, hal itu mungkin mengganggu peserta lain dan tuan rumah. Selain itu, Zoom tidak memberi Anda pratinjau video sampai Anda bergabung dengan panggilan. Jadi, cerdas untuk selalu mematikan mikrofon dan video Anda saat Anda bergabung dalam rapat. Anda dapat mengaktifkannya dalam Rapat di bawah menu Pengaturan.

4. Kunci Berbagi
Saat Anda mengadakan rapat dengan sekitar 100 orang (itu adalah batas video Zoom), sulit untuk mengontrol bagian obrolan. Untuk menghindari orang-orang yang tidak perlu atau keliru membagikan layar, URL, Foto mereka, lebih baik Anda menonaktifkan berbagi sama sekali. Untuk melakukan itu, setelah rapat dimulai, ketuk "Lebih”Di sisi kanan bawah. Selanjutnya, ketuk Pertemuan Pengaturan dan aktifkan "Berbagi Kunci"Beralih.
Ini akan menonaktifkan semua orang (termasuk Anda) dari berbagi foto, layar, URL, dan semuanya. Anda dapat mengaktifkan kembali sakelar ketika Anda ingin berbagi layar atau dokumen penting.

5. Menunda Peserta
Zoom baru-baru ini menyalakan ruang tunggu, secara default, untuk semua rapat. Jika Anda tidak tahu, ruang tunggu jangan biarkan peserta langsung bergabung dengan ruang rapat. Awalnya, mereka akan diarahkan ke ruang tunggu dan harus menunggu persetujuan tuan rumah.
Jadi, kamu bisa menggunakan ruang tunggu ini untuk menahan peserta dan menguncinya sementara saat kamu ingin berdiskusi secara pribadi. Anda nanti dapat mengizinkan peserta kembali ke ruang rapat. Untuk mengirim peserta di ruang tunggu, pergilah ke Tab peserta dan tekan lama nama mereka. Dari opsi pop-up, ketuk “Taruh di Ruang Tunggu”. Nanti Anda dapat mengizinkan peserta kembali ke ruang rapat melalui jendela Peserta yang sama.

6. Ubah Host
Secara default, saat Anda membuat rapat baru dan menambahkan peserta, Anda akan diperlakukan sebagai tuan rumah rapat. Sekarang. ketika tuan rumah meninggalkan rapat, rapat itu berakhir. Oleh karena itu, jika Anda harus pergi lebih awal, pastikan Anda mentransfer posisi tuan rumah ke peserta lain. Untuk melakukan itu, ketuk ikon Peserta di bagian bawah dan pada tab Peserta, ketuk salah satu peserta dan pilih "Jadikan Tuan Rumah".

Namun, menjadikan host peserta memberinya semua hak istimewa. Dia dapat membisukan / mengaktifkan peserta, mengeluarkan orang dari rapat, memulai / menghentikan berbagi layar, merekam rapat, dll.
7. Rekam Rapat
Ini sangat berguna jika Anda merekam rapat Zoom yang penting. Misalnya, Anda memberikan ceramah tentang topik penting atau hanya pelatihan pengetahuan kepada teman-teman Anda. Nantinya, rekaman ini mudah untuk didistribusikan kembali sebagai materi praktis atau arsip pengetahuan. Sekarang, varian gratis dari Zoom hanya memungkinkan Anda merekam rapat secara lokal dan secara default, Zoom hanya mengizinkan penyelenggara untuk merekam rapat.
Aplikasi zoom untuk Android dan iOS tidak dapat merekam rapat secara lokal. Karenanya, dalam versi gratis, Anda tidak dapat merekam rapat di aplikasi Zoom Android dan iOS.
Jika Anda ingin merekam rapat, Anda perlu meminta penyelenggara untuk memberi Anda izin rekaman. Penyelenggara dapat memberikan izin rekaman kepada setiap peserta. File rekaman dapat diakses di bawah tab "Rekaman" di menu Rapat atau di folder lokal Anda. Folder Rekaman lokal dapat diubah melalui pengaturan Zoom. Apalagi Anda juga bisa mengatur rekaman otomatis pada pertemuan Zoom untuk mulai merekam segera setelah rapat dimulai.

8. Kontrol penonton
Zoom memberi Anda ID rapat pribadi yang terbukti saat Anda mengklik tombol "Rapat Baru" yang besar. Sekarang, jika Anda mengadakan rapat dengan "ID Rapat Pribadi Saya", siapa pun yang memiliki tautan tersebut di Internet dapat bergabung dengan rapat Anda. Pertimbangkan ID rapat pribadi Anda sebagai ID skype Anda. Jadi, siapa pun yang memiliki tautan rapat tersebut dapat melakukan "Zoombomb" (itu sebuah kata!) Rapat Anda. Oleh karena itu, pedoman dasarnya adalah jangan pernah mengadakan pertemuan publik atau pribadi dengan ID pertemuan pribadi ini.
Selain itu, kata sandi melindungi rapat Anda sehingga peserta harus memasukkan kata sandi saat bergabung dalam rapat. Tip tambahan adalah mencoba mengadakan rapat dari laptop Anda. Perangkat seluler tidak memiliki semua pengaturan seperti opsi berbagi lanjutan, pengaturan perekaman saat dalam perjalanan.

9. Tambahkan Telepon sebagai Webcam
Sekarang, saya sudah cukup sering melakukan ini di Skype. Anda bisa menggunakan telepon sebagai webcam untuk rapat Zoom Anda, jika Anda memiliki webcam rusak atau yang sudah ada jelek. Anda harus menggunakan aplikasi pihak ketiga yang disebut IP Webcam Lite (Windows dan Android) atau IP Camera Lite (Mac dan iOS) untuk menghubungkan ponsel Anda sebagai webcam eksternal. Aplikasi ini memungkinkan Anda menggunakan kamera Full-HD Android sebagai webcam untuk rapat Zoom Anda.
Unduh IP Webcam (Android | Windows)
Unduh IP Camera Lite (Android | iOS | Windows | macOS)
10. Integrasikan Slack
Zoom sudah terintegrasi dengan kalender Google dan jika Anda adalah pengguna G Suite, tidak ada masalah. Namun, kami menggunakan Slack sebagai alat komunikasi daripada hangout dan membosankan untuk menyalin / menempel dan mengirim tautan rapat ke semua orang. Karenanya, saya menggunakan aplikasi ekstensi Zoom untuk Slack yang memungkinkan Anda mengakses kendur di dalam jendela Slack. Misalnya, saya hanya perlu melakukan ping di channel "/ zoom meeting Article_Discussion" dan itu langsung membuat dan membagikan link rapat dengan semua orang. Ini bekerja dengan mulus dan menghemat banyak waktu.
Hubungkan Zoom dengan Slack
Hubungkan Slack dengan Zoom

11. Batalkan Kebisingan
Krisp adalah alat luar biasa berbasis AI yang meredam derau dari audio Anda. Krisp memiliki ekstensi Windows, macOS, dan Chrome. Anda dapat menggunakannya untuk memfilter suara kami yang berasal dari mikrofon dan speaker Anda. Kami memiliki artikel khusus tentang Peredam bising Krisp dan bekerja dengan banyak aplikasi konferensi video lainnya juga.
12. Pelacakan Perhatian ByPass Zoom
Dalam kasus tuan rumah telah mengaktifkan fitur pelacakan perhatian, Anda tidak bisa slag off dalam rapat. Pada dasarnya, Anda tidak dapat meletakkan aplikasi Zoom di latar belakang. Tidak ada peretasan langsung untuk melewati fitur pelacakan perhatian ini. Anda harus menggunakan perangkat lain atau mengatur rapat di laptop dan menggunakan ponsel untuk bersantai. Namun, ada satu peretasan rapi yang memungkinkan Anda menjauh dari fitur pelacakan perhatian - gunakan aplikasi Zoom versi lama. Fitur pelacakan perhatian tidak tersedia hingga Zoom 4.0. Karenanya, gunakan versi 3.6 yang lebih lama.
Unduh Zoom yang lebih lama (3.6.9011.1018)
Kata Penutup
Ini adalah beberapa tip dan trik untuk Zoom. Saya telah menggunakannya selama beberapa minggu sejak kami mulai bekerja dari rumah. Dibandingkan dengan Skype, saya merasa ini kaya fitur tetapi sedikit kurang intuitif. Untuk pertanyaan atau masalah lebih lanjut tentang Zoom, beri tahu saya di komentar di bawah.
Baca juga: 10 Tip dan Trik Microsoft To Do untuk Mengelola Tugas dengan Lebih Baik