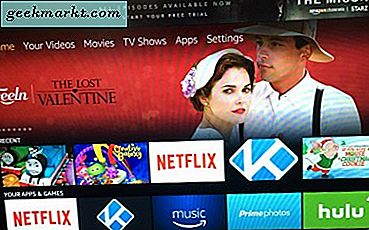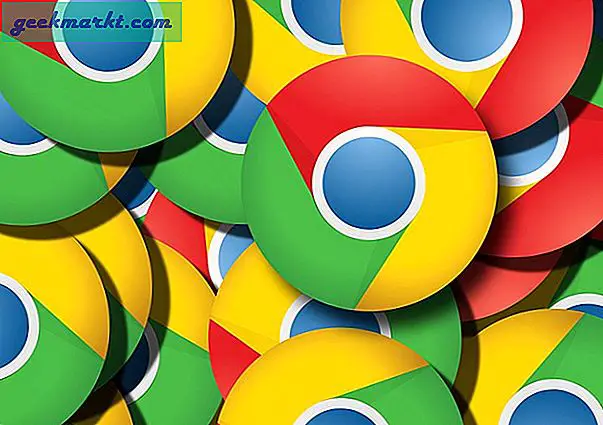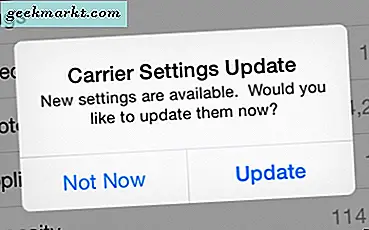Mengambil screenshot di Windows 10 dapat berguna untuk banyak hal. Kebanyakan harus mengambil foto untuk dimasukkan dalam dokumen. Akibatnya, Windows 10 memiliki alat tangkapan layar sendiri. Namun, mereka agak terbatas; dan beberapa paket perangkat lunak tangkapan layar pihak ketiga memiliki opsi yang jauh lebih luas. Ini adalah bagaimana Anda dapat mengambil screenshot dengan alat-alat Windows dan perangkat lunak pihak ketiga.
Mengambil Foto dengan Alat Snipping
Pertama, Anda dapat menangkap snapshot dasar dengan Alat Snipping Windows 10 yang terpercaya. Ini memungkinkan Anda untuk mengambil daerah yang dipilih dalam screenshot. Masukkan ' Snipping Tool ' ke dalam kotak pencarian Cortana. Kemudian pilih untuk membuka Snipping Tool di bawah ini.
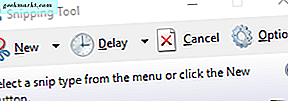
Alat ini cukup mendasar. Klik panah kecil di samping Baru untuk membuka menu dengan Snip, Snip Persegi Panjang, Snip Window, dan opsi Snip Layar Penuh . Pilih Rectangular Snip, tahan tombol kiri mouse dan kemudian tarik persegi panjang di seluruh area desktop atau jendela yang perlu Anda ambil. Lalu snapshot Anda akan terbuka di jendela Snipping Tool seperti yang ditunjukkan langsung di bawah ini.
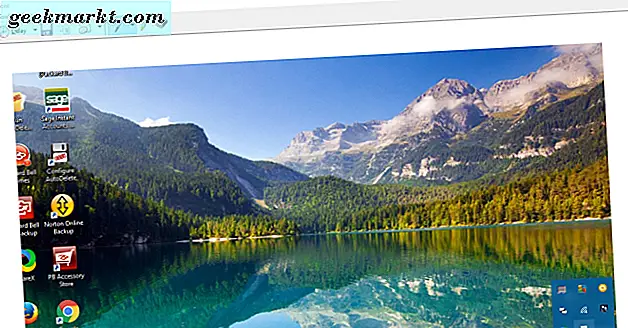
Di sana Anda dapat memilih beberapa opsi anotasi dasar. Klik Pena untuk memilih warna pena dan coretan pada foto itu. Atau Anda dapat mengklik Highlighter dan tahan tombol kiri mouse untuk menyorot detail tertentu di snapshot. Klik File > Save As untuk menyimpan tangkapan layar Anda.
Mode Snip Bentuk- Snipping Tool lebih fleksibel daripada Rectangular Snip . Ini memungkinkan Anda untuk menggambar garis besar apa pun untuk tangkapan layar. Dengan demikian, dengan itu Anda dapat mengambil foto dengan batas melengkung; tetapi tidak begitu bagus untuk menangkap jendela dalam bidikan.
Mengambil Foto Layar Penuh
Kunci PrtSc lebih baik untuk menangkap snapshot layar penuh dari desktop, permainan atau video. Buka video atau game layar penuh dan kemudian tekan tombol PrtSc. Itu akan mengambil screenshot layar penuh dan menyimpannya ke Clipboard. Buka Paint dan tekan Ctrl + V untuk menempelkan bidikan.
Atau, Anda dapat menekan Alt + PrtSc. Itu hanya menangkap snapshot dari jendela aktif saja. Tombol pintas ini sangat ideal untuk menangkap snapshot dari jendela yang dipilih karena tidak termasuk elemen UI seperti taskbar Windows.
Mengambil Foto dengan ShareX
Alat penangkap layar Windows 10 baik-baik saja untuk screenshot dasar, tetapi jika Anda memerlukan opsi lebih luas, lihat ShareX untuk Windows 10. Klik Unduh di halaman beranda ShareX untuk menyimpan pengaturannya dan menginstal program. Ketika perangkat lunak berjalan, Anda dapat mengklik kanan ikon baki sistem ShareX untuk membuka menu yang ditunjukkan langsung di bawah ini.
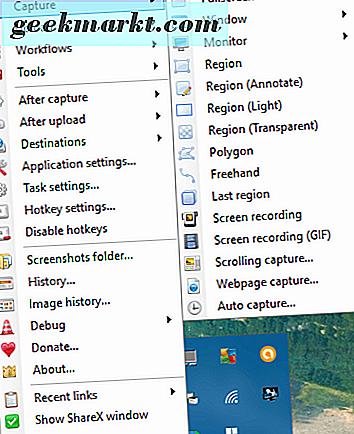
Hal pertama yang perlu diperhatikan tentang ShareX adalah bahwa PrtSc adalah salah satu hotkey bawaannya sendiri. Menekan tombol pintas itu menangkap bidikan layar penuh hampir sama. Namun, tangkapan layar juga akan menyertakan kursor yang jika tidak dikecualikan dari foto yang diambil dengan PrtSc di Windows.
Dengan ShareX Anda dapat mengambil snapshot wilayah dengan bentuk persegi panjang, segitiga, berlian dan gerhana. Untuk melakukan itu, pilih Capture dari menu ShareX dan klik Region . Itu kemudian akan membuka alat Wilayah di bawah ini.
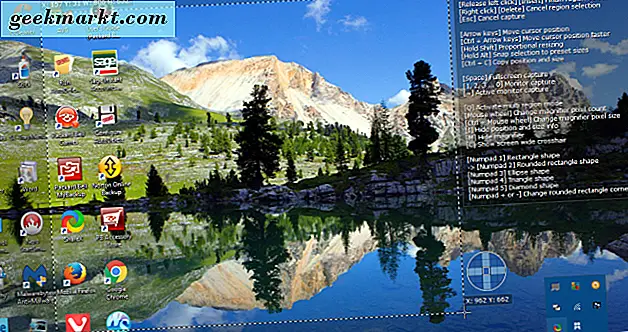
Anda dapat beralih di antara bentuk potongan alternatif dengan menekan tombol numpad satu hingga lima. Misalnya, tekan empat untuk memilih segitiga. Kemudian klik kiri dan tahan tombol mouse untuk menyorot area yang akan diambil dalam tangkapan layar. Saat Anda melepaskan tombol mouse, bidikan yang ditangkap terbuka di jendela Greenshot. Di bawah ini adalah contoh snapshot berlian yang diambil dengan alat RegionXX.
 Untuk mengambil snapshot dari jendela perangkat lunak pada taskbar Anda, pilih Capture > Window . Itu membuka submenu yang mencantumkan semua jendela perangkat lunak Anda yang terbuka. Pilih jendela untuk mengambil screenshot dari sana.
Untuk mengambil snapshot dari jendela perangkat lunak pada taskbar Anda, pilih Capture > Window . Itu membuka submenu yang mencantumkan semua jendela perangkat lunak Anda yang terbuka. Pilih jendela untuk mengambil screenshot dari sana.
Pengambilan halaman web adalah opsi ShareX berguna lainnya yang memungkinkan Anda mengambil snapshot dari halaman situs web lengkap. Pilih halaman Web diambil dari submenu Wilayah untuk membuka jendela yang ditunjukkan langsung di bawah ini. Kemudian masukkan URL halaman yang Anda butuhkan di tangkapan layar di kotak teks URL dan tekan tombol Capture . Screenshot halaman akan muncul di jendela, yang kemudian dapat Anda tambahkan ke Clipboard dengan menekan tombol Salin . Tekan Ctrl + V untuk menempelkan bidikan ke dalam Paint. Anda juga dapat mengambil screenshot situs web lengkap dengan ekstensi yang tercakup dalam panduan Tech Junkie ini.
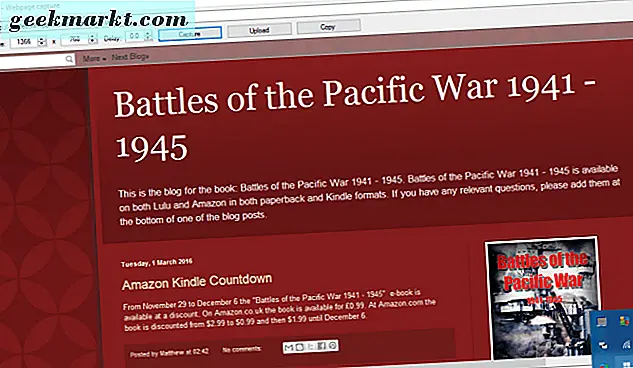
Mengedit Foto dengan ShareX
ShareX memiliki banyak opsi untuk mengedit snapshot lebih lanjut. Setelah Anda mengambil bidikan, editor gambar Greenshot di bawah ini akan terbuka. Ini termasuk banyak opsi anotasi praktis untuk screenshot.
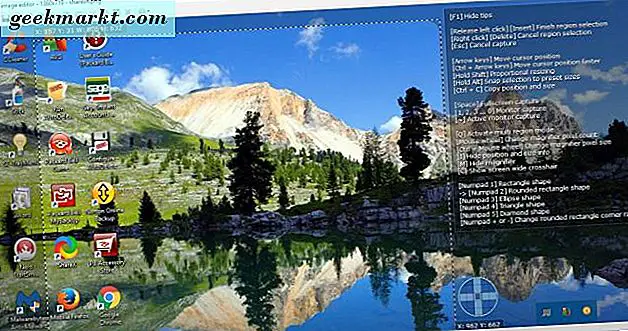
Kotak teks dan panah adalah dua opsi terbaik yang dapat Anda beri catatan pada tangkapan layar. Tekan tombol Tambahkan teks pada toolbar dan kemudian seret persegi panjang pada snapshot. Kemudian Anda dapat memasukkan beberapa teks ke dalam kotak, dan pilih Warna garis dan Isi opsi warna pada bilah alat horizontal untuk memilih kotak alternatif dan warna font.
Panah dan kotak teks adalah kombinasi yang bagus. Klik tombol Draw arrow, tahan tombol kiri mouse dan seret kursor untuk menambahkan panah ke snapshot. Itu kemudian dapat digabungkan dengan kotak teks seperti yang ditunjukkan dalam gambar langsung di bawah. Klik Alat Seleksi dan pilih kotak teks atau panah pada tangkapan layar untuk menyesuaikan posisinya.

Untuk mengedit lebih lanjut tangkapan layar di ShareX, pilih Alat > Efek gambar pada menu perangkat lunak dan pilih cuplikan untuk dibuka di editor di bawah ini. Klik tombol Tambah di sana dan kemudian pilih Gambar, Filter atau Penyesuaian untuk mengedit foto Anda dengan berbagai opsi pengeditan. Misalnya, Anda dapat memilih salah satu opsi dalam snapshot di bawah ini dari submenu Filter .
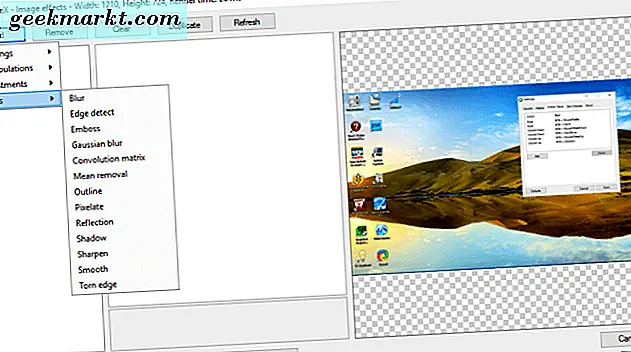
Capture Software UI Elements di Layar dengan Snipaste
Jika Anda perlu mengambil detail perangkat lunak spesifik dalam snapshot seperti toolbar, tombol atau taskbar, periksa Snipaste. Apa yang membuat utilitas tangkapan layar ini terpisah dari yang lain adalah ia otomatis mendeteksi elemen UI untuk tangkapan layar. Klik tombol 64 atau 32-bit pada halaman ini untuk menyimpan folder Zip-nya, yang dapat Anda dekompres dengan menekan tombol Extract all di File Explorer. Buka perangkat lunak dari folder yang diekstraksi, dan kemudian Anda akan menemukan ikon Snipaste di baki sistem.
Sekarang klik ikon itu untuk mengambil snapshot. Ketika Anda mengklik ikon Snipaste, gerakkan kursor ke elemen UI tertentu seperti toolbar, tab bar atau taskbar. Kotak biru akan menyorot elemen UI untuk dimasukkan dalam snapshot seperti di bawah ini.
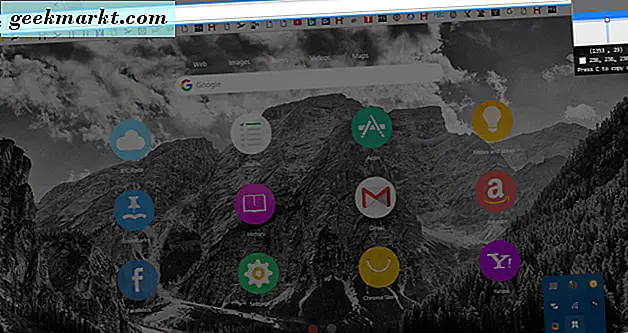
Klik kiri untuk mengonfirmasi pilihan dan buka bilah alat di bidikan langsung di bawah. Kemudian Anda dapat memilih beberapa opsi anotasi dari sana. Misalnya, tekan tombol Teks lalu klik di dalam kotak biru untuk menambahkan beberapa teks ke tangkapan layar. Anda juga dapat memilih Arrow, Marker pen dan Pencil options dari bilah alat.
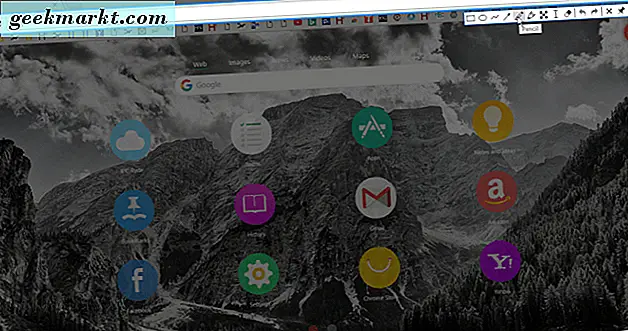
Klik Simpan ke file untuk menyimpan tangkapan layar UI. Atau Anda dapat memilih Salin ke clipboard untuk menempelkannya ke perangkat lunak lain dengan Ctrl + V hotkey. Perhatikan bahwa Anda juga dapat menempelkan tangkapan layar ke desktop tanpa perangkat lunak tambahan seperti ditunjukkan di bawah ini dengan menekan tombol pintas F3. Tekan tombol Quit snipping untuk menutup bilah alat tanpa menyimpan tangkapan layar.

Untuk mengambil menu konteks dalam foto, atau menu lain, tekan tombol cepat Snipaste Snip. Misalnya, klik kanan desktop Windows dan tekan F1 ketika menu konteks terbuka. Kemudian Anda dapat mengambil snapshot dari menu konteks itu dengan alat Snipaste seperti yang saya lakukan di bawah ini.
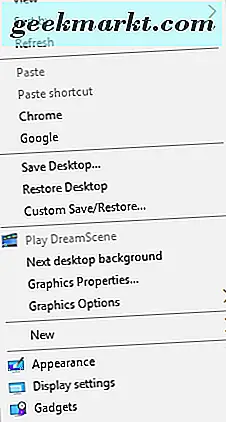
Jadi itulah bagaimana Anda dapat mengambil screenshot dengan alat bawaan Windows 10 dan perangkat lunak tambahan. Jika Anda hanya perlu menangkap screenshot dasar, alat Windows 10 akan baik-baik saja. Tetapi jika Anda perlu mengambil lebih banyak hal spesifik dalam snapshot seperti elemen UI atau halaman situs web dan mengeditnya, tambahkan ShareX dan Snipaste ke desktop atau laptop Anda.