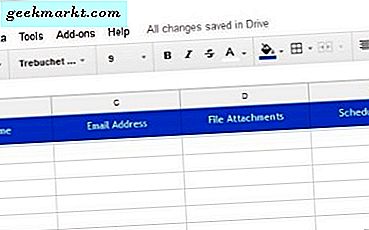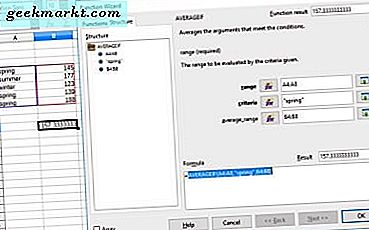
LibreOffice adalah paket perkantoran freeware yang mencakup aplikasi spreadsheet Calc. Calc adalah paket perangkat lunak yang memiliki banyak fungsi dan rumus untuk spreadsheet. Beberapa dari mereka adalah fungsi bersyarat yang memberi Anda hasil dan nilai rumus berdasarkan kondisi tertentu. Ini adalah cara menambahkan beberapa fungsi IF kondisional Calc ke spreadsheet.
Jika Anda belum memiliki aplikasi ini, klik tombol Unduh Versi 5.2.0 di halaman ini. Jalankan melalui wizard pengaturan LibreOffice untuk menginstal suite. Kemudian buka jendela Calc yang ditunjukkan dalam snapshot di bawah ini.

Fungsi IF
Pertama, mari tambahkan fungsi IF / ELSE dasar ke spreadsheet Calc. Ini memungkinkan Anda untuk mengatur pernyataan bersyarat dimana hasil dari satu sel tergantung pada nilai sel lain. Pertama, masukkan nilai 777 dalam sel B4. Kemudian klik sel C4 dan tekan tombol Function Wizard . Pilih IF dari jendela itu, lalu klik tombol Next untuk membuka opsi fungsi yang ditunjukkan langsung di bawah ini.

Klik tombol Pilih di samping kotak teks Uji, lalu pilih sel B4. Selanjutnya, masukkan> 500 setelah B4 di kotak teks Uji . Masukkan "true" di kotak Then_value, dan masukkan "false" di kotak teks Without_value seperti yang ditunjukkan dalam snapshot di bawah ini.

Klik OK untuk menutup jendela. Spreadsheet sekarang akan cocok dengan yang ditampilkan dalam bidikan langsung di bawah. Apa yang baru saja Anda lakukan di sini adalah mengatur fungsi kondisional jika mengonfirmasi nilai sel B4 lebih tinggi dari 500. Jika nomor B4 lebih rendah dari 500, sel IF akan menyertakan false. Rumus lengkapnya adalah = IF (B4> 500, "true", "false") .

Anda dapat mengatur berbagai fungsi IF sama dengan =, > dan <yang berarti sama dengan, lebih dari atau kurang dari. Untuk memasukkan nilai numerik dalam sel IF, masukkan nomor atau referensi sel di kotak Then_value tanpa tanda kutip tambahan. Tanda kutip diperlukan untuk output teks seperti pada contoh.
Fungsi SUMIF
Ada banyak fungsi yang meluas pada pernyataan IF dasar. Misalnya, dengan fungsi SUMIF Anda dapat menambahkan angka bersama yang cocok dengan kriteria tertentu. Misalnya, anggap saja Anda hanya perlu menjumlahkan angka penjualan yang sesuai dengan kriteria, atau kondisi tertentu, pada spreadsheet. Kemudian SUMIF, atau SUMIFS untuk berbagai kondisi, akan ideal untuk itu.
Sebagai contoh, buat fungsi SUMIF yang hanya menambahkan sel bersama-sama dalam rentang yang melampaui nilai tertentu. Untuk melakukan itu, masukkan empat nilai ke dalam spreadsheet persis seperti yang ditunjukkan langsung di bawah ini. Kemudian pilih sel untuk memasukkan fungsi SUMIF, dan tekan tombol Function Wizard . Pilih SUMIF dan klik tombol Next untuk membuka panduan SUMIF.

Klik tombol Pilih di sebelah kotak teks jangkauan, lalu pilih sel yang menyertakan angka yang Anda masukkan. Di bawah ini Anda harus memasukkan "> 55" di kotak kriteria . Anda juga harus memilih sel yang sama B4: B7 dalam kotak sum_range seperti di bawah ini.

Sekarang ketika Anda mengklik tombol OK, spreadsheet akan mengembalikan nilai 154 di sel SUMIF. Dengan demikian, spreadsheet telah menambahkan dua sel bersama dengan angka yang lebih tinggi dari 55. Dua sel dengan 77 di dalamnya berjumlah 154.
Jadi Anda dapat menambahkan angka dalam kolom atau baris yang kurang dari atau sama dengan nilai tertentu yang sama. Untuk itu Anda perlu mengganti> di kotak kriteria dengan <atau =. Misalnya, untuk menambahkan angka kurang dari 55 Anda akan memasukkan "<55" di bidang kriteria .
Fungsi COUNTIF
COUNTIF adalah fungsi kondisional lain yang dapat Anda tambahkan ke spreadsheet Calc. Fungsi ini menambahkan jumlah sel, bukan nilai spesifiknya, yang cocok dengan kondisi. Misalnya, Anda dapat mengatur fungsi COUNTIF yang menghitung berapa banyak sel dalam kolom yang menyertakan angka yang kurang dari nilai tertentu.
Jadi mari kita lakukan itu dengan memasukkan beberapa angka ke dalam spreadsheet Calc persis seperti dalam snapshot langsung di bawah ini. Klik sel untuk menambahkan fungsi COUNTIF ke, dan kemudian buka Wisaya Fungsi. Pilih COUNTIF > Berikutnya untuk membuka wizardnya.

Pilih angka yang dimasukkan ke dalam spreadsheet dengan mengklik tombol Pilih di sebelah rentang. Ketik "= 1232" di kotak kriteria seperti yang ditunjukkan langsung di bawah ini. Tutup jendela Wizard Fungsi.

Sekarang sel COUNTIF akan menghitung jumlah sel yang mencakup 1.232 di dalamnya, yang dalam contoh ini berjumlah tiga. Anda dapat menghitung berapa banyak sel termasuk nilai yang lebih tinggi atau lebih rendah dari 1, 232 dengan mengganti = dengan. Fungsi ini bisa berguna untuk spreadsheet yang lebih besar dengan banyak angka dalam kolom atau baris.
Fungsi AVERAGEIF
Fungsi AVERAGEIF mirip dengan SUMIF kecuali ia menemukan nilai rata-rata sel berdasarkan kondisi tertentu. Jadi Anda bisa menemukan nilai rata-rata sel yang gerhana atau lebih rendah dari angka tertentu. Atau, Anda juga bisa mendasarkan kondisi pada judul baris atau kolom.
Masukkan beberapa angka ke baris spreadsheet persis seperti di snapshot langsung di bawah ini. Pilih sel untuk fungsi AVERAGEIF, buka Wizard Fungsi dan pilih AVERAGEIF . Itu akan membuka wizard AVERAGEIF untuk mengatur fungsi dengan.

Tekan tombol Pilih di sebelah kotak rentang untuk memilih sel yang Anda masukkan angka. Masukkan "<145" di kotak kriteria . Pilih sel yang sama dengan kotak rentang untuk kotak average_range . Klik OK untuk menutup jendela.

Sekarang sel AVERAGEIF harus memiliki nilai 131. Itulah rata-rata dari dua nilai sel di kolom yang lebih rendah dari 145. Nilai 139 dan 123 berjumlah 162 yang dibagi dua menjadi sama dengan 131.
Anda juga dapat mengatur kondisi berdasarkan teks di kolom atau baris lain. Misalnya, masukkan beberapa teks ke kolom yang berdekatan pada spreadsheet seperti di bawah ini. Kemudian pilih sel di baris yang menyertakan teks untuk kotak rentang fungsi AVERAGEIF. Masukkan "musim semi" di kotak kriteria, dan pilih sel dengan angka di dalamnya untuk kotak teks average_range . Itu akan menemukan rata-rata dari nilai-nilai sel di baris musim semi.

Itu adalah empat fungsi kondisional yang dapat Anda tambahkan ke spreadsheet Calc Anda. Anda juga dapat memilih fungsi SUMIFS, COUNTIFS dan AVERAGEIFS untuk mengatur fungsi berdasarkan beberapa kondisi. Fungsi-fungsi ini tentu akan berguna ketika Anda membutuhkan beberapa nilai dari sel tabel data yang sesuai dengan kondisi yang ditentukan.