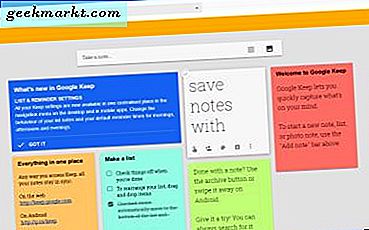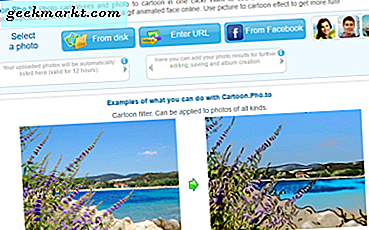Anda mungkin tidak selalu perlu mencetak semua konten dari spreadsheet Excel besar. Bagaimana jika Anda perlu memasukkan sel-sel dalam spreadsheet tetapi bukan grafiknya? Atau mungkin Anda hanya perlu memasukkan rentang sel yang lebih spesifik dalam hasil cetak? Dalam keadaan seperti itu, mencetak seluruh spreadsheet akan membuang tinta dan kertas. Namun, ada beberapa cara untuk mengonfigurasi area cetak sehingga hasil cetak Anda hanya mencakup konten lembaran yang diperlukan.
Opsi Area Cetak
Excel menyertakan opsi Area Cetak pada tab Tata Letak Halamannya. Itu mungkin opsi terbaik untuk mengonfigurasi output spreadsheet tercetak. Opsi ini memungkinkan Anda untuk memilih area jangkauan sel yang lebih spesifik untuk dimasukkan dalam cetakan akhir. Dengan demikian, sel-sel yang tidak berada di dalam area cetak tertinggal dari hasil cetak.
Pertama, pilih rentang sel dalam spreadsheet untuk dimasukkan dalam area cetak dengan menahan tombol kiri mouse dan menyeret kursor ke atas. Klik Print Area di tab Page Layout. Pilih opsi Set Print Area yang ditampilkan dalam snapshot langsung di bawah ini.
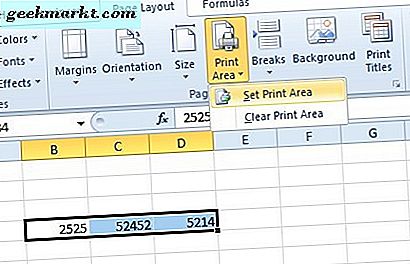
Sekarang tekan tombol Judul Cetak untuk membuka jendela Pengaturan Halaman. Klik Print Preview untuk membuka pratinjau dari spreadsheet yang dicetak. Sekarang itu hanya akan mencakup sel yang Anda pilih untuk area cetak.

Jika Anda perlu memperbesar area cetak yang dipilih, pilih opsi Tambahkan ke Area Cetak . Anda hanya dapat memilih opsi itu ketika Anda sudah mengatur area cetak. Kemudian pilih beberapa sel yang berdekatan untuk ditambahkan ke area cetak asli. Jika sel yang baru dipilih tidak berada di samping area cetakan asli, mereka termasuk dalam area pencetakan tambahan pada halaman terpisah. Tekan tombol Print Area, dan pilih Add to Print Area untuk memperluas area cetak asli dengan sel yang dipilih.
Untuk mengatur ulang area cetak, Anda dapat memilih opsi Hapus Area Cetak . Itu menghapus semua bidang pencetakan yang dipilih. Tekan Print Area dan pilih Clear Print Area untuk menghapus semua area cetak dari spreadsheet.
Mencetak Grafik
Jika Anda hanya perlu mencetak beberapa grafik dalam spreadsheet, Anda tidak perlu mengatur area cetak untuknya. Sebagai gantinya, pilih grafik pada lembar dengan kursor. Kemudian pratinjau cetak hanya akan menyertakan grafik yang dipilih seperti yang ditunjukkan dalam snapshot di bawah ini.

Sebagai alternatif, pilih rentang sel kosong yang menyertakan grafik menjadi area tercetak seperti ditunjukkan di bawah ini. Kemudian klik Print Area dan Set Print Area untuk mengatur area pencetakan. Sekarang hasil cetakan hanya akan menyertakan grafik dan sel kosong yang dipilih.

Cetak Beberapa Rentang Sel dalam Satu Halaman dengan Kutools
Jika Anda memilih beberapa bidang cetak dalam spreadsheet Excel, Excel menyertakan jeda halaman di antara mereka. Akibatnya, setiap area cetak tercetak pada kertas terpisah. Ini membuang kertas, tetapi Anda dapat mencetak beberapa rentang sel ke selembar kertas dengan add-on Kutools. Itu adalah add-on dengan lebih dari 200 alat Excel tambahan, yang dijual seharga $ 39.
Ketika Anda telah menambahkan Kutools ke Excel, Anda dapat menghapus jeda halaman dari beberapa bidang cetak dengan alat Wisaya Pilihan Ganda Cetak. Klik tab Enterprise, tekan tombol Printing dan pilih Print Multiple Selections Wizard . Itu membuka Wisaya Cetak Beberapa Seleksi yang darinya Anda dapat memilih rentang sel untuk disertakan pada hasil cetak.

Klik tombol + pada kotak dialog untuk memilih rentang sel untuk disertakan pada hasil cetak halaman. Anda dapat menekan tombol Atas dan Bawah untuk mengatur ulang referensi rentang sel. Klik tombol Next untuk membuka opsi pencetakan.
Tidak perlu menyesuaikan pengaturan pengaturan halaman untuk menghapus jeda halaman. Namun, Anda dapat memilih Tentukan pengaturan cetak baru untuk mengkonfigurasi pengaturan halaman baru jika diperlukan. Memilih Tambahkan baris kosong di antara opsi rentang menambahkan jarak ekstra antara bidang cetak yang dipilih pada lembar kerja baru.
Klik Berikutnya untuk memilih opsi untuk lembar kerja baru yang mencakup area sel yang dipilih. Pilih Aktifkan lembar kerja, tetapi jangan cetak opsi, yang membuka lembar di Excel sehingga Anda dapat membuat penyesuaian lebih lanjut sebelum mencetak. Kemudian ketika Anda menekan Next, area cetak yang dipilih disalin ke satu lembar kerja baru sebagai objek gambar seperti ditunjukkan di bawah ini. Anda dapat menyeret area cetakan untuk mengubah posisi mereka pada lembar. Klik Halaman Layout> Judul Cetak > Cetak untuk mencetak halaman baru.

Jadi itulah bagaimana Anda dapat mengkonfigurasi area cetak di Excel 2016, 2013 dan 2010. Opsi Set Print Area dan Print Multiple Selection Wizard di Kutools dapat menghemat lofts tinta dan kertas. Anda juga dapat menyimpan tinta dengan mengonfigurasikan opsi Fit to scaling Excel pada jendela Pengaturan Halaman agar muat semua konten spreadsheet tercetak pada satu halaman saja.