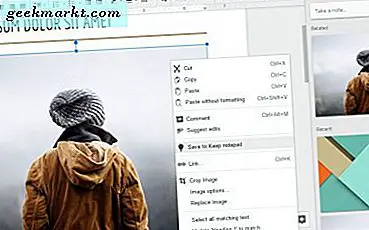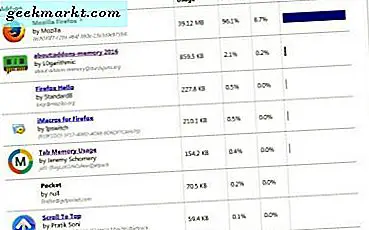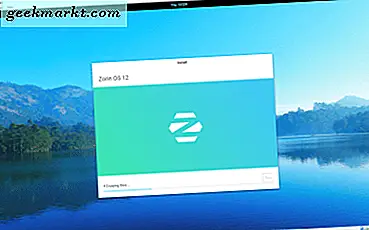
Virtualbox adalah perangkat lunak virtualisasi gratis yang memungkinkan kami pengguna rumahan untuk bermain dengan beberapa sistem operasi dalam komputer utama kami. Dengan membuat mesin virtual, kita dapat menjalankan perangkat lunak tamu, yaitu sistem operasi lain dan membuatnya benar-benar terpisah dari yang menjalankan komputer, seperti dalam kotak, jauh dari segalanya.
Anda dapat menjalankan Linux dalam Windows atau sebaliknya. Kami juga dapat menggunakan versi Linux yang berbeda dalam Linux atau Windows dalam Windows. Virtualbox tidak peduli apa yang Anda gunakan selama Anda mengonfigurasikannya dengan benar.
Virtualisasi sangat besar sekarang. Ini memungkinkan individu dan perusahaan untuk menjalankan beberapa fungsi pada satu komputer. Jadi daripada membangun komputer terpisah untuk menjalankan sistem operasi yang berbeda, Anda hanya membutuhkannya. Pada tingkat perusahaan, daripada menjalankan server cadangan, server email terpisah dan server SharePoint terpisah, masing-masing dapat berjalan di virtual instance sendiri pada mesin host fisik tunggal.
Dua istilah yang perlu Anda pelajari segera agar dapat bekerja dengan Virtualbox adalah tuan rumah dan tamu. Host mengacu pada komputer yang akan Anda jalankan VirtualBox. Tamu mengacu pada sistem operasi yang akan Anda jalankan di dalam kotak.
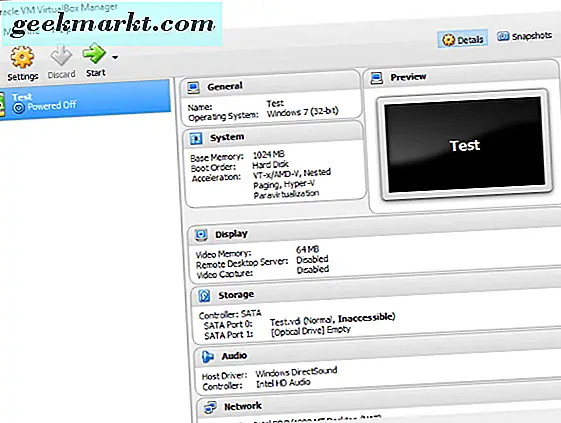
Atur dan jalankan tamu 64-bit di Virtualbox
Virtualbox gratis dan cukup mudah digunakan. Namun ada beberapa trik konfigurasi yang perlu Anda ketahui untuk mendapatkan yang terbaik dari itu. Salah satunya adalah mengkonfigurasi VirtualBox untuk menjalankan sistem operasi tamu 64-bit. Memuat OS 32-bit sederhana, tetapi menjalankan x64 membutuhkan sedikit lebih banyak pekerjaan.
- Unduh dan pasang versi terbaru Virtualbox dari halaman mereka. Tuan rumah mengacu pada komputer yang akan Anda jalankan VirtualBox. Akan ada beberapa peringatan tentang memasang perangkat lunak perangkat dan memutus jaringan Anda, ini normal.
- Unduh dan pasang Penambahan Tamu Virtualbox terbaru.
- Reboot komputer Anda ke BIOS dan aktifkan virtualisasi perangkat keras. Ini akan muncul sebagai 'Teknologi Virtualisasi' dan / atau 'VT-x atau AMD-V' atau kata-kata untuk efek itu. Kata produsen berbeda secara berbeda.
- Ketika Anda memulai VirtualBox dan klik Baru, Anda akan melihat opsi untuk sistem operasi 64-bit. Jika Anda melakukannya, itu berarti Anda siap untuk menginstal. Jika Anda tidak melihat opsi, Anda mungkin perlu mengunjungi kembali BIOS Anda dan memilih opsi lain atau memperbarui BIOS.
- Saat di New, beri tamu Anda nama yang berarti dan pilih jenis pemasangan yang Anda inginkan.
- Mengalokasikan sebagian memori, standarnya biasanya cukup.
- Buat gambar hard disk baru dan gunakan default jika berfungsi untuk Anda.
- Periksa lokasi drive dan gerakkan seperlunya. Saya cenderung memiliki aplikasi Virtualbox yang berjalan pada drive fisik terpisah untuk tamu saya tetapi Anda tidak perlu melakukannya.
Virtualbox sekarang harus menyiapkan tamu Anda seperti yang diarahkan. Ini bisa memakan waktu beberapa detik atau beberapa menit tergantung pada komputer Anda dan pengaturan yang diperlukan.
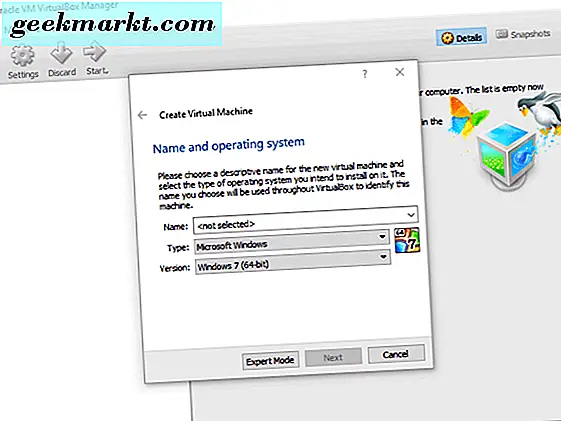
Menyiapkan tamu 64-bit Anda di Virtualbox
Setelah dibuat, kita perlu melakukan sedikit konfigurasi sebelum menginstal sistem operasi tamu.
- Sorot drive yang baru Anda buat dan klik Pengaturan.
- Arahkan ke Sistem dan atur urutan boot Anda.
- Pilih tab Processor dan pilih setidaknya dua prosesor virtual.
- Pilih Akselerasi dan pastikan Enable VT-x / AMD-V dicentang.
Semua standar lainnya harus diterima, tetapi merasa bebas untuk menjelajahi dan mengkonfigurasi sesuai keinginan Anda. Kemudian ketika Anda siap, klik Mulai. Sebuah jendela baru akan muncul meminta Anda untuk memilih disk mulai. Pilih DVD atau ISO sistem operasi yang ingin Anda instal dan klik OK.
Sistem operasi pilihan Anda akan melakukan proses instalasi biasa dan akhirnya akan dimuat ke desktop-nya. Tergantung pada komputer Anda, ini bisa memakan waktu lebih lama daripada biasanya karena komputer Anda tidak hanya menjalankan host dan VirtualBox itu sendiri, tetapi juga menjalankan penginstal virtual.
Setelah dimuat ke tamu 64-bit baru Anda, Anda dapat menginstal aplikasi, program, dan apa pun yang Anda inginkan untuk membuatnya bekerja sesuai keinginan Anda. Ketika Anda menjalankannya dengan sempurna, navigasikan ke menu Machine di bagian atas layar virtualisasi dan klik Take Snapshot. Ini mengambil gambar tamu Anda sehingga Anda dapat dengan cepat mengembalikan versi kerja yang seharusnya.
VirtualBox adalah cara yang bagus untuk menjelajahi sistem operasi baru tanpa harus mengkomit atau mengkonfigurasikan ulang komputer yang sangat bagus. Ini gratis dan sementara ada sedikit kurva belajar tidak begitu curam sehingga Anda tidak dapat dengan cepat menguasainya. Saya pikir ini adalah bagian dari perangkat lunak yang sangat baik dan menggunakannya secara teratur untuk melihat betapa mudahnya Windows 10 dirusak.