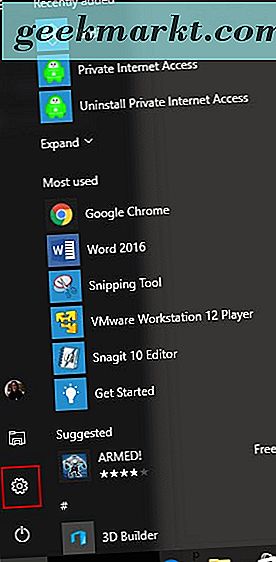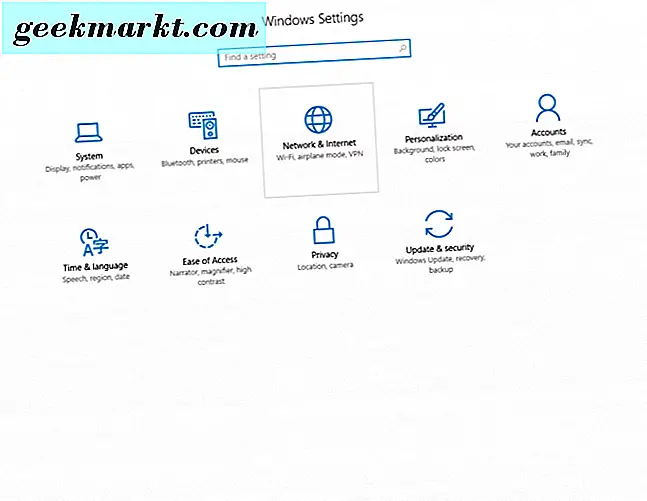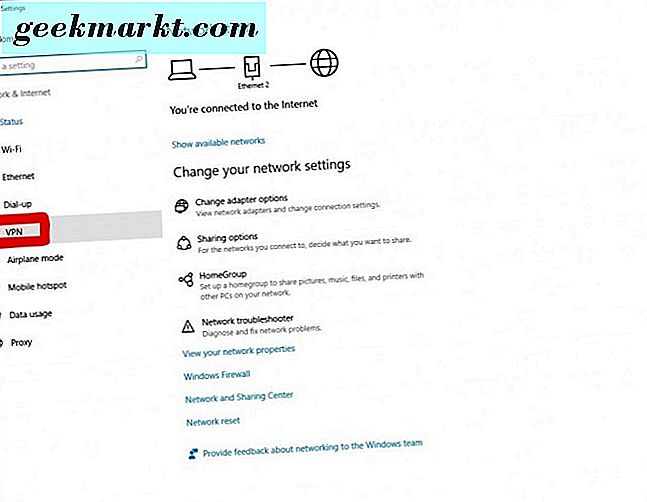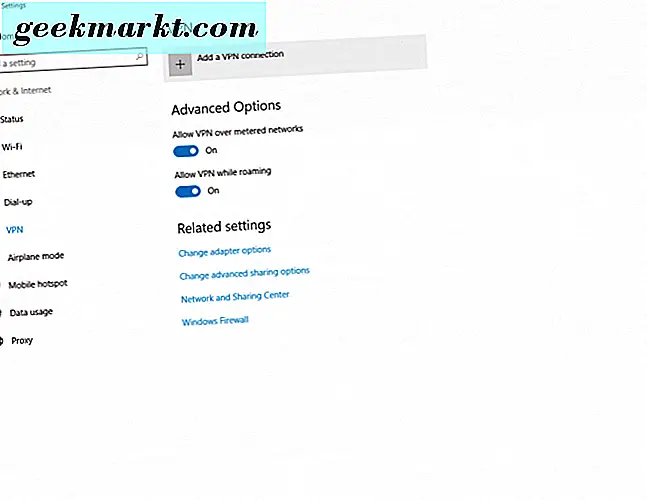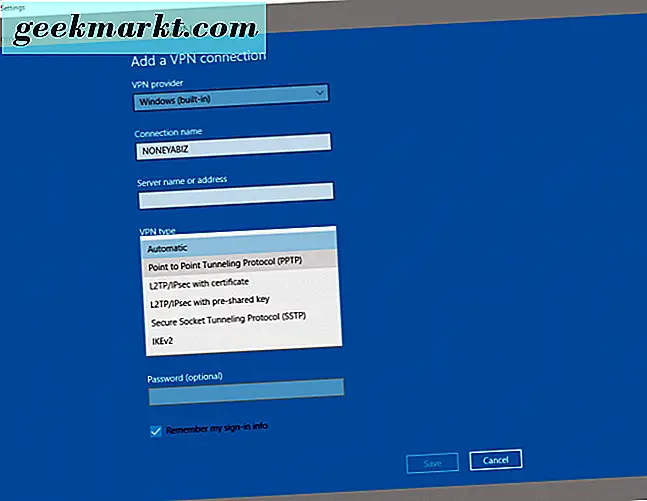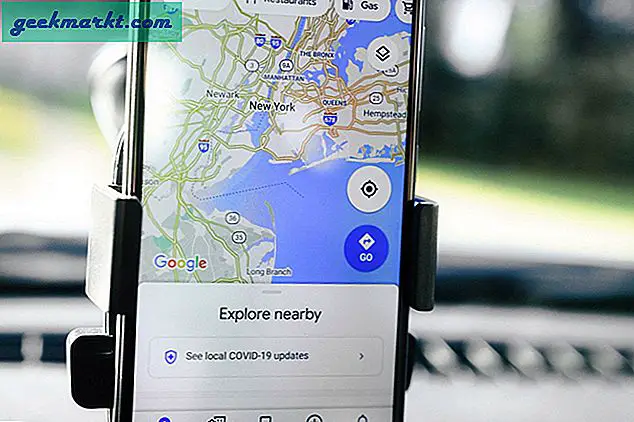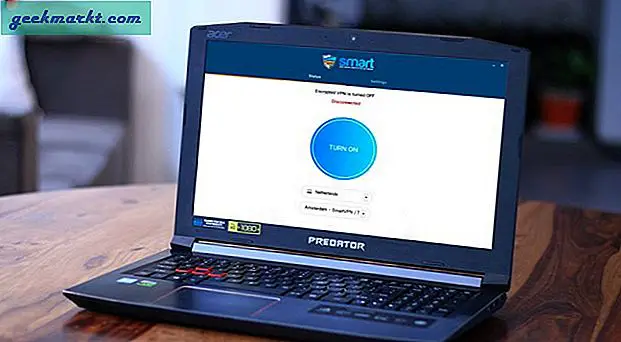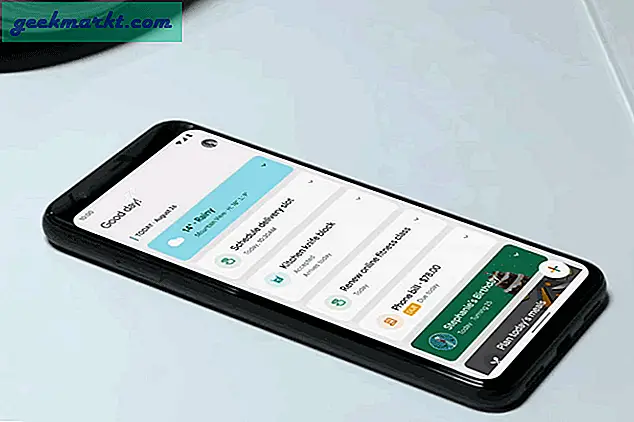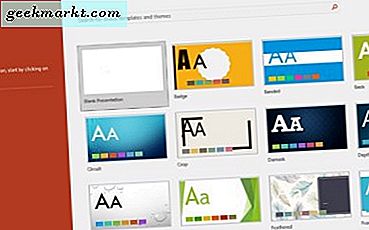Dikabarkan bahwa alih-alih mengembangkan versi Windows yang akan datang, Microsoft telah memutuskan untuk menjadikan Windows 10 sebagai versi terakhir dari sistem operasinya. Microsoft bertujuan untuk meningkatkan dan mengamankan Windows 10 dengan lebih baik (yang memiliki banyak celah keamanan), daripada mengembangkan versi perangkat lunak populer di masa mendatang. Sekarang, karena kelemahan keamanan Windows 10 (dan fitur), lebih banyak pengguna mulai mencari cara untuk melindungi privasi komputer mereka.
Namun Windows 10 berkembang di masa depan, Anda mungkin lebih baik berinvestasi dalam layanan VPN (virtual private network) untuk komputer Windows Anda. Cacat keamanan atau tidak, Anda tidak ingin peretas dan perangkat lunak atau program jahat lainnya menyerang komputer pribadi Anda. Menggunakan VPN membuat komputer Anda — dan apa yang Anda lakukan dengannya — anonim. Itu juga membuat Anda dan aktivitas Anda tidak dilacak. Kami membahas lebih detail tentang seluk beluk VPN secara umum di sini.
Ketika Anda telah menentukan pilihan layanan VPN mana yang ingin Anda lindungi komputer Windows 10 Anda, Anda perlu melakukan beberapa hal untuk menyiapkannya. Jangan khawatir — di sinilah kami melangkah untuk memandu Anda sepanjang jalan.
Opsi 1: Perangkat Lunak VPN Pihak Ketiga
Unduh Pemasang
Untuk cara ini, kami menggunakan Akses Internet Pribadi untuk layanan VPN kami. Setelah memilih opsi berlangganan bulanan, triwulanan, atau tahunan, pilih metode pembayaran Anda dan lakukan pembelian. Setelah Anda membayar, Anda akan menerima email yang meminta Anda mengunduh penginstal untuk perangkat lunak VPN.
Setelah Anda menerima dan membuka email:
- Unduh pemasang Akses Internet Pribadi dari tautan yang disediakan di email. Setelah Anda melakukan itu, kami akan melanjutkan untuk menempatkan paket perangkat lunak VPN pada komputer Windows 10 Anda.
- Situs web Akses Internet Pribadi, tempat Anda membeli perangkat lunak VPN, akan terbuka. Ini akan mulai mengunduh penginstal melalui peramban web Anda.
- Pilih untuk "Save As, " jika diberi opsi, dan simpan penginstal ke desktop Anda. Dengan cara ini, lebih mudah untuk mencari dan memulai instalasi penginstal perangkat lunak VPN Akses Internet Pribadi.
Instal Perangkat Lunak VPN
Setelah pengunduhan selesai untuk Akses Internet Pribadi, klik kanan di atasnya dengan mouse Anda dan pilih "jalankan sebagai administrator." Anda akan melihat kotak command prompt terbuka di layar Windows Anda. Ini akan mengekstrak dan menginstal item yang diperlukan untuk perangkat lunak VPN untuk bekerja pada Windows 10. 
Kotak instal akan meminta izin Anda untuk menginstal VPN Akses Internet Pribadi di komputer Windows 10 Anda. Cukup klik tombol "Instal".
Selanjutnya Anda akan ingin mengubah jenis koneksi ke TCP. Untuk melakukan itu, klik kanan pada ikon Akses Internet Pribadi di baki sistem, di kanan bawah di bilah tugas Windows 10 Anda. Pergi ke dan pilih "Pengaturan" dengan mouse Anda. Selanjutnya, klik tombol "Advanced". 
Pilih "TCP" di kotak drop-down atas tempat UDP ditampilkan sebagai default. Kemudian, pilih lokasi koneksi Anda atau gunakan "Otomatis." Jika Anda ingin menggunakan IPv6, Anda mungkin juga ingin menghapus centang "perlindungan kebocoran IPv6." Itu terserah Anda.

Setelah Anda memilih pengaturan yang tepat, klik tombol "Simpan". Terakhir, klik kanan pada ikon Akses Internet Pribadi di baki sistem, di kanan bawah di bilah tugas Windows 10 Anda. Kemudian, naik ke "Connect" dan klik untuk terhubung melalui VPN. Boom — itu dia. Anda sekarang terhubung secara anonim ke Internet!
Opsi 2: Gunakan VPN Built-In Windows
Jika Anda lebih suka tidak perlu membayar layanan VPN, Anda dapat mengambil kesempatan menggunakan layanan VPN gratis — Windows 10 memiliki VPN built-in gratis. Ya, Anda membacanya dengan benar ... Windows 10 memungkinkan Anda mengatur dan menggunakan VPN built-in. Ini akan mengambil sedikit konfigurasi pada bagian Anda, tetapi kami akan membantu Anda melaluinya lagi. Ikuti petunjuk ini untuk mengkonfigurasi VPN built-in yang dikemas dengan Windows 10.
- Di Windows 10 taskbar, klik ikon Windows. Kemudian, klik "Pengaturan" (ikon roda gigi kecil).
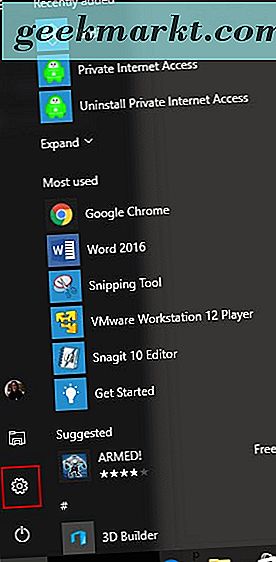
- Ketika kotak Pengaturan Windows muncul di layar desktop Anda, klik "Jaringan & Internet."
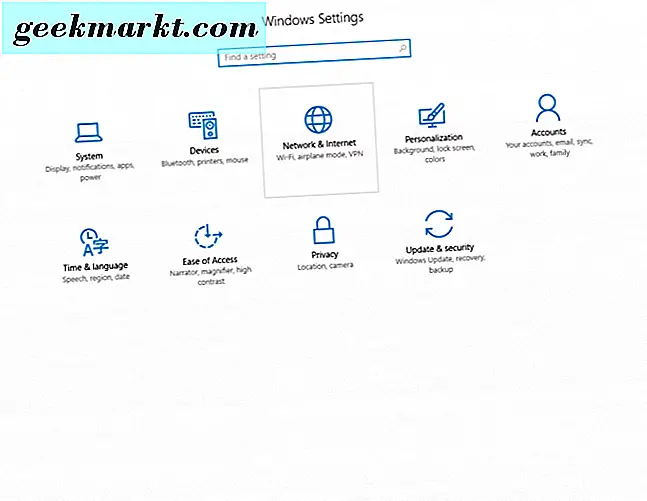
- Kemudian, di panel sisi kiri, klik "VPN."
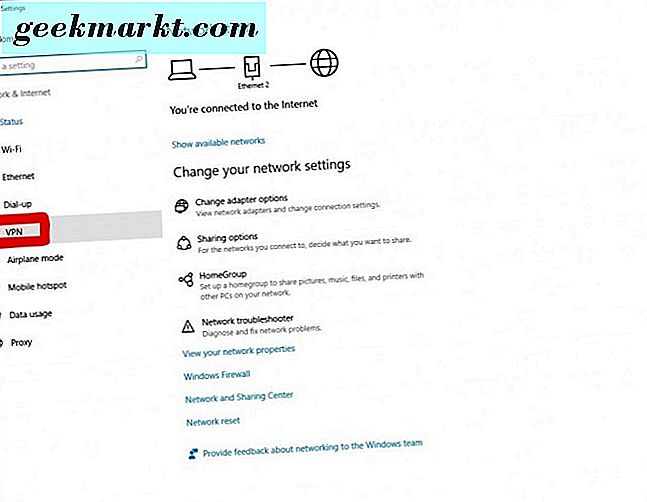
- Di jendela VPN, klik "Tambahkan koneksi VPN."
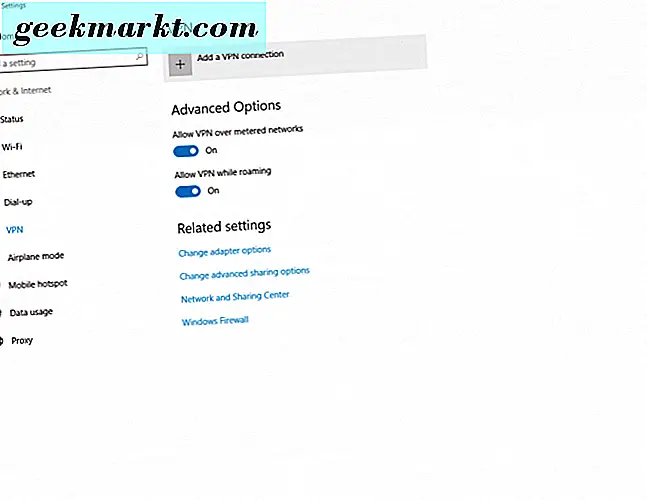
- Pilih "Windows (built-in)" sebagai penyedia VPN Anda di kotak drop-down.
- Untuk nama koneksi Anda, masukkan apa pun yang Anda inginkan untuk memanggil koneksi.
- Nama server atau alamat dimasukkan selanjutnya. Anda harus mengetahui informasi ini, karena berkaitan dengan server pribadi Anda atau server VPN yang akan Anda hubungkan. Anda harus melakukan penelitian sendiri untuk menemukan server VPN yang andal yang akan memungkinkan Anda terhubung dengannya.
- Selanjutnya, pilih "PPTP" (point to point tunneling protocol).
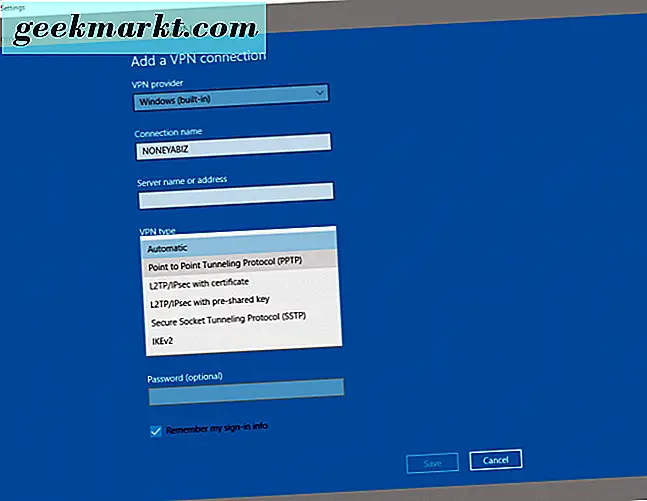
- Pilih nama pengguna dan kata sandi Anda sebagai info masuk Anda. Kemudian, masukkan nama pengguna dan kata sandi Anda di kotak teks. Pastikan kotak dicentang untuk "Ingat info masuk saya."
- Terakhir, klik tombol "Simpan" di bagian bawah pengaturan VPN. Sekarang Anda siap untuk mulai menggunakannya.
VPN Anda yang baru diatur sekarang muncul dalam daftar VPN. Klik saja dan pilih tombol "Connect" dan Anda sudah mulai bekerja.
Ada begitu banyak penyedia layanan VPN yang tersedia, berbayar dan gratis, dan mungkin sulit untuk memilihnya. Butuh beberapa waktu dan penelitian untuk menyimpulkan pencarian Anda. Ketika Anda menemukan yang sesuai dengan kebutuhan Anda, Anda dapat menggunakan perangkat lunak instalasi mereka atau menggunakan VPN built-in yang disertakan dengan Windows 10.
Di bagian komentar, beri tahu kami penyedia layanan VPN apa yang Anda sukai!