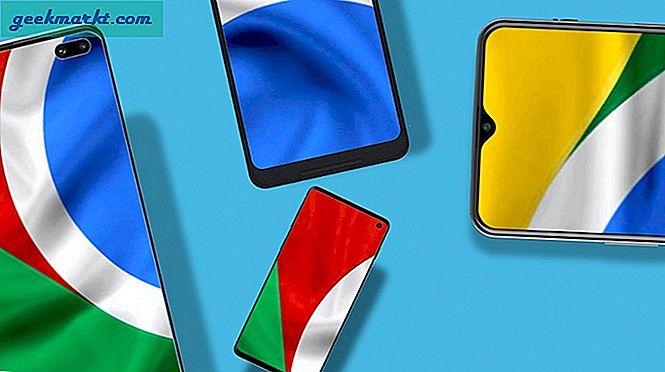Sekali waktu, menyiapkan dua monitor di mesin berharga Anda adalah tugas yang sangat rumit dan mahal. Itu hanya disediakan untuk desainer grafis profesional, produser musik, dan gamer yang sarat dengan uang tunai.
Saat ini, Anda dapat dengan mudah menghubungkan dua monitor ke satu PC, terutama karena kartu grafis dan monitor tidak lagi mahal. Juga, sekali sebelum Anda harus berurusan dengan beberapa perangkat lunak monitor pihak ketiga untuk men-tweak semuanya untuk preferensi Anda, tetapi Windows sekarang memiliki sebagian besar tertutup.
Persyaratan Perangkat Keras dan Perangkat Lunak
Tentunya, Anda akan membutuhkan dua monitor. Idealnya, mereka harus sama, karena dengan begitu Anda akan mendapatkan hasil terbaik. Tetapi jika itu tidak terjadi, Anda dapat bertahan dengan dua model yang berbeda juga. Masalah utama di sini adalah Anda mungkin akan memiliki dua monitor yang berjalan pada resolusi yang berbeda, tetapi itu adalah sesuatu yang bisa Anda gunakan, terutama jika Anda menggunakan yang lebih kecil untuk tujuan tambahan.
Selalu ingat bahwa semua monitor berjalan pada resolusi asli mereka, dan itulah mengapa Anda harus memilih yang dapat mendukung resolusi 1080p atau 1440p yang sama.
Hal berikutnya yang perlu Anda perhatikan adalah koneksi yang tersedia di PC dan monitor Anda. Ada beberapa port yang berbeda dan tidak semuanya akan ditampilkan sepanjang waktu.
Dalam kebanyakan kasus, Anda harus bergantung pada salah satu port berikut - HDMI, DVI, VGA, atau DisplayPort, seperti yang ditunjukkan pada gambar di bawah.
Cara termudah adalah dengan memiliki kartu grafis dengan dua port HDMI dan menghubungkan monitor Anda ke dua port menggunakan dua kabel HDMI. Selain itu, Anda dapat memiliki dua kartu grafis terpisah dan menyambungkan satu monitor ke masing-masingnya, sekali lagi menggunakan dua kabel HDMI.
Sayangnya, hanya kartu grafis mahal yang dilengkapi dengan beberapa port.
Jika bukan HDMI, Anda mungkin mencoba menghubungkan monitor yang dilengkapi dengan port lama seperti DVI atau VGA. Jika Anda belum membeli monitor, itu adalah pilihan yang sangat bijaksana untuk memilih mereka yang memiliki beberapa jenis koneksi.
Monitor baru hari ini biasanya memiliki input HDMI, DVI, dan DisplayPort.
Bagaimanapun, jika tidak ada opsi kompatibel langsung yang tersedia, Anda selalu dapat menggunakan kabel adaptor seperti yang ditunjukkan pada gambar di bawah ini.
Ide bagus lainnya sebelum membeli monitor adalah memeriksa konektor output video kartu grafis Anda. Ini agar Anda tahu persis kabel dan adaptor mana yang perlu Anda gunakan. Berikut ini contoh kartu grafis dengan beberapa opsi koneksi.
Meskipun koneksi HDMI mampu video HD, Anda harus menyadari fakta bahwa ketika digunakan dengan 4K monitor, refresh rate HDMI hanya 30 Hz, jadi tidak ada 60 Hz atau refresh rate yang lebih tinggi dapat digunakan.
Jika aspek kinerja monitor ini penting bagi Anda, Anda dapat memilih monitor dengan input video DisplayPort 1, 2a, karena aspek ini dapat mendukung segala macam tampilan 4K pada tingkat penyegaran 60 Hz atau lebih tinggi.
Juga, jika Anda mencari puncak kinerja tersebut, maka Anda pasti akan ingin DisplayPort 1.3 karena itu adalah satu-satunya yang dapat menjalankan monitor 5K pada refresh rate 60 Hz atau lebih tinggi.
Menyiapkan Rig Baru Anda
Setelah Anda melewati semua penghalang kabel dan konektor yang menghalangi Anda, Anda dapat duduk dan mengatur rig baru Anda sehingga Anda benar-benar dapat menjadi produktif.
Saat Anda menghubungkan monitor kedua Anda, Windows seharusnya dapat mendeteksi secara otomatis, seperti halnya dengan sejumlah monitor yang terhubung.
Either way, Anda perlu memutuskan monitor mana yang akan digunakan sebagai primer. Ini adalah opsi pengaturan pertama yang harus Anda jaga, dan Anda akan melakukannya dengan mengklik kanan pada desktop Anda. Langkah selanjutnya adalah memilih "Pengaturan Tampilan", seperti yang ditunjukkan pada gambar di bawah ini.
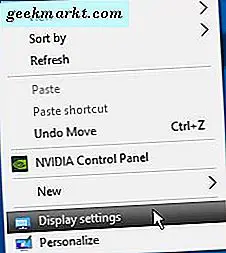
Setelah Anda mengkliknya, Anda akan disambut oleh layar yang disebut "Customized your display". Di sana Anda akan melihat kedua monitor Anda ditunjukkan dengan angka. Nomor 1 menandakan monitor utama.
Monitor yang dipilih akan ditampilkan dalam warna, sedangkan yang tidak dipilih akan berwarna abu-abu. Di sini, Anda juga dapat menentukan monitor yang ada di sebelah kiri dan yang ada di sebelah kanan, tergantung pada preferensi Anda.
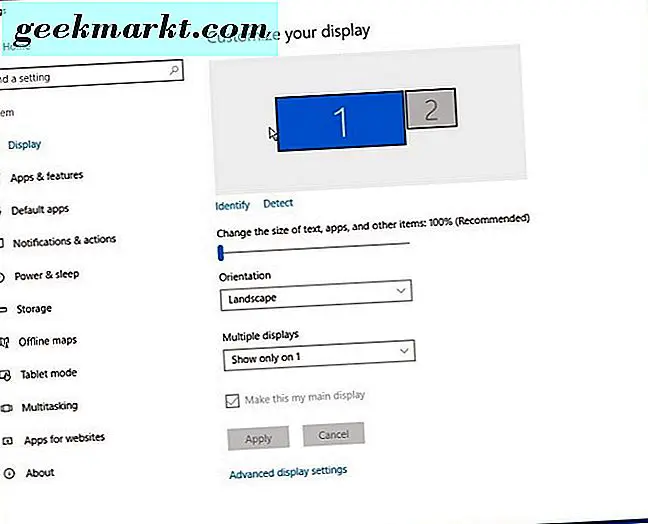
Jika Anda mengklik tombol "Identify", itu akan membantu Anda mengidentifikasi monitor yang dipilih, dan mana yang merupakan tampilan utama. Idealnya, Anda ingin nomor monitor secara fisik sesuai dengan tata letak yang ditemukan dalam pengaturan. Jika ini bukan kasusnya, cukup alihkan dengan menggunakan kotak centang "Jadikan ini tampilan utama saya".
Last but not least, Anda juga dapat memainkan menu drop-down "Multiple displays", yang memungkinkan Anda menggunakan monitor kedua sebagai tampilan tambahan saat Anda membuka program. Anda dapat melakukan ini hanya dengan memilih opsi "Extend these displays".
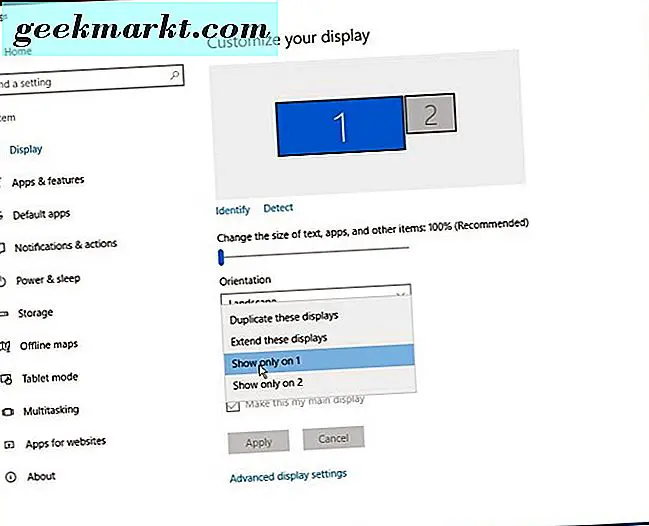
Jika ini bukan yang Anda inginkan, maka Anda dapat memilih "Gandakan tampilan ini" sehingga dua monitor akan menampilkan persis video.
Kesimpulan
Mengaitkan PC Anda ke dua monitor jelas tidak terlalu sulit. Dengan port dan adaptor yang tepat, diperlukan waktu beberapa menit untuk mengatur semuanya agar Anda dapat menikmati gambar panorama yang indah dari dua monitor.