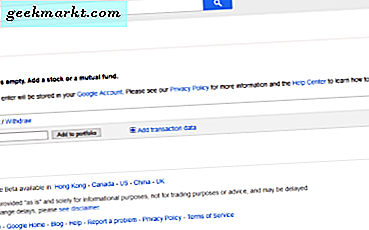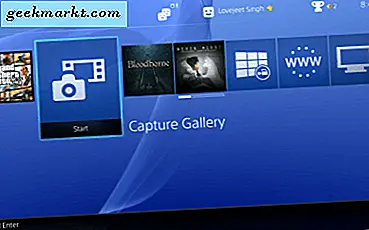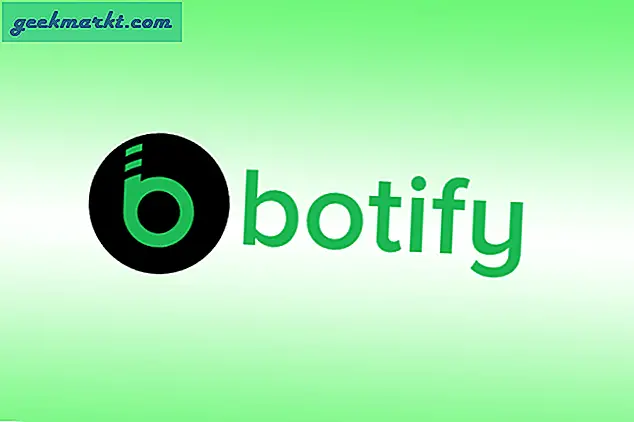Tidak seperti Skype, Microsoft Teams bukanlah alat yang mudah. Anda dapat menganggap Teams sebagai kombinasi Slack dan Skype. Ini adalah keseluruhan alat komunikasi dan konferensi video yang dapat disesuaikan sesuai dengan kebutuhan bisnis Anda. Ini sangat luas dan memiliki banyak fitur yang tersembunyi di bawah permukaan. Jadi, berikut adalah beberapa tip dan trik Microsoft Teams untuk komunikasi yang lebih baik.
Tip dan Trik Microsoft Teams
1. Latar Belakang Buram & Latar Belakang Virtual
Mirip dengan Skype, Microsoft Teams juga menyediakan opsi Latar belakang buram. Opsi ini sangat berguna, terutama saat kita semua bekerja dari rumah. Namun, tidak seperti Skype, Anda tidak dapat mengaktifkan "Blur my Background" secara permanen seperti sekarang. Anda harus melakukannya secara terpisah untuk setiap panggilan video. Inilah cara Anda mengaktifkan Background Blur.
Saat berada di video call, klik tiga tombol di sisi paling kanan dari floating bar. Dari menu tambahan, klik "Efek Latar Belakang". Pada halaman efek latar belakang, Anda akan melihat banyak efek. Opsi pertama adalah Blur Background saya. Klik di atasnya dan itu akan memulai kembali aliran video Anda dan Anda akan memiliki latar belakang yang kabur.
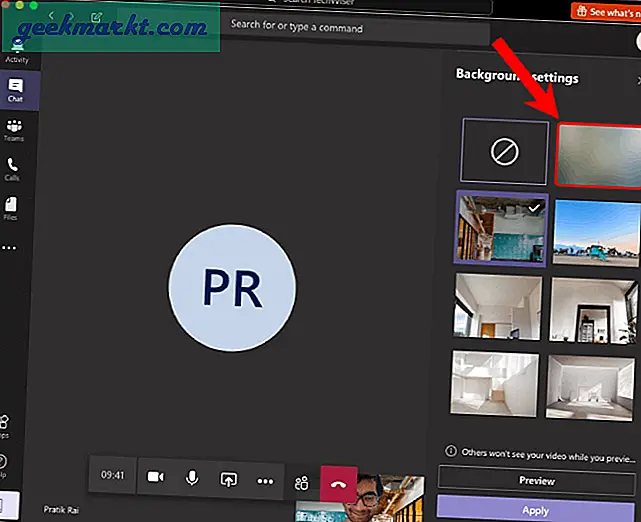
Selain dari opsi Blur my Background, Teams juga menyediakan latar belakang virtual. Jelas, ketika Anda memilihnya, itu menggantikan latar belakang asli Anda. Namun untuk saat ini, Microsoft hanya mengizinkan Anda templat latar belakang yang disediakan di aplikasi Teams. Untuk mengetahui lebih banyak tentang itu, lihat artikel khusus kami di Latar belakang virtual dan mode blur Teams.
2. Pintasan keyboard
Pintasan keyboard adalah hal yang paling berguna baik Anda berurusan dengan Outlook atau Teams. Dalam Microsoft Teams, Anda dapat menekan "Ctrl +". kapan saja untuk melihat pintasan keyboard. Namun, yang terpenting adalah sebagai berikut.
- Ctrl + E (⌘ + E di Mac): Buka bilah pencarian
- Ctrl + plus (⌘ + plus di Mac): Perbesar
- Ctrl + minus (⌘ + minus di Mac): Perkecil
- Esc: Tutup pop-up
- Ctrl + G (⌘ + G di Mac): Masuk ke tim / saluran mana pun
3. Perintah Slash
Mirip dengan Slack, Microsoft Teams juga memiliki perintah garis miring. Namun, perintah garis miring ini tidak berfungsi di semua tempat. Ini hanya berfungsi di bilah pencarian paling atas. Untuk membuka bilah pencarian dengan cepat, tekan Ctrl + E (⌘ + E di Mac).
Perintah garis miring yang sering saya gunakan adalah "/ dnd". Seperti namanya, ini menyalakan mode Jangan Ganggu dan Anda hanya akan menerima pesan mendesak dari kontak prioritas Anda. Demikian pula, Anda juga dapat menjalankan "/ tersedia" untuk mengubah status Anda menjadi Tersedia. Perintah Slash lain yang berguna adalah "/ goto". Ini membantu Anda dengan cepat beralih ke saluran atau tim.
Sebelum mengaktifkan mode DND, pastikan Anda mengatur kontak Prioritas Anda di bawah tab Privasi di menu Pengaturan.
Berikut beberapa perintah Slash yang berguna.
- / goto - Lompat ke tim atau saluran
- / call - Panggil seseorang
- / mentions - Lihat semua obrolan dan aktivitas tempat Anda disebutkan
- / belum dibaca - Lihat semua aktivitas Anda yang belum dibaca
- / disimpan - Melihat pesan yang Anda simpan
4. Sebutan
Sekarang, saat Anda mencari informasi yang berguna di dalam Saluran, lebih baik membaca hal-hal yang ditujukan untuk Anda. Pada dasarnya, pesan yang telah Anda sebutkan. Untuk membukanya, ketik "/ mentions" di bilah pencarian. Atau, Anda dapat menuju ke tab Aktivitas dan menekan ikon Filter di samping opsi Umpan. Selanjutnya, klik pada 3 titik dan pilih "@Sebutan".
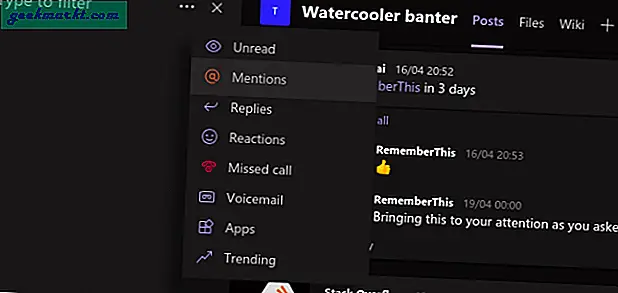
5. Pemberitahuan
Secara default, Microsoft Teams akan mengirimi Anda pemberitahuan untuk setiap hal yang mengganggu. Misalnya, Slack tidak mengirimi Anda notifikasi untuk pesan saluran kecuali Anda disebutkan di dalamnya. Namun, Microsoft Teams mengirimkan pemberitahuan spanduk serta email yang sama. Untuk mematikannya:
- Klik pada ikon profil di pojok kanan atas dan klik Pengaturan
- Pada menu popup pengaturan, navigasikan ke Notifikasi tab
Di halaman notifikasi, Anda akan melihat tindakan yang dapat dilakukan untuk setiap jenis notifikasi. Pada dasarnya, ada 3 jenis tindakan untuk pemberitahuan: Spanduk dan Email, Spanduk, dan Hanya tampilkan di umpan. Meskipun 2 yang pertama sudah cukup jelas, memilih yang ketiga menunjukkan bahwa notifikasi ini hanya akan muncul di tab Aktivitas.
Misalnya, Microsoft Teams, secara default, akan mengirimi Anda email serta pemberitahuan spanduk ketika Anda disebutkan dalam Tim atau Saluran. Meskipun saya tidak memiliki masalah dengan pemberitahuan spanduk, saya tidak suka menerima email untuk semua sebutan ini. Oleh karena itu, saya mengubahnya menjadi "Spanduk" saja.
6. Bot & Aplikasi
Microsoft Teams memungkinkan Anda memiliki Aplikasi & Bot tak terbatas di tim Anda. Jika Anda tidak tahu, Bot dan Aplikasi menyediakan fungsi tambahan untuk Microsoft Teams atau membantu Anda berintegrasi dengan platform lain. Beberapa aplikasi berguna yang dapat Anda gunakan adalah sebagai berikut.
- Polly - adakan jajak pendapat dalam rapat
- RememberThis - mengatur pengingat untuk utas obrolan dalam Teams
- Mio - Ngobrol dengan kontak Slack dan WebEx
- Zoom - mengadakan konferensi grup
Kami memiliki artikel khusus tentang Aplikasi Microsoft Teams Terbaik yang menyentuh penginstalan dan fitur aplikasi ini secara mendalam. Anda bisa melewatinya untuk lebih jelasnya.
7. Ubah Papan Tulis
Sementara kita membahas topik aplikasi pihak ketiga, berikut ini satu lagi yang penting - Tangan bebas. Sekarang, Papan Tulis di Microsoft Teams adalah dasar dan terbatas hanya untuk penintaan. Jika Anda banyak menggunakan whiteboard untuk model pemrograman Sprint, desain wireframe, prototyping, storyboard video, dll, Anda harus mencoba whiteboard Freehand by Invision. Dibandingkan dengan MS Whiteboard, ini memberikan lebih banyak bentuk seperti persegi panjang, garis, dan lingkaran.
Freehand juga dapat digunakan selama konferensi video sebagai ganti Teams 'Whiteboard. Selain itu, Anda bahkan dapat menampilkan papan tulis Freehand tanpa melakukan panggilan video. Kami sering menggunakannya untuk membuat storyboard Intro video YouTube kami.
Integrasikan Freehand dengan InVision
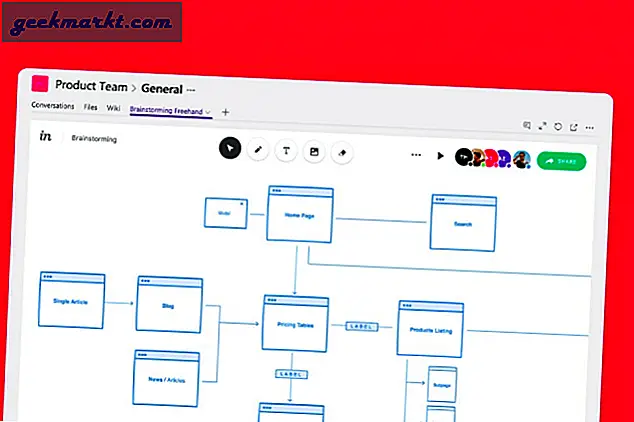
8. Pembaca Imersif
Immersive Reader dari browser Edge yang populer juga diintegrasikan ke dalam Microsoft Teams. Fitur pembaca yang imersif bukanlah fitur yang berguna, tetapi mode baca dengan lantang yang Anda dapatkan bermanfaat. Untuk masuk ke mode pembaca imersif, klik pada 3 titik di atas pesan dan klik Pembaca Imersif.
Setelah Anda masuk ke mode pembaca Imersif, Anda akan melihat tombol "Putar" di bagian bawah. Segera setelah Anda menekannya, itu akan membacakan seluruh pesan untuk Anda. Saya sering menggunakannya untuk membacakan artikel dan skrip yang dikirimkan kepada saya di Teams.
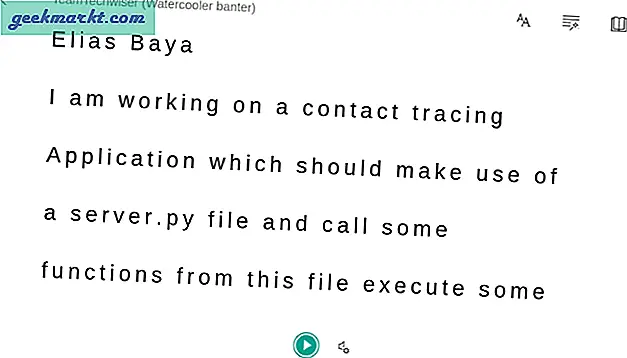
Kata Penutup
Banyak fitur lain seperti Channel & ID Email Tim, perekaman Cloud Meeting, interkomunikasi Skype hanya berfungsi jika Anda memiliki akun Microsoft 365. Untuk masalah atau pertanyaan lebih lanjut tentang Microsoft Teams, beri tahu saya di komentar di bawah
Baca juga: Slack vs. Teams: Alat Komunikasi dan Kolaborasi Mana yang Digunakan