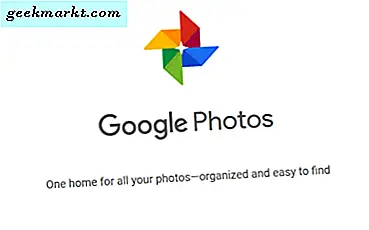
Google Foto hanyalah salah satu dari banyak layanan cloud yang ditawarkan Big G untuk membuat kita tetap ketagihan dengan produknya. Saya menemukan ini salah satu layanan yang lebih bermanfaat, terutama kemampuan untuk secara otomatis mengunggah gambar dari perangkat Android. Anda juga dapat membagikan foto dari Google Foto dan segala macam trik rapi lainnya.
Anda juga dapat mengirim foto melalui email, mentransmisikannya ke TV menggunakan Chromecast, mengedit gambar, dan mencadangkan semua perangkat Android Anda secara otomatis. Pertama, saya akan menunjukkan kepada Anda cara membagikan foto dari Google Foto agar tidak mengubur judul tetapi kemudian saya akan menunjukkan cara untuk memanfaatkan layanan berbagi foto.
Jika Anda memerlukan aplikasi Google Foto untuk iOS, dapatkan di sini. Perangkat Android yang diperbarui seharusnya sudah terpasang, tetapi jika karena alasan tertentu Anda tidak memilikinya, unduh dari Google Play Store di sini. Pengguna desktop dapat mengakses Google Foto melalui browser web Anda.

Bagikan foto dari Google Foto
Berbagi foto dari Google Foto sebenarnya cukup sederhana setelah Anda tahu caranya. Metodenya sedikit berbeda tergantung pada platform yang Anda gunakan.
Bagikan foto dari Google Foto menggunakan perangkat Android:
- Buka aplikasi Google Foto di perangkat Anda.
- Pilih media yang ingin Anda bagikan. Anda dapat memilih satu gambar, video, atau album.
- Pilih ikon Bagikan di bagian bawah layar. Ini adalah tiga titik yang digabung dengan dua garis jika Anda belum pernah melihatnya sebelumnya.
- Masukkan kontak, nomor telepon atau alamat email dari orang yang ingin Anda bagikan.
- Pilih Bagikan.
Metode ini akan mengirim gambar jika penerima masuk ke akun Google mereka atau tautan ke gambar jika Anda berbagi melalui nomor telepon atau alamat email. Anda dapat melihat apakah orang tersebut telah melihat gambar atau tidak karena Anda menerima pemberitahuan bahwa mereka telah mengaksesnya.
Bagikan foto dari Google Foto menggunakan perangkat iOS:
- Instal Google Foto menggunakan tautan di atas jika Anda belum melakukannya.
- Buka aplikasi Google Foto di perangkat iOS Anda.
- Pilih gambar atau video yang ingin Anda bagikan dan buka dengan Google Foto.
- Pilih ikon Bagikan di bagian bawah layar.
- Pilih Dapatkan tautan sharable dari menu slider.
- Salin dan tempelkan ke SMS, Facebook, Twitter, atau apa pun untuk dibagikan. Anda juga dapat memilih Google+, Facebook atau Twitter langsung dari menu penggeser untuk menghemat waktu.
Bagikan foto dari Google Foto menggunakan browser Anda:
- Buka aplikasi Google Foto di browser Anda dan masuk jika diperlukan.
- Pilih gambar atau video yang ingin Anda bagikan dari menu di sebelah kiri.
- Periksa gambar di kiri atas hingga warnanya menjadi biru.
- Pilih Dapatkan tautan yang dapat dibagikan dari menu biru atas.
- Pilih metode berbagi Anda, Dapatkan tautan yang dapat dibagikan, Google+, Facebook, atau Twitter.
- Jika Anda memilih Dapatkan tautan yang dapat dibagikan, kotak munculan akan muncul dengan tautan dan peluang untuk menambahkan pesan.
- Jika Anda memilih Google+, Facebook atau Twitter, muncul kotak munculan berbeda yang meminta Anda untuk masuk ke jejaring sosial Anda untuk membagikan gambar.
Anda juga dapat memaksimalkan gambar yang dimaksud dan memilih tautan berbagi dari kanan atas. Kotak popup yang sama muncul seperti pada langkah 5 di atas dan langkah selanjutnya tetap sama juga.

Bagikan album di Google Foto
Jika Anda ingin berbagi serangkaian gambar dari liburan atau sesuatu, Anda dapat membuat album dan membagikan semuanya dengan cara yang sama.
Buka Photogs Google dan pilih album. Jika menggunakan aplikasi, ikon album ada di kanan bawah. Jika menggunakan web, itu ada di sebelah kiri.
- Pilih album yang ingin Anda bagikan.
- Pilih tiga titik menu di aplikasi dan dapatkan tautan berbagi.
- SMS atau kirim email tautan berbagi ke penerima pilihan Anda.
Gambar bersama yang dikelola di Google Foto
Jika Anda seorang pembagi kebiasaan, mungkin berguna untuk mengetahui dengan tepat apa yang Anda bagikan, dengan siapa dan kapan. Untungnya, ada fitur untuk itu.
Menggunakan aplikasi:
- Buka Google Foto dan pilih ikon Album di kanan bawah.
- Pilih kotak album Bersama di jendela berikutnya.
- Jelajahi untuk melihat semua yang telah Anda bagikan.
- Hapus pilihan yang tidak ingin Anda bagikan.
Menggunakan web:
- Buka Google Foto di browser Anda dan masuk jika diminta.
- Pilih Album dari menu sebelah kiri dan Dibagikan di jendela baru.
- Pilih gambar atau album dari kotak pusat.
- Pilih menu tiga titik di kanan atas dan pilih opsi Berbagi.
- Nonaktifkan Berbagi untuk menghentikan gambar atau album agar tidak dilihat oleh orang lain.
Ketika seseorang berbagi dengan Anda di Google Foto
Ini memuaskan untuk menjadi pemberi tetapi juga baik untuk menerima juga. Jika seseorang berbagi gambar atau album dengan Anda, apa yang terjadi? Apa yang dilihat penerima saat Anda berbagi dengan mereka?
Tergantung pada metode berbagi, Anda akan menerima email dengan tautan, pemberitahuan di Google Foto atau di jejaring sosial Anda.
- Saat Anda mengikuti tautan atau mengeklik gambar, Anda akan dibawa ke Google Foto.
- Anda kemudian akan 'bergabung' album dan memiliki akses ke semua gambar yang dibagikan dengan Anda.
- Anda kemudian dapat menelusuri sesuai keinginan Anda, mengunduh atau mengedit gambar.
Kemampuan untuk berbagi gambar menggunakan Google Drive adalah fitur lain yang berharga dalam rangkaian aplikasi yang berguna. Tidak hanya dapat berbagi gambar dengan teman atau keluarga tetapi juga dapat secara otomatis membuat cadangan gambar di ponsel Android Anda. Fitur terakhir ini sendiri membuatnya berharga untuk digenggam dengan aplikasi ini. Integrasi dengan Google Drive dan kemampuan untuk menggunakan penyimpanan gratis Anda untuk menjaga gambar tetap aman adalah alasan lain untuk menggunakannya. Lagi pula, tidak ada gunanya membayar untuk penyimpanan jika Anda bisa mendapatkannya secara gratis!
Punya tips dan trik Google Photos lain untuk dibagikan? Beritahu kami tentang mereka di bawah ini jika Anda melakukannya!







