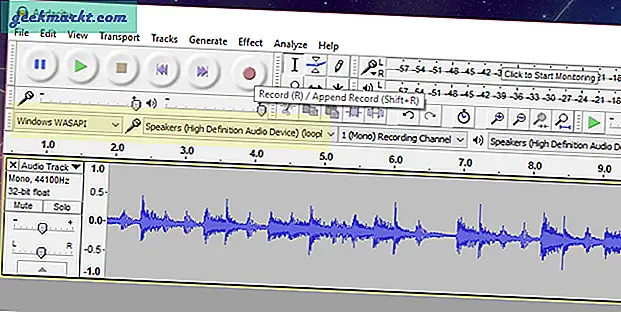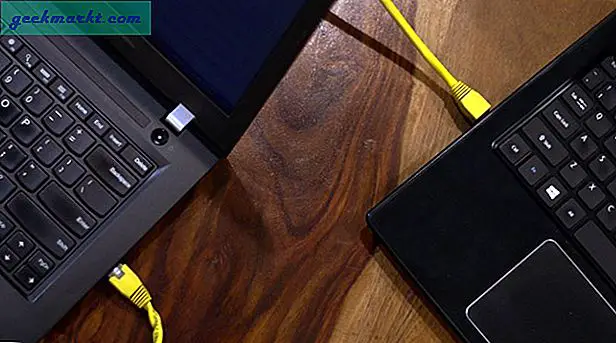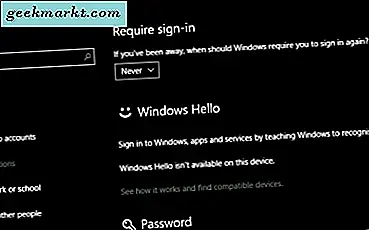Saat Anda membuat akun Gmail baru, Google menawarkan penyimpanan gratis sebesar 15 GB. Namun, 15GB ini tidak hanya disediakan untuk Gmail. Agak dibagikan antara Gmail, Google Drive, dan Google Foto. Jadi, jika Anda adalah orang seperti saya, yang menggunakan Google Foto dan Google Drive secara religius, Anda mungkin telah melihat kesalahan "Penyimpanan Google penuh". Data manis sebesar 15 GB telah berakhir dan Google tidak akan lagi mencadangkan foto Anda, Gmail tidak akan mengizinkan Anda mengirim email, dll.
Untuk memperbaikinya, Anda dapat membeli penyimpanan ekstra 100 GB hanya dengan $ 2 / bulan atau mulai mencadangkan ke file akun Google yang berbeda sama sekali. Namun, sebelum Anda naik kereta itu, selalu ada ruang untuk mengosongkan penyimpanan Anda dengan mencari file besar dan lampiran mengambil GB penyimpanan.
Berikut panduan mendetail tentang cara melakukannya. Saya juga akan menyebutkan jumlah penyimpanan yang dapat saya pulihkan setelah setiap langkah.
Sebelum kita mulai
Mari kita tunjukkan masalahnya terlebih dahulu. Untuk memeriksa apa yang menghabiskan penyimpanan Google drive Anda, buka tautan ini. Halaman ini menunjukkan rincian dari 3 aplikasi utama yang menggunakan Penyimpanan Google - Gmail, Google Foto, dan Google Drive. Misalnya, dalam kasus saya, Google Foto dan drive menggunakan lebih dari 12 GB penyimpanan. Berikut panduan langkah demi langkah tentang cara saya melakukannya.

Langkah 1: Hapus email sosial & promosi
Mari kita mulai dengan Gmail.
Ketika saya memeriksa Gmail saya untuk pertama kali, ada sekitar 3,5 GB data. Untuk memberi Anda perspektif, Kotak Masuk Utama saya memiliki 800+ percakapan sedangkan folder sosial dan promosi ini memiliki sekitar 10.000+ percakapan yang tidak masuk akal jika dibandingkan. Jadi, berikut ini cara menghilangkannya dalam satu klik.
Terutama, buka folder sosial. Anda dapat menemukannya di bawah Kategori tepat di bawah folder Draf.

Di media sosial, klik kotak centang di sisi kiri atas untuk memilih email.

Setelah Anda mengklik kotak centang, Anda akan mendapat pesan kecil tepat di bawah alat seleksi yang meminta Anda untuk memilih semua percakapan. Misalnya, saya memiliki 2.342 email di folder sosial. Jadi, tautan tersebut memberi saya opsi untuk memilih semua email itu dengan mengkliknya.

Saat kami memilih semua pesan, klik ikon tempat sampah di bagian atas dan itu akan menghapus semua pesan dari folder sosial.

Ulangi proses yang sama dengan folder Promotions untuk menyingkirkan pesan junk lainnya.
Langkah 2: Hapus lampiran besar
Sebagian besar ruang kotak surat Anda digunakan oleh lampiran. Untuk memfilter email kami dengan lampiran besar, buka bilah pencarian dan ketik yang berikut ini dan tekan Enter.
memiliki: lampiran lebih besar: 10 MB
Sekarang, dari hasil penelusuran, hapus dengan hati-hati Email yang menurut Anda tidak akan diperlukan di masa mendatang. Jika Anda mendapatkan sekitar 100+ email dengan ukuran lampiran 10 MB, tingkatkan menjadi 100 MB, dan lihat hasilnya.
Langkah 3: Jangan Lupa Mengosongkan Sampah
Setelah semua pembersihan ini, Gmail tidak akan langsung membebaskan ruang Anda. Email ini dipindahkan ke Tong Sampah yang akan disimpan selama 30 hari dan kemudian dihapus. Karenanya, kami harus segera menghapus email untuk mengosongkan ruang.
Untuk melakukan itu, buka folder, arahkan ke bawah dan klik opsi Lainnya. Setelah Anda mendapatkan daftar yang diperluas, gulir dan klik folder "Sampah".

Di dalam folder Sampah, tekan tombol kotak centang di kiri atas dan kemudian klik "Pilih semua * percakapan di Sampah". Posting itu, klik tombol "Hapus selamanya" di samping ikon kotak centang. Setelah itu, email tersebut akan terhapus selamanya.

Dalam sekitar 5 menit atau lebih, periksa penyimpanan Google One Anda.
Penyimpanan Dipulihkan: Seluruh pembersihan kotak surat membantu saya memulihkan sekitar 1,5 GB data dari 3,5 GB.
Langkah 4: Hapus file besar di Google Drive
Mari pindah ke Google Drive.
Cara mudah untuk mengurangi penyimpanan dari Google Drive adalah dengan menghapus file yang lebih besar. Untuk melakukan itu, kunjungi tautan ini yang mengurutkan file Google Drive secara turun sesuai ukuran file.
Jika Anda akhirnya menghapus file, pastikan Anda juga menghapusnya dari folder Sampah.

Penyimpanan Dipulihkan: Ini menghasilkan sekitar 0,5 GB pembersihan. Itu tidak terlalu relevan karena saya memiliki jumlah file yang lebih sedikit di Google Drive.
Langkah 5: Hapus berdasarkan wajah di Google Foto
Terakhir, saatnya membersihkan Google Foto
Sebagian besar penyimpanan akun Google Anda dipegang oleh Google Foto karena semua foto, video, dan media dari ponsel cerdas Anda dicadangkan ke Google Foto. Tetapi Anda tidak harus menyimpan setiap media, terutama video. Berikut cara mudah untuk menghapus file besar di Google Foto.
Klik pada opsi Album di sisi kiri.

Pada halaman Album, Anda akan memiliki album foto yang dikategorikan berdasarkan wajah, tempat, objek, dll. Buka album "Orang & Hewan Peliharaan" dan Anda dapat menghapus foto berdasarkan wajah orang. Selain itu, ada album "Things". Ini mengkategorikan foto Anda berdasarkan objek dan tipe foto seperti Screenshot, Forests, Trees, dll.

Langkah 6: Tingkatkan Kompresi
Opsi terakhir adalah mengompres foto yang sudah diunggah ke akun Google Anda. Ini akan mengurangi ukuran gambar tanpa perbedaan kualitas visual. Sebagai gambaran, foto dengan ukuran di atas 16 MP akan dikompresi menjadi 16 MP. Video yang lebih tinggi dari 1080p yaitu 4k atau 8k, akan dikompresi kembali ke 1080p.
Untuk melakukannya, buka menu Pengaturan. Opsi pertama adalah "Ukuran Unggah Untuk Foto & Video". Tepat di bawah opsi, Anda memiliki tombol bernama "Pulihkan Penyimpanan". Klik di atasnya.

Google Foto akan menunjukkan jumlah penyimpanan yang dapat Anda pulihkan dengan mengompresi dari foto Asli ke Kualitas Tinggi. Dalam kasus saya, ini memprediksi saya menghemat 10,2 GB penyimpanan yang merupakan sekitar 65% dari penyimpanan Google saya. Klik pada tombol "Kompres" dan lanjutkan dengan kompresi.

Penyimpanan Dipulihkan: Pembersihan ini memulihkan sekitar 10 GB data dan ini sangat signifikan.
Langkah 7: Data Aplikasi Pihak Ketiga
Jika Anda menggunakan banyak aplikasi pihak ketiga yang sering mengunggah dan mengunduh file dari Google Drive, akhirnya menumpuk banyak data di Google Drive.
Untuk menghapus, buka Google Drive. Selanjutnya, klik gigi ikon di pojok kanan atas di samping ikon profil dan pilih "Pengaturan".

Di halaman pengaturan, klik "Kelola Aplikasi".

Di bawah bagian Kelola Aplikasi, Anda akan melihat banyak aplikasi yang memiliki akses ke penyimpanan Google Drive Anda. Selain aplikasi, klik tombol "Opsi" dan pilih "Hapus Data Aplikasi Tersembunyi".

Di layar pop-up, Anda akan melihat jumlah data yang digunakan oleh aplikasi. Dalam kasus saya, saya dapat menemukan beberapa aplikasi yang menghabiskan ruang hingga 20-30 MB. Selain itu, itu hanya tentang ruang MB dengan aplikasi seperti Penyelenggara SMS.

Penyimpanan Dipulihkan: Menghapus data aplikasi tersembunyi memulihkan sekitar 50 MB data. Jadi, langkah ini tidak banyak berguna bagi saya.
Langkah 8: Hapus Cadangan
Kebanyakan orang, seperti saya, menggunakan akun Google Drive mereka untuk membuat cadangan data seluler. Jika Anda mengganti banyak ponsel atau menggunakan Google Drive untuk membuat cadangan Windows 10, cadangan lama Anda dapat menghabiskan banyak ruang. Buka tautan ini dan mungkin Anda dapat menghapus cadangan Android atau Windows lama Anda.
Misalnya, saya menggunakan perangkat Nokia sebelum saya mengaktifkan Samsung Note 9. Jadi, Google Drive masih menyimpan cadangan Nokia saya karena saya tidak pernah menghapusnya. Untuk melakukan itu, klik kanan pada file cadangan dan klik “Hapus cadangan”.

Penyimpanan Dipulihkan: Sekarang, menghapus cadangan Android lama saya menghemat sekitar 0,5 GB penyimpanan. Jika Anda memiliki cadangan data dari mesin Windows, itu akan lebih dari 0,5 GB.
Kata Penutup
Jadi, saya memulai dengan sekitar 18 GB penyimpanan Google dan akhirnya menghapus hampir 12 GB. Beri tahu saya pengalaman Anda di komentar di bawah. Untuk lebih banyak masalah atau pertanyaan, beri tahu saya di komentar di bawah.
Baca juga: 10 Tip dan Trik Google Drive Terbaik untuk Pemula dan Profesional